Почему компьютер долго выключается?
У каждого из нас встречаются проблемы в работе компьютера. В виду того, что компьютер – наше всё, то умение оперативно решить любые проблемы очень необходимо в жизни. Как вы помните, мы уже рассматривали проблемы, связанные с тем, почему компьютер сам выключается и почему компьютер не включается. В виду большой популярности этих статей, мы хотим продолжить данную тему, и на этот раз расскажем вам, почему компьютер долго выключается.
Перед тем как приступить к описанию возможных причин, стоит отметить, что время выключения компьютера напрямую зависит от технических характеристик. То есть, чем мощнее комплектующие компьютера, в частности процессор и оперативная память, тем быстрее будет проходить данный процесс. В среднем выключение компьютера происходит от 12 до 30 секунд, этот промежуток зависит как от параметров, так и операционной системы. Поэтому, если у вас компьютер не с самыми актуальными параметрами, то долгое выключение это вполне объяснимый процесс, другое дело, когда современный компьютер под управлением последних версий Windows долго выключается, более 30 секунд, тогда необходимо искать причины этого и устранять их.
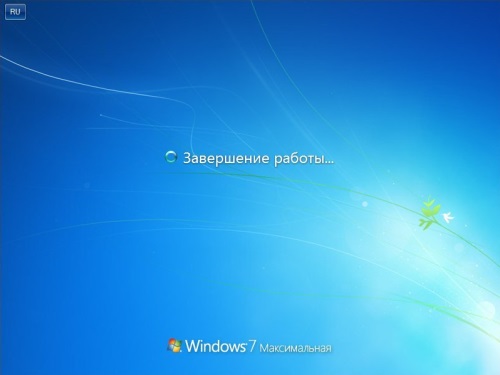
Компьютер долго выключается? Решаем эту проблему

При работе Windows не исключаются такие случаи, когда по завершении работы самостоятельного отключения компьютера от сети питания не происходит. То есть после входа в меню «Пуск», затем в «Завершение работы», сохранения параметров и смены сообщения на «Завершение работы Windows» отключения компьютера от сети не происходит, или компьютер долго выключается.
При активной работе мышки эта надпись может висеть бесконечно, а отключить компьютер от сети питания можно лишь путем нажатия и удерживания кнопки включения питания в течение четырех секунд. Наиболее часто такая проблема встречается у владельцев ноутбуков или же после установки (переустановки) операционной системы. Для устранения этого неудобства можно применить один из способов, по которым мы можем дать несколько основных рекомендаций.
Способ первый, который чаще всего помогает решить эту проблему пользователям ноутбуков. Решается проблема путем отключения функции по управлению питанием USB-концентратора. Эта функция служит для экономии и продления срока работы батареи. Но далеко не все устройства, которые подключаются к портам USB, могут корректно с ней работать. Отключив эту функцию, пользователь идет на жертвование сроком работы батареи, но завершение работы компьютера при этом станет корректным.
- правой кнопкой манипулятора (мыши) щелкнуть по «Мой компьютер», а затем последовательно: «Свойства» > «Оборудование > «диспетчер устройств»;
- развернув «Контроллеры универсальной последовательной шины USB», щелкнуть правой кнопкой манипулятора на «Корневой USB концентратор», а потом перейти в пункт «Свойства»;
- открыть «Управление электропитанием»;
- снять флажок с функции «Разрешить отключение данного устройства экономии энергии», а затем щелкнуть мышкой на «OK».
Предложенная последовательность действий должна быть произведена с каждым корневым USB-концентратором в данном компьютере.

Второй способ. Необходимо отключить те приложения и службы, завершение которых не смогла завершить система перед действием отключения. Проверьте, не указаны ли ошибки в Журнале событий: «Пуск» > «Настройка» > «Панель управления» > «Администрирование» > «Просмотр событий», журналы «Система» и «Приложения». В некоторых случаях система не в состоянии закрыть какую-либо из служб или приложений, и если она вызывает конфликт, а в ней нет особой необходимости, то можно ее просто-напросто отключить.
Отключение служб: «Пуск» > «Настройка» > «Панель управления» > «Администрирование» > «Службы», далее должен открыться список служб, где можно посмотреть их краткое описание. Двойным щелчком по службе, вызываемой конфликт, открываем окно и во вкладке «Общие» идем в «Тип запуска» и там выбираем функцию «Отключено». Для сохранения новых настроек жмем на «Применить».
Третий способ применяется для уменьшения времени ожидания процесса закрытия программ, когда работа системы вступает в стадию завершения. Если у кого-то это вызывает любопытство, то можете обратиться к его содержанию:
Значение первого параметра «AutoEndTasks» — закрытие зависших программ без предупреждений. Назначение других параметров – установка времени ожидания процесса закрытия приложений и служб в течение пяти секунд, а не двадцати по умолчанию.
Четвертый способ подразумевает включение в BIOS ACPI, которое применимо лишь в случаях появления надписи, указывающей, в какой момент разрешено отключение питания компьютера («Теперь питание компьютера можно отключить»). Настройки производятся в BIOS-е, в разделе управления питанием. В некоторых случаях настройки BIOS-а необходимо сбросить и перейти к заводским настройкам по умолчанию. Клавиши меню настроек в BIOS-е и вызова могут отличаться. Это зависит от того, какой моделью материнской платы укомплектован компьютер и от фирмы производителя. В этом случае следует внимательно почитать прилагаемое руководство к Вашему компьютеру.
Политика очистки файла виртуальной памяти
Другой способ позволяет отменить очистку виртуальной памяти по завершению работы компьютера. Нажимаем Win+R, вводим gpedit.msc, чтобы открыть редактор групповой политики. После этого открываем следующий путь: Конфигурация компьютера –> Конфигурация Windows –> Параметры безопасности –> Локальные политики и наконец «Параметры безопасности». Здесь следует найти параметр, отображаемый справа с названием «Завершение работы: очистка файла виртуальной памяти»
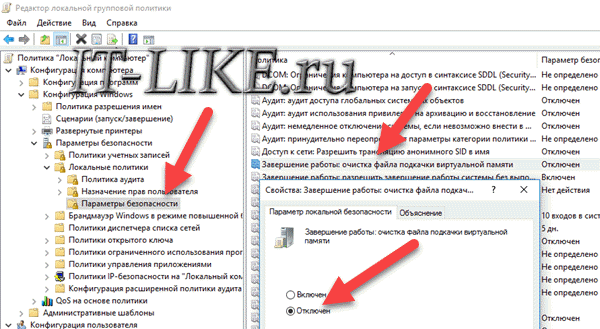
Открыв свойства параметра переводим его в отключенное состояние и сохраняем изменения, нажав ОК. Изменения можно будет заметить при следующем выключении компьютера. Однако gpedit.msc отсутствует в Домашней редакции (Home) Windows.
Почему компьютер долго выключается?
Вирусы. Самая типичная и распространенная проблема. Даже если у вас установлен платный и популярный антивирус, это не гарантирует 100% защиты. Поэтому решать проблему медленного выключения компьютера необходимо именно с проверки на вирусы. Скачайте программы Dr Web CureIt и Kaspersky Virus Removal Tool. С помощью данных программ вы сможете проверить ваш компьютер на вирусы.
Большое количество запущенных программ. Часто причиной для долгого выключения компьютера являются запущенные программы. Многие пользователи имеют привычку держать запущенными десятки не нужных программ. Они висят в памяти и при выключении компьютера операционная система вынуждена сначала закрыть все программы. Естественно это занимает некоторое время, это приводит к тому, что компьютер может выключаться очень долго. Для того чтобы избавиться от лишних программ проверьте автозагрузку и отключите автоматический запуск не нужных программ.
Зависание запущенных системных служб. Если вы проверили компьютер на вирусы и отключили автозагрузку не нужных программ, но ситуация не улучшилась, то возможно проблема в зависании системных служб. Для того чтобы решить эту проблему, необходимо внести изменения в реестр Windows.
Сначала нам необходимо запустить Редактор реестра. Для этого с помощью комбинации клавиш Win+R вызываем меню «Выполнить». В открывшемся окне вводим команду «regedit» и нажимаем ввод.
Во время выключения компьютера операционная система должна выключить все запущенные системные службы. Если служба зависает, то операционная система ожидает некоторое время, после чего завершает работу этой службы принудительно. Время ожидания определяется ключом реестра. Данный ключ находится по адресу KEY_LOCAL_MACHINESYSTEMCurrentControlSetControlWaitToKillServiceTimeout.

По умолчанию, этот ключ отводит на закрытие зависших служб 20000 миллисекунд (20 секунд). Если компьютер долго выключается, то есть смысл уменьшить этот параметр до 5 секунд, для этого меняем значение WaitToKillServiceTimeout на 5000.
Недостаточно места на системном диске. Недостаточное количество свободного места на системном диске может приводить к долгому выключению компьютера, а также к другим ошибкам. Поэтому необходимо следить, чтобы на том системном диске всегда оставалось несколько гигабайт свободного места.
Проблемы с жестким диском. Проблемы с жестким диском также могут приводить к медленному выключению компьютера. Если ваш компьютер подвисает при копировании файлов или издает скрежет или другие неестественные звуки, то вполне возможно, что ваш жесткий диск умирает. В этом случае пора позаботиться о сохранности файлов, которые хранятся на этом жестком диске.
Программы
Если компьютер долго выключается из-за некорректно работающего процесса какой-то сторонней программы, необходимо выяснить, что это за программа. Выяснить можно с помощью тестирования работы компьютера в режиме чистой загрузки. Детали по этой теме смотрим в статье «Чистая загрузка Windows».
Если у вас, друзья, установлен сторонний антивирус, протестируйте, как выключается компьютер с отключённым антивирусом. Но последний должен быть не просто отключён в части работы проактивной защиты, а отключён полностью. Завершите процессы антивируса в диспетчере задач Windows или вообще удалите программу.
Для выявления причиной программы, процесс которой провоцирует долгое выключение компьютера, также можно прибегнуть к помощи оснастки MMC Windows «Просмотр событий». Запускаем её с помощью системного поиска.
В окне оснастки заходим в «Настраиваемые представления», далее – «События управления». И смотрим, в работе каких программ последнее время наблюдаются сбои. Эти сбои свидетельствуют о некорректной работе этих программ, и, соответственно, если у этих программ есть фоновые процессы, они могут быть причастны к тому, что компьютер долго выключается.
По итогу выявления причинной программы нужно принять решение, что с ней делать. Возможно, поможет обычная переустановка. Если нет, и если от программы нельзя отказаться и удалить её, если нельзя подобрать альтернативу, нужно искать решения, как с такой программой сосуществовать. Это может быть переход на официальную (не пиратскую) версию программы, на более новую или, наоборот, более старую версию. Также можно обратиться к разработчику программы с просьбой решить проблему.
Как исправить проблему

В зависимости от причины, которая привела к проблеме, существуют алгоритмы решения. Специалисты рекомендуют выполнять представленные рекомендации последовательно, чтобы исключать причину одну за другой. После выполнения каждого способа, компьютер выключают и проверяют исправление ошибки.
Чистка автозагрузки
Самой частой причиной длительного закрытия является большое количество программ в автозагрузке.
На заметку!
Большая часть приложений, которые работают в фоновом режиме и находятся в автозагрузке, пользователю практически не нужны. Часть приложений попадает в автозагрузку при установке без ведома владельца.
Для удаления выполняют последовательность действий:
- Открывают строку «Выполнить» комбинацией клавиш Win+R.
- В строке для ввода набирают msconfig.
- В открывшемся окошке параметров конфигурации переходят во вкладку «Автозагрузка». Здесь можно отключить ненужные процессы.
- Если установлена Windows 10, то дополнительно потребуется перейти по ссылке в диспетчер задач и там убрать ненужное.
В идеале автоматически при включении устройства должны открываться только те приложения, которые нужны каждый день, например, почтовый мессенджер, Skype.
Удаление мусора системы

Иногда на производительность техники могут влиять удаленные программы, о наличии которых пользователь даже не догадывается. Большинство программ оставляют после себя «следы». Чтобы почистить лишнее, используют специальные программы, например, CCleaner.
Для чистки жесткого диска с помощью этого продукта достаточно установить бесплатную версию. При запуске CCleaner проанализирует ситуацию и предложит для удаления и чистки несколько позиций. Процесс удаления запускается нажатием кнопки Run Cleaner – Continue.
Вместе с мусором системы можно удалить ненужные и старые файлы на жестком диске. Они не влияют на открытие и закрытие компьютера, но при большом скоплении замедляют работу в целом. Удаляют лишние программы в стандартной утилите «Установка и удаление программ» либо во вкладке Tools в программе CCleaner.
Устранение «висящих» процессов
Зависающие процессы замедляют закрытие устройства. Об этом свидетельствует сообщение «Ожидание закрытия программ». Чтобы проверить наличие такого процесса, следует перед выключением позакрывать все работающие программы.
Чтобы исправить ошибку, определяют какое приложение зависает, и удаляют его. Определить подобный процесс поможет системное приложение просмотра событий:
- В «Панели управления» открывают «Администрирование».
- Среди служебных утилит открывают «Просмотр событий».
- В левой части находят «Настраиваемые представления» – «События управления».
В открывшемся окне находят произошедшие ошибки, определяют файл, который приводит к сбою. В зависимости от причины удаляют приложение, обновляют драйвера системы или ее саму.
Обновление драйверов
Часто сбой в выключении вызывает ошибка видеодрайвера. Решить проблему поможет только обновление.
- Открывают «Пуск» – «Панель управления».
- Среди доступных устройств находят раздел «Видеодрайвер».
- Правой кнопкой мыши открывают контекстное меню, выбирают команду «Обновить».
Если после обновления проблема не исчезает, то ищут другой способ ее решения.
Борьба с вирусами

От вредоносных и шпионских программ не застрахован ни один компьютер, даже если на нем есть антивирус. Периодически необходимо проводить полную проверку и очистку системы.
К моменту проверки компьютера базы антивируса должны быть обновлены до последней версии, так как вредоносное ПО постоянно обновляется и видоизменяется. Проверяют систему на наличие вирусов каждый месяц.
Снижение порога ожидания программ

В системе по умолчанию время, через которое система выдает сообщение, что программа не отвечает, установлено в 12 секунд. Если это значение снизить до 6, то закрытие будет проходить намного быстрее.
Для снижения порога ожидания выполняют следующие действия:
- С помощью нажатия комбинации клавиш Win+R открывают окно «Выполнить».
- Вводят в строке команду regedit.
- В реестре находят путь HKEY_LOCAL_MACHINE_SYSTEM_CurrentControlSeet_Control.
- В контекстном меню параметра WaitToKillServiceTimeout, которое вызывается правой кнопкой мыши, выбирают «изменить».
- Устанавливают нужное значение из расчета 1 секунда – 1000. Если нужно поставить 4 секунды, вводят 4000 и сохраняют.
Чтобы изменения вступили силу сначала сохраняют данные в реестре. Затем в обязательном порядке перезагружают компьютер.
Отключение функции очистки памяти

Виртуальная память Windows при выключении устройства полностью очищается. Чтобы ускорить процесс, можно в настройках отключить очистку.
На заметку!
Подобное решение может быть опасно, так как при отсутствии ручного сохранения приведет к появлению «битых» файлов. Прежде чем вносить подобные настройки, необходимо сделать несколько резервных копий, которые при сбое помогут восстановить систему.
Для отключения этой функции:
- В окошке программы «выполнить» вводят команду gpedit.msc.
- В левой части появившегося окошка выбирают «Конфигурация компьютера» – «Конфигурация Windows» – «Параметры безопасности» – «Локальные политики» – «Параметры безопасности».
- Из открывшихся политик безопасности выбирают для корректировки «Завершение работы: очистка файла подкачки виртуальной памяти».
- Правой кнопкой выбирают Свойства.
- Устанавливают флажок напротив «Отключен», сохраняют изменения.

После сохранения компьютер перезагружают. Далее, проверяют, как внесенные изменения повлияли на работу системы. Если все перечисленные действия не помогли исправить ситуацию, то следует переустановить операционную систему.
Как видно, с проблемой медленного выключения компьютера можно справиться самостоятельно. Но если базовые знания по работе с операционной системой отсутствуют, то не стоит рисковать. Перед внесением изменений в систему всегда сохраняют резервную копию, чтобы быстро восстановить при ошибке.












