Почему компьютер стал долго выключаться и загружаться? Что нужно сделать?
Для многих существует проблема, когда однажды компьютер начинает тормозить из ниоткуда (или по крайней мере выглядит так). Или компьютер купленный всего год назад, начинает намного дольше включаться и выключаться с Windows, выполнять свои обычные задачи все медленнее. Наиболее распространенным решением является пригласить специалиста для переустановки на нем программного обеспечения — операционной системы, программ. Но это не всегда необходимо.
Иногда небольшой профилактики достаточно. Мы перечислим некоторые общие проблемы и решения, которые любой пользователь компьютера может сделать самостоятельно, чтобы ускорить роботу своего компьютера.
Сбои в работе пользовательских приложений
Многие программы способны не только решать поставленные пользователем задачи, но и при необходимости «вмешиваться» в работу операционной системы. Они могут, например, изменять системные настройки, редактировать реестр Windows, управлять системными файлами, выполнять прочие операции, которые могут значительно снизить производительность системы. Главное здесь то, что подобные действия выполняются сторонними приложениями даже без вмешательства пользователя.
Как ни странно, выполнение каких-либо системных задач может реализовываться не самим установленным приложением, а тем, которое «шло в комплекте». Например, при установке , видеопроигрывателя дополнительно устанавливается какой-нибудь диспетчер драйверов или программа управления электропитанием ноутбука. Т.е., даже удалив первоначальное приложение, на компьютере по-прежнему останется та программа, что «шла в комплекте».
Для устранения этой проблемы установленное незаметно от пользователя приложение нужно найти и удалить. Однако основная сложность состоит в том, чтобы точно определить, какая из программ была установлена на компьютер. Самый простой способ сделать это — запустить установщик скачанной программы. Название нужного приложения можно будет узнать во время установки. Например:

Как можно видеть из скриншота, установщик программы BurnAvare также предлагает пользователю установить дополнительное программное обеспечение, в данном случае — расширение для браузера AVG Security Toolbar. Название дополнительно устанавливаемого приложения далеко не всегда можно увидеть в самом начале установки. Многие программы предлагают автоматическую или ручную установку. Всегда следует выбирать второй вариант, т.к. именно при ручной инсталляции можно будет отказаться от установки лишней дополнительной программы.

В данном случае режим ручной установки называется — «Custom».
Далее останется лишь найти и удалить «бонусную» программу штатными средствами Windows:
- Откройте «Панель управления», затем перейдите в раздел «Удаление программы».
- Найдите в поиске нужную программу, кликните по ней два раза, следуйте инструкциям на экране для удаления.
- Здесь же можно удалить и любые другие ненужные программы. Главное, не трогать системные приложения. Потому перед удалением прочтите описание программы, найдя ее по названию в интернете.
- Перезагрузите компьютер.
Если проблемную программу не удается найти таким способом, можно воспользоваться приложением Revo Uninstaller. Рассматривать ее работу здесь мы не будем, скажем только то, что с ее помощью можно найти и полностью удалить с компьютера любую другую программу — даже ту, о наличии которой пользователь и не подозревал.
Причина вторая. Громоздкие средства защиты
Старый ноут может просто не справляться с запуском «тяжёлого» антивирусного ПО или брандмауэра. Быстрый запуск ОС становится невозможен — чтобы ускорить процесс, замените текущий антивирус или файрволл на более «лёгкий». Выбрать подходящий продукт можно методом перебора, устанавливая каждое приложение и сравнивая время запуска. Существенно снять нагрузку с компьютера поможет использование антивирусов, не требующих инсталляции — например, Dr.Web CureIt. Программа доступна бесплатно — а после сканирования может быть просто закрыта.

Жесткий диск изношен
Неисправности в накопителях ведут не только к долгой загрузке, но и грозят большей проблемой — потерей данных. Система при этом может “подвисать” при копировании или работе с некоторыми разделами (или даже папками), а сам диск сильно шумит или щелкает.
Проверить состояние диска можно с помощью специальных утилит. Новые накопители также рекомендуется проверять, так как жесткие диски не стабильны, и риск нарваться на “брак” при покупке высок. А систему лучше перенести на твердотельные накопители (ССД).
Много пыли в корпусе
Вопрос почему компьютер очень долго включается зачастую возникает в том случае, когда вы давно не чистили корпус от пыли. По мере использования на деталях вашего ПК скапливается огромное количество пыли, оседающей на его материнской плате, кулерах, процессоре, оперативке и видеокарте. Это мешает нормальному отводу тепла, вследствие чего процессор перегревается и падает его мощность. Если температура достигает 100 градусов, то компьютер отключается в целях безопасности. О том, как правильно почистить компьютер от пыли мы уже говорили в другой нашей статье.

Зависание вызвал системный компонент
Причины
Слишком большое потребление ресурсов одним или несколькими системными процессами, например, svchost, встречается как в норме так и при программных и даже аппаратных неполадках.
В норме это бывает при:
- проверке и скачивании обновлений операционной системы, драйверов устройств и некоторых приложений;
- высокой сетевой активности компьютера, связанной с действиями пользователя;
- фоновой работе встроенного антивируса, резервного копирования данных, оптимизации дисков и прочих служебных операциях.
- использовании пиратских активаторов и некоторых программ для «тюнинга» Виндовс (ускорителей, улучшителей и т. п.).
А если речь идет о неполадке, то виновником может быть:
- сбойный драйвер устройства;
- некорректная работа системных служб;
- ошибки Windows и программ;
- неисправное оборудование;
- активность вредоносного ПО.
Имена системных процессов не всегда позволяют понять, с каким приложением или службой они связаны. Чтобы это определить, нам снова понадобится «Диспетчер задач».
Если при переходе к службам в «Диспетчере задач» нет выделенных строк, значит, процесс не связан со службами.
Простые решения в нормальных ситуациях
Если компьютер зависает по вине системного процесса, выбор действий зависит от конкретной ситуации.
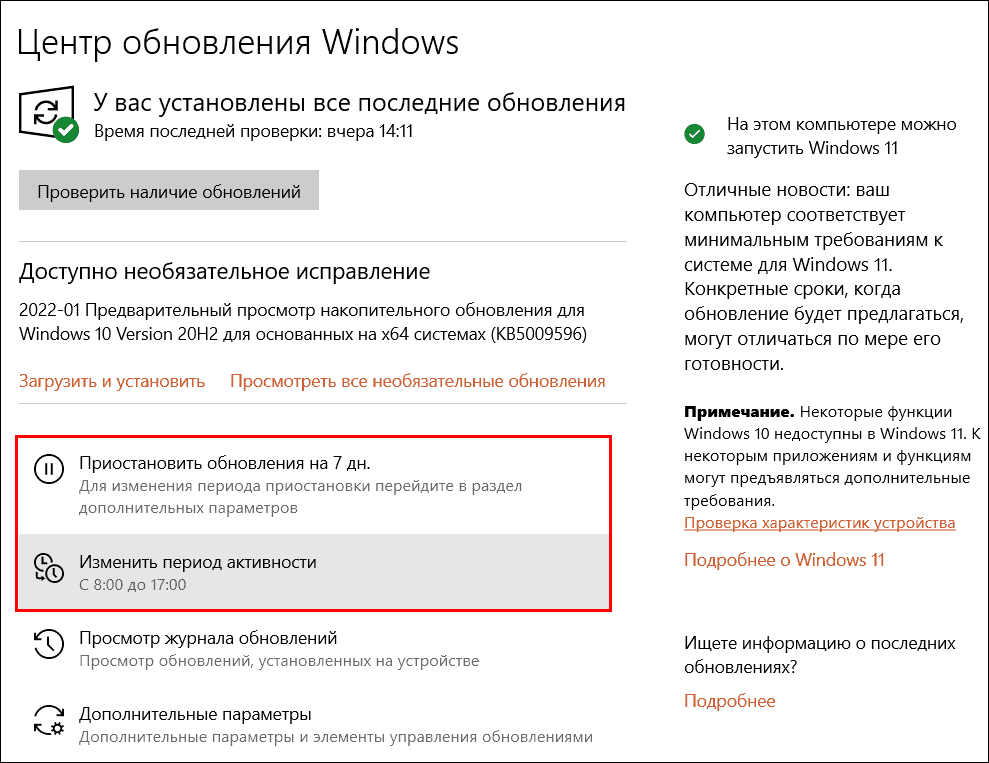
- Для устранения лагов во время обновлений достаточно скорректировать порядок их загрузки и установки, чтобы это происходило в период простоя компьютера.
- Для борьбы с тормозами при высокой активности в сети следует разгрузить ресурсы машины от ненужных в настоящее время операций. Например, приостановить раздачу торрентов.
- Если систему долго замедляет антивирус, скорее всего, это неспроста. Рекомендуется запустить полное сканирование всех дисков.
- Постоянные лаги из-за фоновых служебных операций – повод провести очистку и оптимизацию с помощью специальных утилит (ссылка на их обзор приведена выше). А лучше проапгрейдить компьютер: видимо, доступных ресурсов не хватает даже Windows.
- Тормоза, связанные с нелегальной активацией, устраняются одним способом – переходом на легальную. Или, по крайней мере, сменой активатора.
- На пользу ли вашей системе «тюнинг», решать только вам. Если он – причина зависаний, возможно, лучше от него отказаться.
Что делать при неполадках
Если процесс, который съел все ресурсы, связан с драйвером оборудования, удалите его в «Диспетчере устройств» и перезагрузите компьютер – это переопределит и переустановит драйвер.

Не помогло? Обновите или откатите драйвер на предыдущую версию.
Снова не помогло? Для проверки отключите связанное с драйвером устройство (звук, Wi-Fi, Bluetooth и т. д.) в Windows, UEFI/BIOS или физически. Если лаги ушли, виновником опять может оказаться драйвер или аппаратная неисправность. В первом случае проблему иногда решает установка драйвера из альтернативного источника: например, драйвер звукового адаптера можно найти на ресурсах Realtek и производителя компьютера. Во втором – придется искать замену неисправному девайсу или сдать его в ремонт.
Ошибки Windows и системных служб, способные привести к зависаниям и лагам, разнообразны и не всегда легко устранимы. Универсальное решение связанных с ними сбоев только одно – восстановление системы на контрольную точку, созданную до появления ошибок.
Сбои приложений устраняют очисткой их кэша (если есть такая функция), переустановкой или переходом на другую версию.
Разгулявшиеся вирусы, которые не может побороть защита Виндовс, скорее всего, будут «по зубам» альтернативным продуктам сторонних разработчиков.
Перегрев процессора и долгая загрузка Windows 10
Иногда резвая Windows 10 может долго загружаться из-за перегрева процессора. В основном этим грешат ноутбуки, владельцы которых не хотят чистить пыль под корпусом, менять термопасту. При перегреве после медленной загрузки компьютер может через некоторое время выключаться, особенно если запустили какую-нибудь серьезную игру или ресурсоемкую программу. Таким способом ПК предотвращает выход из строя процессора.
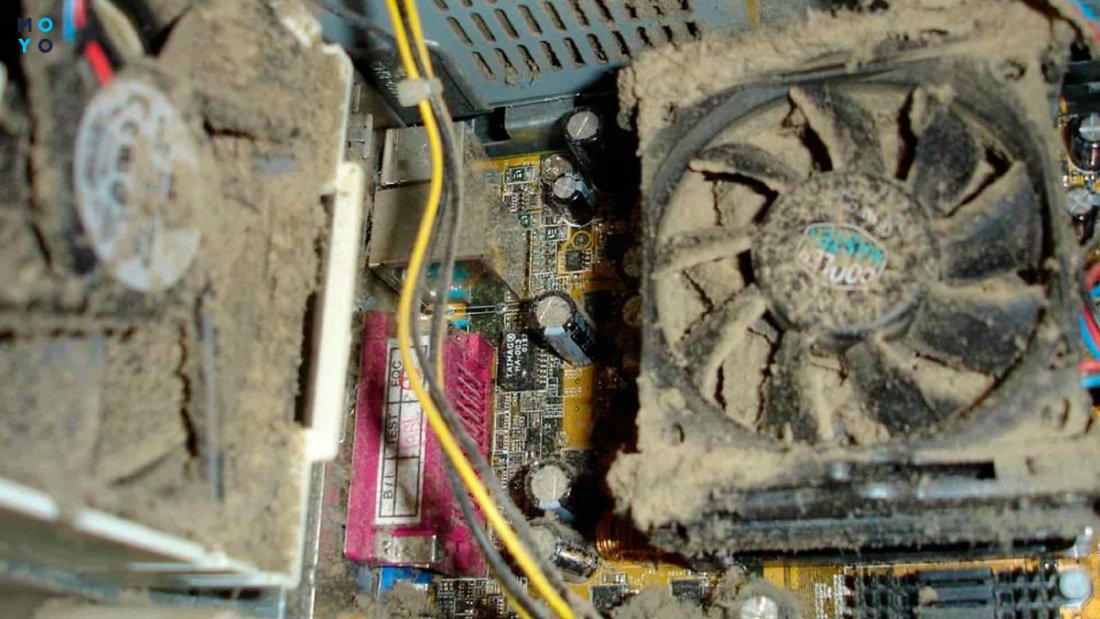
Выполнить проверку компа на перегрев можно, например, с помощью программы AIDA64. Есть портативная версия утилиты, не доставляющая никаких хлопот в использовании. Для проверки комплектующих на перегрев нужно запустить приложение, а затем клацнуть на «Компьютер» и перейти к «Датчикам». Программа покажет текущую температуру процессора, диода РСН, а также обороты процессорного кулера, напряжения узлов. При простое температура чипа не должна превышать 30-50 градусов.
Справиться с перегревом обычно помогает чистка накопившейся пыли и замена подсохшей термопасты процессора. Если такие мероприятия не привели к положительному результату, то, возможно, комп замедленной работой намекает на необходимость замены кулера или проца. Охладить ноутбук летом поможет охлаждающая подставка.
Большое количество запущенных фоновых программ



Компьютер или ноутбук долго загружаются если запущено много фоновых программ. Фоновыми называют программы и приложения, запущенные, но не используемые. Компьютер будет тормозить, если их запущено слишком много. Чтобы разгрузить компьютер, поступаем таким образом:
- посмотрите, какие программы у вас запущены, но не используются;
- закройте их, снимите опцию автозапуска;
- перегрузите компьютер.
Общие рекомендации по оптимизации
Если явных причин задержки старта Windows не было выявлено, однако компьютер все равно долго загружается при включении, можно попробовать выполнить плановую оптимизацию системы. Производится она либо вручную, либо с помощью сторонних приложений-оптимизаторов. Второй способ больше подойдёт начинающим пользователям, так как он более безопасен. Используя подобные программы, можно отключить все второстепенные и неиспользуемые службы Windows, запускаемые при загрузке.
Опытные пользователи могут отключить ненужные функции через оснастку «Службы» и апплет «Установка и удаление программ».

Так, если вы не используете принтеры, службу печати и документов можно отключить. Безопасно могут быть также отключены клиент рабочих папок, служба активации Windows, просмотра XPS, компонент Hyper-V, SNMP-протокол, сервер и клиент Telnet, веб-ядро служб IIS, CMAK, MSMQ, прослушиватель RIP, простые службы TCPIP, фильтр TIFF IFilter. Деактивация этих служб освободит часть памяти.












