Плохо ловит вай-фай: как улучшить сигнал Wi-Fi-роутера
Когда в самый ответственный момент, например при скачивании фильма, пропадает вай-фай, хочется сделать кому-нибудь больно — скажем, Wi-Fi-роутеру. Впрочем, далеко не всегда причина того, что ноутбук или телефон не видит вай-фай, именно в роутере. Рассмотрим 10 проверенных способов повышения качества беспроводного соединения дома. Начнем с самых элементарных.
Если роутер давно не перезагружался, он, как и всякое сложноустроенное и несовершенное оборудование, может накапливать ошибки. Зачастую перезагрузка может помочь и в ситуациях, когда не работает вай-фай. Неслучайно первый вопрос, который задает техподдержка провайдера при появлении проблем с интернетом: «Вы перезагружали роутер?»
Интернет замедляется — что делать?
Если ни один из вышеперечисленных методов не поможет и тест соединения все еще показывает проблемы с сетью, свяжитесь с провайдером интернет-услуг. Может понадобиться посещение специалиста, который проверит и решит проблему медленного доступа в интернет.
На видео: Что делать, если стало плохо грузить интернет?
Как исправить проблему
Самые быстрые и простые способы: перезагрузить ПК и роутер, раздающий Вай-Фай или попробовать другой браузер. Проверьте кабель сетевого соединения, возможно, он поврежден или разорван. В таком случае провод придется заменить на новый.
Если соединение не наладилось, попробуйте предложенные ниже методы.
Неполадки аппаратной части
Чтобы проверить работоспособность роутера, подключите его к персональному компьютеру напрямую. Найдите соответствующий разъем и вставьте в него Ethernet кабель. Если соединение восстановилось, проблема в аппаратной части маршрутизатора, то есть в способности роутера раздавать сигнал.

Перезагрузите, используя кнопку «Reset». Удерживайте в течение 10 секунд. Перейдите в браузере по адресу 192.168.0.1 и следуйте инструкции по обновлению настроек подключения маршрутизатора. Как правило, после этого Интернет начинает работать исправно. Перепрошивка роутера также имеет место, однако возникает крайне редко.
Настройка Windows
Еще одной причиной медленной загрузки страниц считаются автоматические обновления Windows. Часто ОС ставит загрузку больших системных файлов в фоновый режим, пользователь может об этом не знать.
Чтобы проверить скорость соединения, перейдите в диспетчер задач:
- Нажмите на панель задач правой клавишей мышки. В отобразившемся окошке найдите пункт «Диспетчер задач».
- Находим параметр «Производительность». Выбираем вкладку Ethernet или Wi-Fi (в зависимости от типа подключения).
Проверяем, сколько трафика потребляет ПК. Если показатели велики, а вы не скачиваете никаких очень крупных файлов – возможно, компьютер заражен вирусами или подгружает обновления. Программы, потребляющие трафик, указаны в колонке «Сеть».
Если неполадки не исчезли, или после возобновления соединения вновь стал плохо работать Интернет, рекомендуется обратиться в техническую поддержку провайдера.
Если же вы столкнулись с проблемой плохого интернет соединения со стороны сотового оператора, то рекомендуем незамедлительно обратиться в службу технической поддержки, пос следующим номерам телефонов:
- МТС – телефон технической поддержки 8 800 250 0890.
- Мегафон – позвоните на номер 0500.
- Теле2 – свяжитесь с консультантами по телефону 611.
- Билайн – позвоните в техподдержку по номеру 8 800 700 8378.
На горячей линии вы сможете узнать, почему плохо работает Интернет на телефоне, и как исправить данную неполадку.
На нашем сайте можно самостоятельно проверить скорость Интернета. Для этого перейдите на страницу «Проверки скорости интернета» и нажмите на кнопку «Начать тестирование». Тест скорости передачи данных можно провести как с ПК или ноутбука, так и с мобильного устройства (смартфона, планшета).
#3 Плохо работает интернет из-за роутера
Роутер, пропуская через себя домашний трафик, также может стать причиной, почему плохо работает интернет. Пользователю стоит проверить:
- Сетевые провода к роутеру и от него — нет ли заломов, хорошо ли сидит в гнезде фиксатор коннектора. Возможно, какой-то провод требуется переобжать или заменить.
- Вспомнить, нет ли у соседей пароля от домашнего WiFi, возможно кто-то чрезмерно использует трафик. Проверить это можно в веб-интерфейсе роутера (в адресной строке браузера набрать 192.168.1.1 или 192.168.0.1).

- Если компьютер использует трафик по WiFi в многоквартирном доме, то домашние сети соседей могут создавать помехи. В веб-интерфейсе есть возможность выбирать канал WiFi, стоит методом перебора поискать наименее загруженный канал, там же есть возможность изменить пароль от WiFi.

Иногда причиной того, почему плохо работает интернет на телефоне или компьютере в домашней сети, становится устаревшая прошивка роутера. Обновление ПО может решить проблему, но надо учитывать, что, скорее всего, роутер придётся настраивать заново.
Внешние факторы, влияющие на скорость подключения
К сожалению, существуют события и условия, которые не контролируются вашими. Даже при высокоскоростном подключении внешние факторы, например загруженность веб-сайтов или распространение компьютерных вирусов, могут замедлить всю сеть. Популярные веб-сайты могут не справляться с наплывом пользователей. Например, если сайт упоминается в телерекламе, множество людей могут попытаться зайти на него одновременно. Если веб-сайт не готов к такому объему трафика, могут возникнуть задержки.
В периоды вспышки вирусов компьютера интернет может замедляться. Многие вирусы распространяются, заставляя компьютеры рассылать сотни или даже тысячи копий вируса. При этом скорость Интернета может замедлиться из-за огромного объема передаваемых данных. Вы можете узнать, какие основные вспышки заболевания в настоящее время происходят на веб-сайте поставщика антивирусной программы или на веб-сайте системы безопасности на домашних веб-сайтах.
Кроме того, перегрузка локального Интернета может привести к скорости подключения медленнее обычного. Это происходит, когда много людей пытаются подключиться к Интернету одновременно, чаще всего в часы пик, например во второй половине дня, когда ученики возвращаются из школ и выходят в Интернет.
Если вы используете корпоративную сеть, использование общей сети и прокси-сервера может повлиять на производительность интернета. Многие администраторы сети отслеживают статистику использования Интернета и стараются предотвращать некоторые действия пользователей, например загрузку больших файлов, в часы пик. Если вы заметили, что временами скорость подключения к Интернету снижается, обратитесь к администратору сети.
Универсальные способы решения проблемы отсутствия или медленной работы Интернета
- Перезагрузить компьютер, ноутбук, планшет или смартфон. Да, именно простая перезагрузка или выключение/включение любого сложного устройства решает множество проблем.
- Выгрузить из памяти и отключить в их настройках автозагрузку всех торрент-клиентов и программ для загрузки файлов типа uTorrent, bitTorrent, MediaGet, FlashGet, DownloadMaster, Zona и т.п. Их легко найти, так как иконки запущенных программ обычно находятся в трее.
- Отключить или даже временно удалить все установленные VPN-сервисы, особенно если используется бесплатный вариант.
- Выключить и включить Wi-Fi-роутер или модем (если они используются), переподключить (вытянуть и вставить снова) все сетевые соединения, которые идут в роутер, модем, компьютер или ноутбук, осмотреть соединительные кабеля, нет ли на них заметных повреждений.
- Проверить, оплачен ли Интернет.
- Проверить, не закончились ли объемы трафика на максимальной скорости (если это предусмотрено тарифным планом). Если неизвестно, как это сделать, то можно дождаться утра, обычно утром уже есть новый выделенный пакет трафика на максимальной скорости.
- Узнать у провайдера, не идут ли сейчас какие-то регламентные или ремонтные работы, особенно после грозы или других форс-мажорных природных явлений.
- Если в модеме или роутере, который используется для доступа в Интернет, есть беспроводной модуль Wi-Fi, на который не установлен пароль, то этим могут пользоваться некоторые соседи. Вы даже не заметите их присутствия, если они будут серфить по новостным страничкам и социальным сетям, но может быть достаточно у одного из них торрент-клиента, чтобы Интернет у Вас начал «дико тормозить», поэтому настоятельно рекомендуется установить пароль.
- Если используется бесплатное подключение, например, в кафе или гостинице, узнать у персонала особенности авторизации.
- Низкий уровень сигнала, загруженная или забитая помехами сеть. Многие пользователи считают, что если соединение установлено, то оно обязано работать на полной скорости. На самом деле более-менее комфортной работа будет только при устойчивом уровне сигнала выше половины (по делениям — 2 из 3, 3 из 4, 3 из 5). Если уровень сигнала будет ниже, то обычно скорость работы Интернета будет очень медленной, даже если не будет частых разрывов. В этой ситуации можно попробовать правильно расположить Wi-Fi-роутер, определить лучшее место для приема Wi-Fi (например, с помощью отличной программы под Android WiFi Analizer), переместиться ближе к источнику сигнала или использовать направленную антенну.
- Точка доступа Wi-Fi перегружена. Наличие всего лишь нескольких клиентов с мощным трафиком в зоне слабого приема (например, беспроводные камеры, которые постоянно транслируют видео или торрент-клиенты) может привести к тому, что точка доступа будет работать нестабильно или иногда подвисать. Самый простой способ найти «виноватого» — это выключать клиентов один за другим, пока связь снова не станет стабильной.
- Если не далее, чем через 2-3 стены от нашей точки доступа работают другие беспроводные устройства на тех же каналах или одновременно подключено большое количество активных клиентов, то даже при отличном уровне сигнала точки доступа Интернет может работать очень медленно. Оценить заполненность эфира и выбрать самый незанятый канал можно с помощью программы WiFi Analizer.
- Базовая станция мобильной сети перегружена. Если глубокой ночью скорость работы мобильного Интернета в несколько раз выше, чем вечером, то это означает, что ресурсов базовой станции недостаточно для такого количества клиентов. В этом случае единственное, что можно сделать — пользоваться Интернетом в месте с наиболее высоким уровнем сигнала.
Перезагружаем компьютер или ноутбук и еще раз проверяем, что закрыты все ненужные запущенные программы, в особенности торрент-клиенты, а также всевозможные «качалки» файлов. Также выгружаем все неизвестные программы, которые могут загружать данные, для этого обычно необходимо сделать правый клик по иконке программы в трее возле часов и в меню выбрать выход. Также обратите внимание, что значок обновления Windows в трее указывает на то, что загружаются новые обновления, поэтому дождитесь их установки или временно отключите обновление.

1. Некорректные сетевые настройки. Часто сетевые адреса внесены вручную и могут быть не совсем правильными, поэтому можно попробовать получить их автоматически. Внимание! Если сетевые адреса внесены вручную, то внимательно запишите их.
Правый клик на иконке сети в системном трее возле часов — Центр управления сетями и общим доступом — Изменение параметров адаптера — Клик правой кнопкой на активном сетевом подключении (без красного крестика) — Свойства — Двойной клик по «Протокол Интернета версии 4 (TCP/IPv4)» или «IP версии 4 (TCP/IPv4)» (осторожно, не уберите галочку в этой строке) — Выбрать «Получить IP-адрес автоматически» и «Получить адреса DNS-сервера автоматически» — Ok — Ok и перезагрузить компьютер/ноутбук. Если внесенные изменения не принесли никаких изменений в лучшую сторону, то обязательно верните ранее записанные значения.
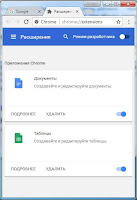
2. Отключить или временно удалить расширения VPN-сервисов. Для Google Chrome: нажать кнопку «Настройка и управление Google Chrome» в правом верхнем углу браузера (три линии или точки), далее выбрать «Дополнительные инструменты» — «Расширения», в этом окне удаляете все неизвестные расширения. Обычно там есть только Google Документы и Таблицы. В Opera, Orbitum, Амиго, Яндекс Браузер и других хромоподобных браузерах аналогично Google Chrome, потому что эти браузеры фактически отличаются от оригинала только деталями.
3. Заменить установленную антивирусную программу. Так как базы данных разных антивирусов содержат образцы разных вирусов, то есть смысл временно удалить установленную антивирусную программу и установить другого производителя (например, Eset NOD32 с бесплатным пробным месяцем работы — выбрать DOWNLOAD NOW и далее следовать подсказкам). Обратите внимание, что не допускается использование одновременно двух и более антивирусных программ, так как это обычно приводит к очень медленной работе компьютера или ноутбука, поэтому перед установкой новой антивирусной программы обязательно удалите старую.
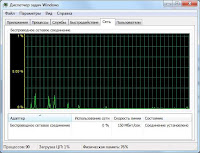
4. Проверить, нет ли активных программ-«вампиров», скрытых сетевых вирусов и программ, которые полностью загружают процессор или оперативную память. Для этого кликаем правой кнопкой на панели задач и запускаем Диспетчер задач из появившегося меню, далее переходим на закладку «Сеть» (Windows 7) или «Производительность» (Windows 10). На графиках «Подключение по локальной сети» и «Беспроводное сетевое подключение» (Windows 7) или «Ethernet» и «Wi-Fi» (Windows 10) их загрузка должна быть не выше 1%, а использование процессора и оперативной памяти должно быть не выше 10% и 80% соответственно (Windows 7 — «Загрузка ЦП» и «Физическая память» в нижней строке, Windows 10 — графики «ЦП» и «Память»).
Если же загрузка сети постоянно значительно выше или значения загрузки центрального процессора близки к 100%, то это почти гарантировано указывает на наличие зловредных программ или таких модных сейчас программ-майнеров, которые не может обнаружить антивирусная программа. Рекомендуется хотя бы временно заменить антивирусную программу, обратиться за помощью к специалисту или переустановить Windows. Если значение параметра «Физическая память» близко к 100%, то необходимо добавить оперативную память или отключить из автозапуска ненужные программы.
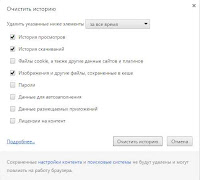
5. Переполнен кеш браузера. В кеше сохраняются данные, которые браузер использует повторно при открытии ранее посещенных страниц, что позволяет открывать их значительно быстрее. Но со временем из-за своего огромного размера, слабого процессора или медленного системного диска кеш сам может стать источником проблемы медленной работы Интернета, что выражается в подвисании браузера и загрузке страниц рывками, поэтому желательно периодически его очищать.
Для Google Chrome: нажать кнопку «Настройка и управление Google Chrome» в правом верхнем углу браузера (три линии или точки), далее выбрать «История» — «История», нажать кнопку «Очистить историю», в параметре «Удалить указанные ниже элементы» выбрать «За все время», установить галочки на «История просмотров», «История скачиваний», «Изображения и другие файлы, сохраненные в кеше» и нажать кнопку «Очистить историю».
Для Opera версии выше 18, Orbitum, Амиго, Яндекс Браузер и другие хромоподобные браузеры: аналогично Google Chrome, потому что эти браузеры фактически отличаются от оригинала только деталями.
Для Mozilla Firefox: нажать кнопку «Открыть меню» в правом верхнем углу браузера (три горизонтальных линии), далее выбрать «Журнал» — «Удалить историю. «, в параметре «Удалить» указываем «Все», ставим галочки на «Журнал посещений и загрузок» и «Кеш», нажимаем «Удалить сейчас».
Очистка большого кеша может занимать некоторое время, но не более нескольких минут.

6. Неисправность сетевой карты (LAN), соответствующего разъема модема или роутера или частичное повреждение кабеля. Правый клик на иконке сети в системном трее возле часов — Центр управления сетями и общим доступом — Изменение параметров адаптера — Двойной клик на активном сетевом подключении (без красного крестика). Если в параметре «Отправлено» есть значения и они периодически изменяются, а в «Принято» — ноль, то это обычно означает, что поврежден сетевой кабель, неисправна сетевая карта или устройство, к которому она подключена. Если эта проблема появилась после грозы, то почти гарантировано необходимо будет заменить не только сетевую карту, но и модем/роутер, так как после такого форс-мажора они обычно не поддаются ремонту.

7. Проблемы с конкретным браузером. Чаще всего причиной «тормозов» являются некорректные настройки, тяжелые или неисправные плагины (дополнения, расширения) или устаревшая версия браузера. Самый простой способ — скачать другой браузер. Если же хочется попробовать «оживить» конкретный браузер, то необходимо в меню выбрать плагины (дополнения, расширения) и удалить все, кроме Adobe Flash и Java. Если все равно Интернет работает очень медленно на этом браузере, то необходимо в меню сбросить настройки браузера по умолчанию. Если конкретный браузер и дальше работает некорректно, то можно еще попробовать удалить его и установить снова.
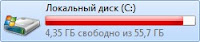
8. Закончилось место на системном диске (обычно это c:). Правый клик на кнопке «Пуск» — Проводник — Этот компьютер. Если диск C «горит красным», то это совсем не значит, что в нем причина всех бед. Для нормальной работы достаточно, чтобы было свободно 1-2 Гб места, большие объемы могут потребоваться только при установке больших программ. Если же объем свободного места стремится к нулю, то необходимо освободить место на системном диске — удалить или перенести все крупные объекты с рабочего стола и папки «Мои документы» в другое место, например, на диск D.

9. Низкое быстродействие процессора или видеокарты. Для Windows 10: не актуально, так как если удалось установить эту операционную систему, то быстродействие системы почти однозначно находится на достаточном уровне. Для Windows 7: кнопка «Пуск» — Кликнуть правой кнопкой на «Компьютер» — «Свойства» — «Индекс производительности Windows». Если оценка процессора или видеокарты меньше 3, то в этом случае на многих тяжелых сайтах или лентах социальных сетей, особенно с онлайн видео или которые насыщены активными элементами типа flash, уже может быть заметно серьезное подтормаживание, даже если скорость Интернета очень хорошая. Оценки других компонентов не имеют серьезного значения. Решение данной проблемы — при работе в Интернете открывать как можно меньше закладок и сторонних приложений или заменить слабый компонент на более мощный.
10. Общие проблемы с компьютером или ноутбуком, которые влияют в том числе на работу в Интернете. Можно попробовать исправить возможные ошибки на системном диске (обычно это c:), которые там появились по причине перебоев с питанием или деградации диска. Для Windows 7: Пуск — Все программы — Стандартные — Правый клик на Командная строка, выбрать «Запуск от имени администратора». Для Windows 10: Пуск — Служебные Windows — правый клик на Командная строка — Дополнительно — Запуск от имени администратора. В командной строке написать chkdsk c: /f /r и нажать Enter. На запрос программы ответить Y и снова нажать Enter, далее закрыть все окна и перезагрузить компьютер или ноутбук. При следующем запуске Windows запустится проверка системного диска, она обычно занимает полчаса-час времени и в некоторых случаях может помочь решить проблему.












