Открывается только Яндекс, а другие сайты нет: как решить проблему?
Если вы обнаружили, что работает только поиск Яндекс через любой из браузеров, вероятно, что с настройками вашей сети не все в порядке. Причиной тому может быть использование прокси серверов, VPN, блокировщиков рекламы, антивирусов или же неправильная настройка DNS от провайдера.
Если вы используете:
- Прокси-сервер, VPN, блокировщик рекламы – выключите его и проверьте вход на другие сайты.
- Настроенный, но не включенный VPN запустите его, проверьте работу сайтов. Если не заработали, переходите к следующему пункту.
- Антивирус приостановите работу сетевого экрана (или полную его работу) и проверьте доступ к сайтам.
Если проблема оказалась в одной (или нескольких) из программ – постарайтесь настроить или удаляйте. Взамен найдите альтернативу, без блокировки доступа к сайтам.
Если вопрос не решен, определите проблему, которая может быть:
- В браузере (браузерах) – откатите их до начальных настроек или используйте режим песочницы (в строке запуска допишите –no-sandbox). Браузер запустит только безопасный код без выполнения сторонних скриптов. Если проблема в этом, откажитесь от всех расширений и переустановите браузер.

- В файле hosts. Проверьте его по адресу %SystemRoot%system32driversetchosts (через строку «Выполнить»). После 127.0.0.1 localhost там должно быть пусто.
- В неправильных настройках сетевого экрана или блокировок сайта провайдером. Пропингуйте сайты, к которым доступ есть и к которым нет. Если есть огромная задержка или потери в пакетах, перезайдите в Windows в безопасном режиме (с доступом в сеть) и проверьте вход на пропингованные домены. Пинговать можно с помощью ping name.com(название домена) в командной строке.

- В информации, которая передается через DNS-сервер. Если вы получаете их автоматически, есть вероятность что сбой именно в них. По ним провайдер может сделать подмену адресов, пропихивать свою рекламу и другие пакости. Изменить их можно в сетевых настройках.
Как быть, если не открываются сайты через Google, рассказано в следующем видео:
Первые действия
Попробуйте сначала открыть другой сайт. Если не открывается только одна страница – то возможно данный ресурс заблокирован на территории вашей страны. Перезагрузите роутер, для этого выдерните его из розетки и вставьте питание обратно.
Проверьте, чтобы в правом нижнем углу над подключением не было красного крестика – что означает, что есть проблема с подключением. Проверьте целостность кабеля и вставьте его посильнее как в маршрутизатор, так и в сетевой разъёма на компе. Если подключение идёт по Wi-Fi – то переподключитесь к сети заново.
Попробуем открыть любую страницу через другой браузер, можете попробовать стандартный Internet Explorer. Если он открыл страницы, то значит проблема в самом браузере и стоит его переустановить.
- Открываем «Пуск».
- Вписываем «Программы и компоненты» и открываем раздел.

- Далее ставим сортировку по имени и ищем нашу программу. Удаляем её.

- После этого с рабочего браузера скачиваем новую версию Yandex браузера.
Иногда проблема встает из-за кривых ДНС-серверов. Но их можно прописать в конфигурации сети.

- Заходим в сетевое окружение, нажав + R и прописав команду «ncpa.cpl».

- Заходим в свойства четвертого протокола и ставим автономное определение ДНС. Устанавливаем значение как на картинке выше и жмём «ОК».
Как сделать, чтобы не открывался браузер?
Вопрос частый, но неоднозначный. Часть людей подразумевают то, что у них запускается браузер сам по себе после загрузки операционной системы, часто еще и с рекламой. Другие пользователи желают полностью заблокировать возможность запуска браузера ребенком или другими пользователями.
Как сделать, чтобы браузер не открывался сам вместе с запуском Windows:
- Жмем правой кнопкой мыши по «Панели задач» и переходим в «Диспетчер задач».
- Переходим на вкладку «Автозагрузка».
- Делаем правый клик по всем посторонним процессам и выбираем «Выключить», в том числе по Chrome, Opera и др.
- Вставляем в поиск Windows taskschd.msc и открываем «Планировщик заданий».
- Один раз нажимаем на «Библиотека планировщика» нажимаем на первый же пункт и переходим во вкладку «Действия».
- Пролистываем все задачи в поисках тех, что вызывают запуск браузера или вирусного софта.
- Нажимаем справа на кнопку «Удалить». Есть еще утилита RogueKiller Anti-Malware , которая ищет подозрительные задачи и помогает их убивать.
- Сканируем систему антивирусным софтом.

Те, кто желают заблокировать доступ к браузеру, могут воспользоваться разными хитростями. Одна из них – изменить путь в свойствах ярлыка, достаточно удалить одну букву, и веб-обозреватель не будет запускаться. Вернув ее назад, он снова станет доступным. Это не дает гарантию защиты, ведь человек может создать новый ярлык. Более надежный способ – создать учетную запись для ребенка и ограничить ей доступ к некоторым программам. Еще можно установить пароль на программу или использовать родительский контроль.
Мы исправили все проблемы, из-за которых не открывается браузер (любой от IE до Google Chrome), поэтому проблема не должна проявиться. Сложно точно сказать, что именно из этого сработает, но что-то точно должно помочь. Если же у вас возникли какие-то трудности, вопросы или знаете другие методы исправления, описывайте их в комментариях.
Что предпринять, если ни один из способов восстановления браузера не помог
Если ни один из вышеприведённых способов не устранил ошибку при запуске «Яндекс.Браузера», то необходимо обратиться в службу поддержки . Сделать это можно следующим образом:
- Ввести в поисковой строке ссылку https://tinyurl.com/zywjjbj/.
- Заполнить появившуюся анкету.

Заполните анкету и отправьте в службу поддержки
Браузер, разработанный , приобрёл широкую популярность среди пользователей. Этому способствует то, что он имеет множество таких интегрированных сервисов, как «Яндекс.Деньги», «Яндекс.Карты», «Яндекс.Такси», и прекрасно синхронизируется на всех устройствах. Если «Яндекс.Браузер» не запускается или перестают загружаться веб-страницы, пользователям рекомендуется последовательно применить для устранения проблемы все указанные в этой статье способы. Один из них обязательно приведёт к нужному результату.
Поврежденный кэш в браузере
Решение проблемы с кэшем нужно, если браузер обращается к поврежденным файлам кэш. Это может мешать запуску браузера от Яндекса. Можно порекомендовать сторонний программы для очистки всего кэша. Например такие как CCleaner и Advanced SystemCare Free. Но если не хотите заморачиваться, то можно почистить его вручную. Для чистки кэша нужно почистить папку Temp. Для этого заходим на диск С и переходим по адресу «C:WindowsTemp» там нужно все выделить и удалить. Проще всего выделить все можно комбинацией клавиш Ctrl+A. После это пробуйте запустить browser.
Yandex browser устанавливает свои обновления в автоматическом режиме.
Поэтому возможно обновление было не вовремя прервано, что привело к повреждению файлов браузера. Данная проблема встречается довольно часто.
Что бы исправить эту ситуацию. Нужно независимо от того какая у вас windows 7,8 или 10, зайти в «Панели управления».
Для этого нажимаем кнопку пуск и находим данное меню. Там находим пункт «программы и компоненты», кликаем на него.

В открывшимся окне нужно найти строку Yandex и нажать на нее. Появится новое окне нажимаем на кнопку «переустановить».

Важно сделать: перед переустановкой стоит сохранить папку UserData. На тот случай если, после переустановке исчезнут все ваши пароли и закладки. Однако если включена синхронизация с аккаунтом, то этого делать не обязательно.
Папку где хранятся все данные с Яндекс browser, можно найти по адресу: «:UsersИмя_учетной_записиAppDataLocalYandexYandexBrowserUser Data»
Почему не открывается или неправильно работает Яндекс.Браузер
Существует несколько причин, из-за которых веб-серфер мог перестать запускаться. Возможно, компоненты программы повредил вирус, или вы пытались что-то самостоятельно настроить, а в итоге случайно сбили настройки, отвечающие за запуск браузера. Еще один вариант, который возможен на слабых, старых или чересчур загруженных компьютерах — нехватка оперативной памяти для открытия нового приложения. Также, перед тем как открыть Яндекс.Браузер, стоит убедиться, что вы подключены к интернету. И последнее, из-за чего может возникнуть данная проблема — конфликт между приложениями, или неправильно работающий антивирус.
Перед тем, как приступать к более сложным и долгим методам, нужно попробовать исправить возникшую проблему простыми методами.
Перезагрузка браузера
Первое, что стоит сделать с любой программой, отказывающейся правильно работать или запускаться — перезагрузить ее.
-
Откройте диспетчер задач.

Запускаем диспетчер задач

Переходим в раздел «Подробности»

Завершаем все процессы, связанные с браузером
Перезагрузка компьютера
Второе, что нужно делать, когда приложение не работает как надо — перезагрузить само устройство, так как при этом все процессы и программы автоматически завершаться, а после откроются, что, возможно, приведет к тому, что они сами собой начнут работать полноценно.

Завершение остальных процессов
Этот вариант актуален для пользователей, имеющих слабые компьютеры, или тех, кто работает во многих программах одновременно.
-
Запускаем диспетчер задач.

Запускаем диспетчер задач

Переходим в раздел «Производительность»

Смотрим, насколько загружен процессор

Переходим в раздел «Процессы»

Выключаем лишние процессы

Переходим в раздел «Автозагрузка»

Отключаем автозапуск приложений
Обновление браузера
Существует два варианта, как обновить Яндекс.Браузер. Первым, более удобным, может воспользоваться только тот, у кого есть возможность попасть в меню браузера. Этот способ удобней тем, что у вас сохранятся все закладки и введенные ранее пароли.
-
Разворачиваем меню браузера.


Переходим в раздел «Дополнительно»

Открываем раздел «О браузере»

Нажимаем кнопку «Обновить»

Второй способ подойдет тем, у кого нет доступа к меню и настройкам браузера. Но в этом случае вам понадобиться другой браузер, чтобы скачать установочный файл.
-
Открываем приложение «Панель управления Windows».

Запускаем панель управления

Переходим в раздел «Программы»

Переходим в подраздел «Удаление программ»

Удаляем Яндекс Браузер


Переходим по ссылке

Скачиваем Яндекс Браузер

Смена своего IP
У каждого компьютера в Интернете есть свой IP. Поэтому, тем, у кого просто заблокирован доступ к сайту, будет достаточно его сменить, воспользовавшись специальными расширениями для веб-обозревателя, программами для компьютера или анонимайзерами. Еще очень удобно настроить прокси сервер на компьютере, и тогда вы сразу после запуска браузера будете посещать все сайты через другой IP.
Сейчас разберем быстрый способ смены IP – это использование самого браузера или установка для него специальных расширений.
В Opera
Если у вас не открывается страница Яндекс поиска в Opera, то решить эту проблему получится очень быстро. Устанавливать ничего не придется, можно просто воспользоваться функционалом самого веб-обозревателя.
Для этого нажмите на букву «О» , слева вверху, и перейдите в «Настройки» . На странице настроек найдите раздел «VPN» и включите данную функцию, перетянув ползунок вправо.
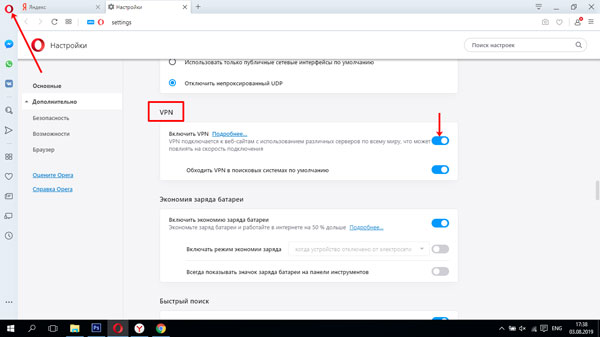
Открывайте нерабочую страничку поиска. Дальше слева от адресной строки нажмите на кнопку с буквами «VPN» . Откроется выпадающее окно, в котором просто активируйте встроенный в браузер VPN. После этого соединение со всеми посещаемыми сайтами будет происходить через сторонний сервер, который находится не в вашей, а в какой-то другой стране.
Обновляйте страницу кнопкой F5 и все должно работать.

В Chrome
Всем тем, кто пользуется Хромом, придется поискать специальное расширение для смены IP, и установить его в браузер.
Сначала нажимайте на троеточие вверху справа и переходите «Дополнительные инструменты» – «Расширения» . Для поиска и установки новых дополнений, нажмите на три горизонтальные полоски слева.
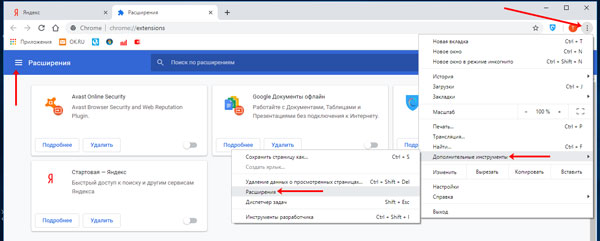
Из открывшегося списка выберите «Открыть Интернет-магазин Chrome» .

Дальше нужно воспользоваться строкой поиска, чтобы найти то, что нужно именно вам. Воспользуйтесь такими фразами: «VPN» , «прокси» , «hola» , «hotspot» . Теперь ваша цель, найти подходящее для вас расширение.
Указать на определенное я не смогу. В некоторых нужно авторизоваться, в других ограничение по трафику, есть с автоматическим назначением страны, есть вообще с только одной страной, есть платные. Здесь выбирайте, что вам больше подходит.
Когда найдете нужное дополнение, воспользуйтесь кнопкой «Установить» , которая будет расположена напротив его названия. После этого значок расширения появится справа от адресной строки.
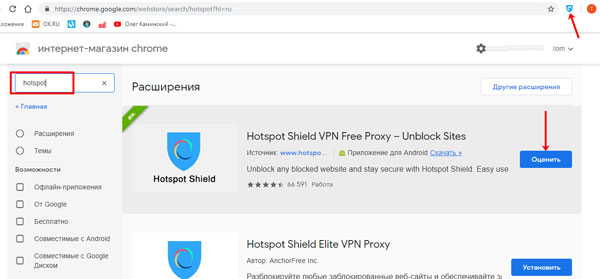
Управляется расширение полностью через значок. Открывайте страницу Яндекс поиска и включайте его. Когда соединение с сервером будет установлено, вы сможете воспользоваться поисковиком.
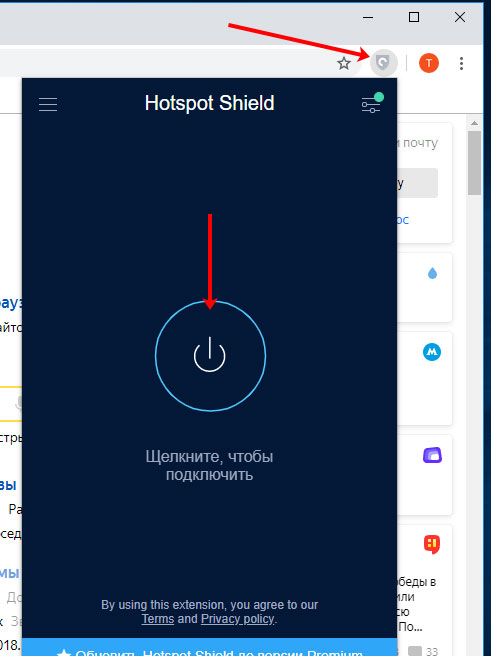
Если на странице все еще высвечивается ошибка, ее просто нужно обновить, используя круговую стрелочку, которая расположена слева от строки адреса.
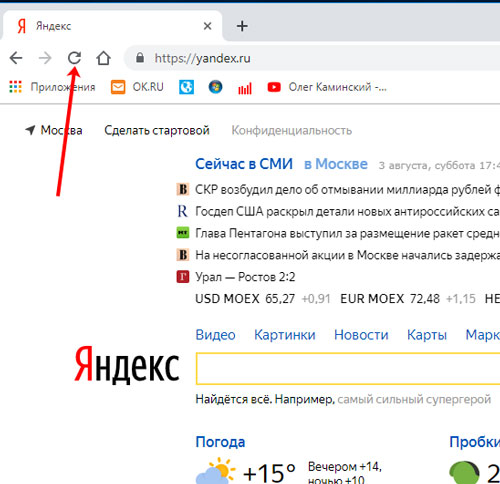
В Yandex Browser
Этот браузер хоть и новичок, но популярность смог завоевать достаточно быстро. Поскольку им и Яндекс поиском занимается одна компания, то данный поисковик открывается сразу после открытия новой вкладки (если не поменять настройки).
В Yandex Браузер вы тоже можете установить стороннее дополнение, а можно и воспользоваться тем, что он сам предлагает. В примере я поставила расширение Hola, но Яндекс поиск не работает, и это видно на скриншоте.
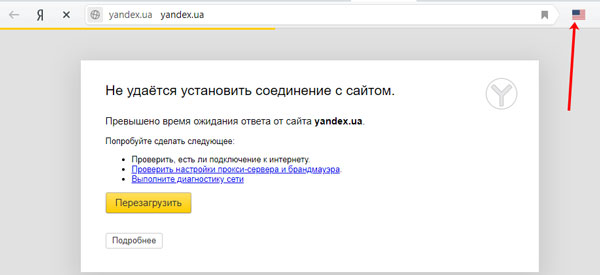
Чтобы поставить другое расширение, зайдите в меню – три полоски справа вверху. Дальше переходите в «Дополнения» .
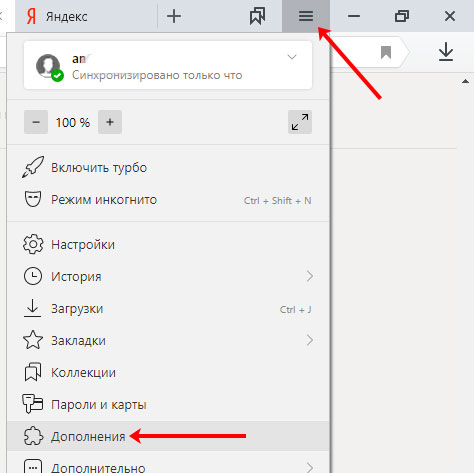
Пролистывайте страницу вниз и нажимайте на кнопку «Каталог расширений…» . В открывшемся каталоге можно найти нужное, вводя в поиск те же слова, которые я указывала для Хром. Для примера, воспользовалась «Browsec VPN» – работает оно отлично.
Если хотите воспользоваться встроенным расширением, то называется оно «Yandex Access» . Найдите его в разделе «Из других источников» и установите ползунок напротив в положение «Вкл.» .
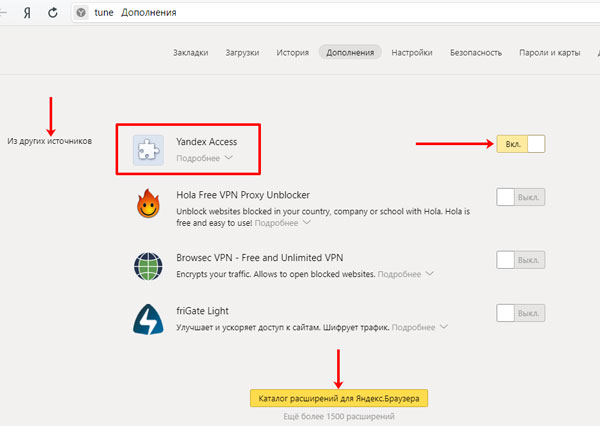
Если выбрали Yandex Access, то нужно просто обновить страницу Яндекс поиска с помощью стрелочки. Тем, кто скачал и установил другое расширение, сначала придется его включить, кликом по значку, который ему соответствует, а потом можно обновлять страницу.
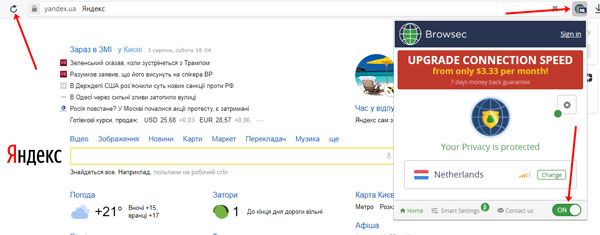
Яндекс.Браузер перестал открывать страницы
Яндекс браузер – это удобный в использовании поисковик для повседневного серфинга, а также скачивания пользовательских файлов в виде картинок, роликов, музыки или документов. Несмотря на все старания команды разработчиков, у пользователей иногда возникают вопросы, почему Яндекс браузер не открывает страницы, когда интернет работает.
Страницы в Яндекс Браузере могут не открываться из-за следующих причин:
- на сайте ведутся технические работы;
- конфликты внутри Yandex Browser;
- устаревшие обновления системы;
- конфликты установленных плагинов.
Отдельно можно сказать про интернет-соединение. Стоит проверить оптоволоконный кабель и порты маршрутизатора на предмет механических повреждений. Также полезно связаться с провайдером для выяснения ситуации на линии.
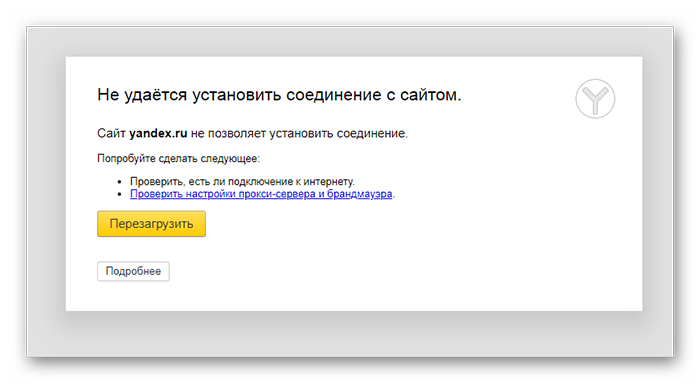
Шаг №1: проверка сайта в других браузерах
Для начала важно определить, где находится проблема. Сделать это довольно просто – использовать альтернативный браузер. К примеру, встроенный Edge или Opera, Google Chrome. Если веб-ресурс откроется в одном из этих обозревателей, это доказывает некорректную работу Yandex Browser. От этого уже можно отталкиваться и предпринимать определенные действия.
Если же страничка не работает и в других обозревателях, тогда стоит подождать пока администраторы сайта исправят проблему и попробовать открыть его позже.
Шаг №2: проверка расширений
Зачастую, пользователи скачивают дополнения для определенной цели, а после забывают об их существовании. Их количество постепенно растет, что повышает риск возникновения конфликтов в будущем.
Чтобы проверить это достаточно поочередно отключить все дополнения, попутно проверяя работоспособность к нужному сайту.
-
Переходим в «Меню» и здесь в выпадающем списке кликаем по строчке «Дополнения». Или вставляем в поисковую строку вот эту ссылку browser://tune/ .
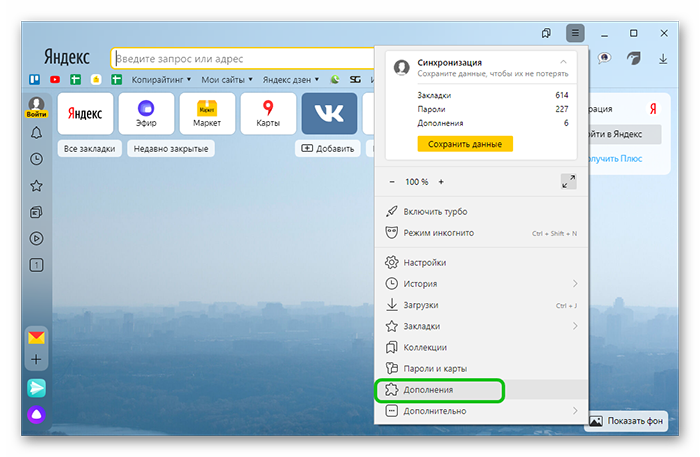
Обратите внимание: в начале страницы находятся плагины, которые поставляются из коробки. То есть их нельзя удалить, можно только отключить. Но если вы устанавливали расширения из магазина расширений Chrome или из каталога Opera эти дополнения можно удалить полностью. При наведении курсора мышки на название плагина появляется соответствующая кнопка.
Некорректные сетевые настройки
За время использования браузера, в системной папке накапливается масса временных файлов, пользовательских настроек и надстроек, которые со временем захламляют приложение, они могут создавать конфликты и ошибки.
Чтобы исправить ситуацию:
- Открываем «Меню» и в выпадающем списке переходим в «Настройки».
- Кликаем по вкладке «Системные» на панели слева.
- Пролистываем открывшуюся страничку до упора.
- Кликаем по последней ссылке «Сбросить все настройки».
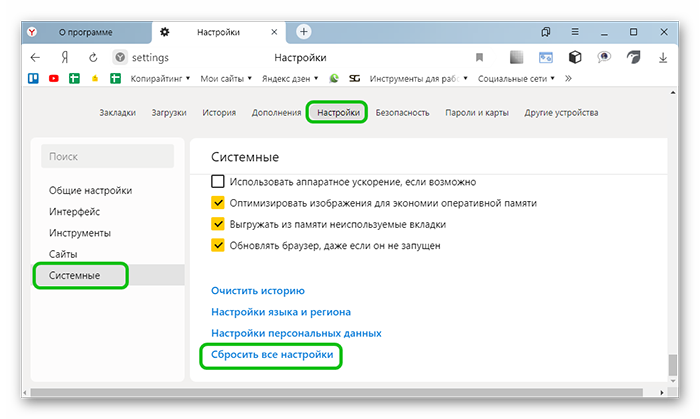
По желанию можно отправить анонимную статистику о работе браузера.
Учтите, что откат системы до «заводских» параметров приведет к потере части пользовательских данных. Поэтому рекомендуем синхронизировать работу браузера с облачным хранилищем, чтобы не потерять важную информацию.
Устаревшая версия
Важно регулярно обновлять версию Яндекс.Браузера, установленного на ПК, чтобы в системе не возникали ошибки и конфликты:
- Переходим в «Меню» и здесь нас интересует раздел «Дополнительно».
- Наводим на него курсор и в соседнем всплывающем окне выбираем «О браузере».
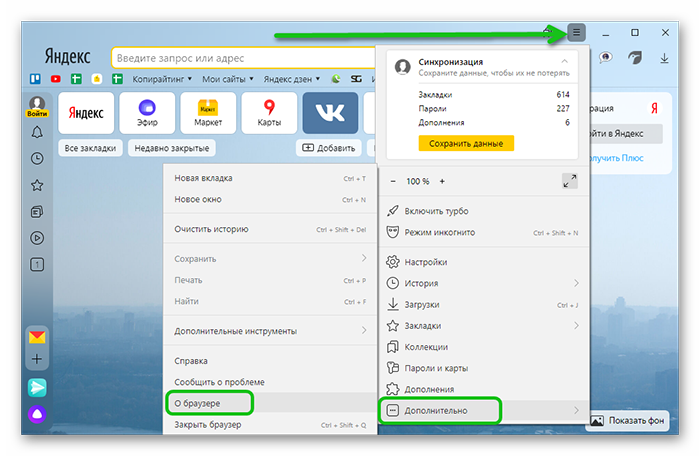
Здесь представлена информация о текущей сборке. Если вы используете устаревшую сборку тут будет кнопка для установки обновлений.
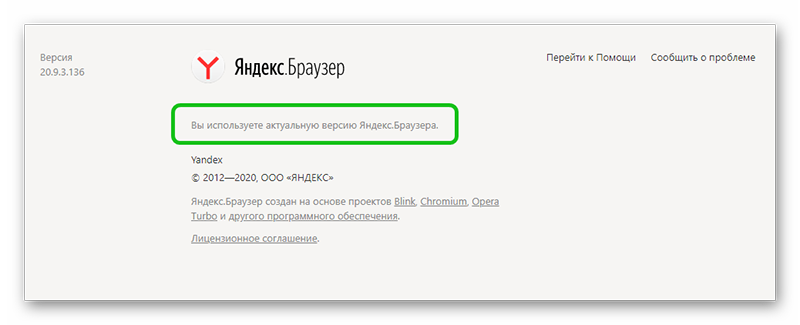
Есть и альтернативный вариант обновления браузера. Перейдите на официальный сайт и загрузите свежую версию. Система по умолчанию определит, какая у вас операционная система и разрядность.
Мусор и временные файлы
Есть вероятность того, что доступа к сайту нет при активном интернет-соединении, из-за мусора в системе:
Для чистки системы от мусорных файлов:
-
Открываем «Меню» Яндекс.Браузера и во всплывающем окне выбираем «История»/«История».
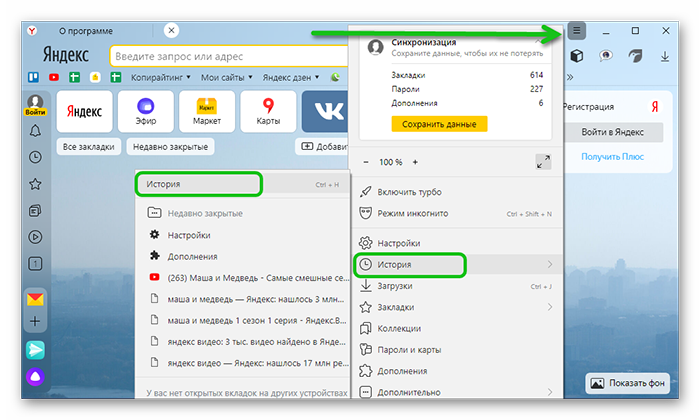
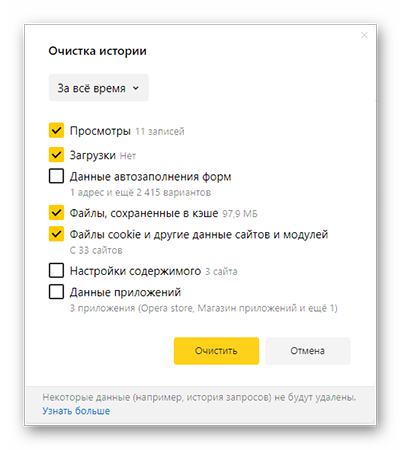
После чистки проверяем отрывается ли нужный ресурс.
Если это сделать не получается, остается два варианта. Первый состоит в полном удалении браузера с устройства при повторной установке свежей версии. Либо же обратитесь за помощью к специалистам службы поддержки Яндекса. Максимально подробно опишите те действия, которые делали, что ускорить процесс рассмотрения заявки.
Есть также вероятность того, что на сайт не получается перейти из-за региональных блокировок со стороны провайдеров. Поэтому скачайте VPN-сервис, распространяющийся на бесплатной основе, и повторите попытку.
Причины, по которым Яндекс.Браузер не работает
Яндекс.Браузер — надежный и стабильный веб-обозреватель, который имеет собственную технологию защиты пользователя в интернете. Однако даже он иногда может перестать работать корректно. Порой пользователи попадают в непростую ситуацию: яндекс браузер не открывает страницы или не отвечает. Причин решения этой проблемы несколько, и в этой статье мы их и рассмотрим.
Проблемы с интернетом или с сайтом
Да, это очень банально, но порой пользователи начинают паниковать раньше времени и пытаются «починить» неработающий браузер разными способами, хотя проблема всего-навсего в интернете. Это могут быть причины как на стороне провайдера, так и с вашей стороны. Проверьте, открывает ли страницы стандартный браузер Internet Explorer (или Microsoft Edge в Windows 10), можно ли подключиться со смартфона/планшета/ноутбука (если есть Wi-Fi). В случае, если связи нет ни с какого устройства, то искать проблему следует в интернет-соединении.
Если не получается открыть конкретный сайт, а другие сайты работают, то, скорее всего, с вашей стороны ни с интернетом, ни с браузером проблем нет. Виновником в этом случае может быть недоступный ресурс, например, из-за технических работ, проблем с хостингом или замены оборудования.
Проблема в системном реестре
Частая причина, по которой браузер не открывает страницы, кроется в заражении компьютера, при котором редактируется один файл системного реестра. Чтобы проверить, был ли он модифицирован, открываем системный реестр, нажав сочетание клавиш Win+R (клавиша Win на клавиатуре со значком кнопки «Пуск»). В открывшемся окне пишем «regedit» и нажимаем «ОК»:

Если откроется окно «Контроль учетных записей», то нажмите «Да».
В окне редактора реестра нажмите «Правка» > «Найти» (или нажмите сочетание клавиш Ctrl+F), в окне поиска пропишите «AppInit_DLLs» и нажмите «Найти далее»:

Обратите внимание, что если вы уже заходили в реестр и остались в какой-либо ветке, то поиск будет осуществляться внутри ветки и ниже ее. Чтобы выполнить по всему реестру, в левой части окна переключитесь с ветки на «Компьютер».
Если поиск найдет нужный файл (их может быть и 2), то нажмите по нему дважды и удалите все, что написано в разделе «Значение». То же самое сделайте и со вторым файлом.

Модифицированный файл hosts
Вирусы могут изменить файл hosts, который напрямую влияет на то, какие сайт открываются в вашем браузере и открываются ли вообще. Сюда злоумышленники могут прописать все, что угодно, в том числе и рекламные сайты. Чтобы проверить, был ли он изменен, делаем следующее.
Заходим в C:WindowsSystem32driversetc и находим файл hosts. Нажимаем по нему два раза левой кнопкой мыши и на предложение выбрать способ открытия файла выбираем «Блокнот»:

Удаляем все, что прописано НИЖЕ строчки ::1 localhost. Если этой строчки нет, то значит удаляем все, что идет НИЖЕ строчки 127.0.0.1 localhost.

Сохраните файл, перезагрузите компьютер и попробуйте открыть какой-нибудь сайт в браузере.
Будьте внимательны! Иногда злоумышленники специально прячут опасные записи внизу файла, отделяя их от основной записи большим количеством новых строк. Поэтому прокрутите колесо мыши до самого конца, чтобы удостовериться, нет ли скрытых записей внизу документа.
Другое заражение компьютера
Причина, по которой браузер не открывает страницы, чаще всего кроется в вирусной атаке, и если у вас нет антивируса, то, вероятнее всего, ваш ПК заражен. Вам потребуются антивирусные утилиты. Если у вас на компьютере нет никаких программ-антивирусов, то их следует немедленно скачать.
Сделайте это через другой браузер, а если не открывается никакой браузер, то скачайте установочный файл антивируса через другой компьютер/ноутбук/смартфон/планшет и скопируйте его на зараженный компьютер. Будьте осторожны, так как антивирус может заразить и устройство, через которое вы передаете антивирус (обычно это флешка).
На нашем сайте уже есть обзоры популярных антивирусов и сканеров, вам же остается выбрать подходящий для себя софт:
1. ESET NOD 32; 2. Dr.Web Security Space; 3. Kaspersky Internet Security; 4. Norton Internet Security; 5. Kaspersky Anti-Virus; 6. Avira.
1. Kaspersky Free; 2. Avast Free Antivirus; 3. AVG Antivirus Free; 4. Comodo Internet Security.
Если у вас уже есть антивирус, и он ничего не нашел, то в пору будет использовать сканеры, которые специализируются на ликвидации рекламного, шпионского и прочего вредоносного ПО.
1. SpyHunter; 2. Hitman Pro; 3. Malwarebytes AntiMalware.
1. AVZ; 2. AdwCleaner; 3. Kaspersky Virus Removal Tool; 4. Dr.Web CureIt.
Очистка кэша DNS
Этот способ помогает не только очистить память DNS, но и удалить перечень статических маршрутов. Иногда это также становится причиной, почему страницы в браузере не открываются.
Нажмите Win+R, наберите «cmd» и нажмите «ОК»;

В открывшемся окне пропишите «route -f» и нажмите Enter:

Затем пропишите «ipconfig /flushdns» и нажмите Enter:

Откройте браузер и попробуйте зайти на какой-нибудь сайт.
В некоторых случаях даже после совершенных действий браузер по-прежнему не открывает сайты. Попробуйте полностью удалить и установить браузер. Вот инструкции по полному удалению браузера и его установке с нуля:
Подробнее: Как полностью удалить Яндекс.Браузер с компьютера
Подробнее: Как установить Яндекс.Браузер
Это были основные причины, почему не работает яндекс браузер, и способы их решения. Обычно этого достаточно, чтобы восстановить работу программы, но если у вас перестал работать браузер после обновления до новой версии, то, скорее всего вам следует сразу перейти к последнему пункту, а именно полному удалению браузера с повторной установкой. Можете попробовать установить старую версию браузера или наоборот beta-версию Яндекс.Браузера.
Мы рады, что смогли помочь Вам в решении проблемы. Помимо этой статьи, на сайте еще 12001 инструкций. Добавьте сайт Lumpics.ru в закладки (CTRL+D) и мы точно еще пригодимся вам. Отблагодарите автора, поделитесь статьей в социальных сетях.
Опишите, что у вас не получилось. Наши специалисты постараются ответить максимально быстро.












