После включения компьютер зависает
Компьютеры плотно вошли в нашу жизнь. Их используют для развлечения и работы. К сожалению, проблемы с ними тоже не редкость. Бывают такие ситуации, когда после включения сразу или через несколько минут машина намертво зависает. Из-за чего это происходит и что делать в такой ситуации, разберемся в этой статье.
На самом деле причин, по которым компьютер зависает при включении достаточно много.
Рассмотри основные причины, приводящие к зависанию:
-
- большое количество программ, запускающихся при старте системы;
-
- загруженность оперативной памяти;
-
- вирусы и другие вредоносные приложения;
-
- перегрев центрального процессора, видеокарты или других комплектующих;
-
- неправильно установленные или проблемные драйвера;
-
- проблемы, связанные с питанием.

Перед тем как приступать к исправлению ошибки необходимо ее точно диагностировать и установить причины ее возникновения.
Перегружена память
Пользователи постоянно забывают следить за наличием свободного места на системном жестком диске, в результате чего память оказывается перегружена. Это приводит к тому, что компьютер может зависнуть в любой момент.
На самом деле в процессе работы практически все программы создают на винчестере множество служебных файлов. Особенно это относиться к браузерам и другим программам, требующим загрузки информации из интернета. Если места на жестком диске не остается, то приложениям просто некуда создавать временные файлы, и они зависают, при этом может нарушиться работа и всей системы в целом.

Избежать проблемы легко, для этого достаточно регулярно освобождать место на диске. Для этого можно удалять лишние или неиспользуемые приложения, файлы, а также производить очистку с помощью специализированных утилит.
Много программ в автозагрузке
Очень распространенной причиной, приводящей к зависанию компьютера после загрузки операционной системы, является большое количество приложений в автозагрузке. Каждая программа потребляет определенные ресурсы и их может просто не хватить на всех, почему и происходит сбой.

Устанавливая новые приложения пользователи, как правило, не обращают внимание на появляющиеся подсказки и параметры установки, а сразу нажимают кнопку «Далее…». В результате у многих программ остается установленная по умолчанию галочка «Загружать вместе с Windows» и они запускают при старте операционной системы.
Предотвратить такую ситуацию можно, если внимательно читать инструкции к устанавливаемому софту, а также удаляя ненужные приложения из автозапуска.
Загружена оперативная память
Временная память, в которой происходит выполнение программ, называется оперативной. Она используется при запуске любого приложения или игры. Ее объем достаточно ограничен и при полном его заполнении начинаются тормоза. В некоторых случаях, когда запущенно сразу несколько ресурсоемких приложений компьютер может зависнуть совсем.
В большинстве случаев эта проблема возникает тогда, когда в автозагрузке присутствует большое количество программ или у людей, любящих запускать сразу много разнообразных приложений или огромное количество вкладок в браузере.
Вирус
Вредоносные программы в современном мире встречаются в огромном количестве. Заражение компьютера может привести к самым разнообразным последствиям. Пока инфицировано небольшое количество файлов пользователь может не заметить присутствия нежелательных приложений. По прошествии некоторого времени свое присутствие вирус проявляет более явно.
Наиболее частые последствия заражения вирусом:
-
- часть программного обеспечения перестает запускаться или работает с ошибками;
-
- перезагрузка через несколько минут после старта;
-
- существенное замедление работы;
-
- появление посторонних сообщений на экране;
-
- удаление или повреждение некоторых файлов;
-
- повышенная нагрузка на сетевое соединение.

Помимо классических вирусов встречаются и другие типы вредоносного программного обеспечения. Они могут показывать нежелательную рекламу, открывать уязвимости для доступа других приложений, использовать пользовательское устройство для проведения распределенных атак на ресурсы или распространения нежелательных электронных сообщений.
Независимо, от того каким типом заразы инфицирована система это представляет угрозу для ее работоспособности и сохранности данных. Несмотря на развитие разнообразных антивирусных систем обеспечить защиту на 100% не может ни один софт в текущее время. Поэтому от внимательности пользователя, прежде всего, зависит своевременное выявление вирусов.
Видео: Чтобы наш компьютер не зависал и работал быстро-это очень просто!
Перегрев
Не всегда ошибки, вызывающие зависание компьютера связаны с программной частью. Железо тоже способно доставить много хлопот пользователю. Современные высокопроизводительные устройства выделяют достаточно много тепла. Перегрев может привести к зависанию системы или выходу из строя отдельных компонентов.

Пользователям настольных компьютеров достаточно просто проводить профилактику перегрева. Достаточно чистить время от времени системный блок от накопившейся пыли. Более проблемно провести очистку ноутбуков и других мобильных устройств из-за небольших размеров и особенностей конструкции.
Драйвера
Операционной системе необходимо знать, как управлять комплектующими. Для этой цели производители разрабатывают специализированные утилиты – драйвера. В состав Windows уже входят программы для правильной работы ключевых устройств, но для функционирования некоторых потребуется устанавливать пакеты от производителя.
Основные виды устройств драйвера, которых необходимо инсталлировать самостоятельно:
-
- устройства печати и сканирования;
Конкретный набор определяется для каждого ПК отдельно. Неправильная установка одного или нескольких драйверов может привести к самым разным последствиям.
Последствия некорректной установки драйверов:
-
- невозможность загрузить ОС;
-
- отсутствие возможности работы с устройством (пропадание звука и т. п.);
-
- разнообразные сообщения об ошибках;
Возникают подобные ошибки и по вине разработчиков утилит, управляющих работой устройств. Наиболее часто пользователь сталкивается с этим при установке драйверов из не доверенных источников или версии, находящиеся в стадии тестирования.
Проблема в питании
Компьютеры, как и другие современные электронные устройства, предъявляют достаточно строгие требования к питанию. Поэтому особенно важно уделить внимание качеству приобретаемого блока питания. Правильный выбор этого компонента поможет в дальнейшем избежать многих проблем и обеспечить долговечность самого ПК.
Например, приобретая недостаточно мощный блок питания и высокопроизводительную видеокарту, пользователь рискует столкнуться с зависанием компьютера в неподходящий момент или постоянными перезагрузками.

К сожалению, электрические сети далеко не всегда выполнены с соблюдением всех современных требований и даже очень хороший блок в этом случае может не справиться со своей задачей. Во избежание постоянных перезагрузок в этом случае следует обратить внимание на стабилизаторы.
Отсутствие обновлений
В относительно редких случаях сказывается неправильная работа Центра обновлений. Следует рассмотреть ситуацию, при которой он выключен. Включить его можно, используя встроенную утилиту «Службы». Процедура сама по себе очень простая, так что справится с ней даже новичок. Кроме того, она полностью безопасна. Нужно лишь придерживаться инструкции:
- Открыть программу. Ее можно найти в меню «Пуск» в папке «Средства администрирования». Также можно просто ввести название приложения в поиск на панели задач.

- Перейти к свойствам Центра обновлений. Найти его можно в самом конце списка служб. Открываются свойства двойным щелчком ЛКМ.

- Установить тип запуска «Автоматически». При необходимости также можно нажать на кнопку «Запустить».

По завершению процедуры достаточно просто кликнуть на «ОК», чтобы сохранить настройки. После этого обновления должны работать в стандартном режиме.
Что влияет на скорость загрузки системы
Есть множество факторов, влияющих на скорость загрузки реестра системы. Если долго загружается Windows 10, нажо проверить такие моменты:
- «Железо». Устройства со слабым процессором и небольшим запасом ОЗУ откровенно не тянут Виндовс 10.
- Жесткий диск. Новые SSD-диски выдают отличную производительность, намного превышающую скорость работы HDD.
- Многие пользователи даже не догадываются, насколько велика разница в производительности между накопителями этих типов (она может достигать до нескольких раз).
- Драйвера. Благодаря систематической установке обновлений можно увеличить производительность компьютера.
- Настройки. Если вместе с включением устройства запускается несколько приложений, а также активированы различные визуальные эффекты, на высокую производительность можно не рассчитывать.
Высокий уровень фрагментации
В Windows 7, 8.1 и 10 дефрагментация диска выполняется автоматически, но может статься, что эта функция по какой-то причине оказалась отключенной. В результате файловая система на диске С окажется сильно фрагментированной, что приведёт к снижению производительности и, естественно, скорости загрузки. Откройте свойства диска С, переключитесь на вкладку «Сервис» и нажмите «Оптимизировать».

Убедитесь, что дефрагментация по расписанию включена, а степень фрагментированности системного раздела не превышает 7-10 процентов.

В противном случае выполните дефрагментацию и включите её в настройках.











Физический износ жесткого диска, битые сектора
Другой причиной того, что Windows 7/10 стала долго загружаться, вполне может быть физический износ магнитной поверхности диска, наличие на нём битых и перезаписанных секторов, ошибок файловой системы. Если диск старый, проверка его будет весьма желательна. Для этих целей лучше всего использовать специальные утилиты – HDD Scan или Victoria HDD. В Windows для выявления и исправления ошибок файловой системы есть встроенное средство chkdsk, запускаемое либо из свойств диска на вкладке «Сервис», либо из командной строки с параметрами /F /R.

Обновляем систему
Если система очень медленно загружается именно сегодня, значит пришло время системных обновлений. Некоторые из них загружаются довольно долго.
Зачастую обновления загружаются автоматически, но их можно установить и в ручном режиме. Для этого необходимо сделать несколько простых шагов:
- Вызываем меню «Пуск» — «Settings».
- Открываем «Обновление и восстановление».

- Если обновления уже доступны – нажмите “установить”.

- Подождите пока обновления установятся и перезагрузите ПК.





Ускорение загрузки
Если вы не можете определить причину медленной загрузки, выполняйте все нижеописанные инструкции поочерёдно. Каждый раз проверяйте, изменилась ли скорость запуска, чтобы знать, какой именно способ справился с проблемой сейчас и поможет в будущем, когда подобная ситуация возникнет снова.
Дефрагментация
Жёсткий диск разбит на ячейки памяти. Каждый раз, когда на него что-то записывается, ячейки заполняются, когда стирается — освобождаются. Но со временем получается так, что свободные и занятые ячейки начинают располагаться вперемешку. В этом случае и говорят о фрагментации диска. Она приводит к снижению скорости записи и чтения с него, так как у системы начинает уходить больше времени на поиск нужных ячеек.
Данная проблема актуальна только для HDD дисков, SSD работают по другому принципу. Но Windows 10 знает об этом, поэтому использует для каждого типа особый вариант оптимизации. Какой бы вы диск ни использовали, выполните следующие действия:
-
Откройте свойства любого раздела диска, выбрав пункт «Свойства» в контекстном меню нужного диска.

Откройте свойства диска

Во вкладке «Сервис» кликните по кнопке «Оптимизировать»

Кликните по кнопке «Анализировать», чтобы запустить анализ диска

Кликните по кнопке «Оптимизировать», чтобы начать процесс дефрагментации диска
Видео: как выполнить дефрагментацию диска в Windows 10
Освобождение места
Малое количество свободного места приводит к тому, что системе приходится обрабатывать слишком большой объём данных при загрузке. Также ей нужно некоторое количество незанятого пространства для хранения временных файлов. Если его нет, системе приходится тяжело. Поэтому убедитесь в том, что хотя бы 15–20% каждого раздела не заняты. В конце статьи представлено несколько программ, позволяющих очистить место от бесполезных файлов автоматически.

Очистите место, если диск переполнен
Отключение автозапуска лишних программ
Некоторые программы самостоятельно запускаются, как только пользователь входит в систему. Если подобных программ много, или они требовательные, то на их запуск уйдёт большое количество системных ресурсов и, соответственно, времени.
-
Разверните «Диспетчер задач», кликнув правой клавишей мыши по панели задач и выбрав одноимённый пункт.

Откройте «Диспетчер задач»

Выберите программу и нажмите кнопку «Отключить»
Учтите, что не стоит убирать из списка антивирус, так как он всегда должен быть запущен.
Видео: как убрать программу из автозагрузки в Windows 10
Конфликтующие программы
Конфликтующими называют программы, взаимоисключающие друг друга. С ситуацией, когда две программы не могут работать друг с другом, сталкиваются очень редко.
Стоит помнить об одном главном правиле — не использовать больше одного антивируса. Если установить два и более антивируса одновременно, каждый из них начнёт блокировать другой, а это снизит производительность и защиту системы.
Очищение реестра
В реестре скапливаются отчёты об ошибках, битые файлы и другие загрязняющие элементы. Чистить его вручную — долгий и небезопасный способ. Поэтому в конце статьи перечислены программы, способные сделать это автоматически за вас.
Видео: как очистить реестр вручную в Windows 10
Проверка драйверов
От наличия правильных драйверов зависит качество взаимодействия элементов системы. На скорость загрузки влияют драйверы видеокарты и процессора. Возможно, у вас установлены не оригинальные драйверы от производителя, а универсальные от Microsoft. Это может снизить производительность элементов.
-
Разверните «Диспетчер устройств». Его можно найти через поисковую системную строку.
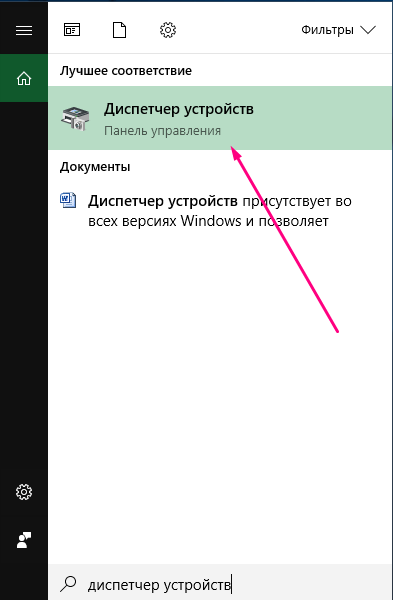
Откройте «Диспетчер устройств» через меню «Пуск»

Узнайте создателя драйверов, посмотрев пункт «Цифровая подпись»

Узнайте «ИД оборудования», чтобы по нему найти подходящий драйвер
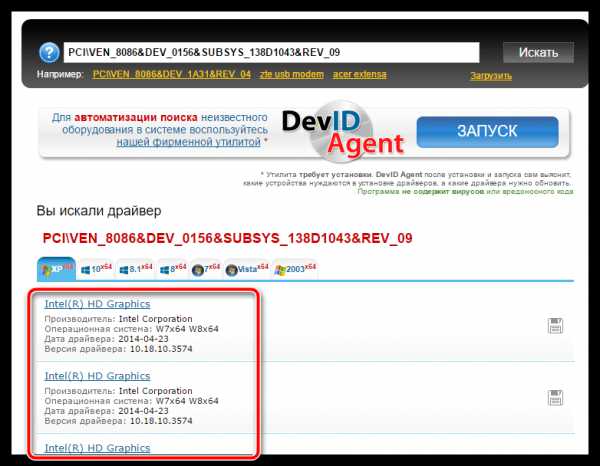
Скачайте драйверы для видеокарты с сайта её производителя

Используйте кнопку «Обновить драйверы»

Укажите путь до драйвера и запустите процесс установки
Чистка вирусов
Откройте установленный антивирус и выполните полную проверку. Обязательно запустите полноценное, а не быстрое сканирование. Оно займёт больше времени, но результат будет лучше. После завершения сканирования не забудьте разрешить антивирусу стереть найденные вирусы.

Выполните полную проверку компьютера на вирусы
Поломки физических компонентов и их загрязнение
Возможно, компоненты вашего компьютера сломаны или устарели и уже не способны запускать тяжеловесную Windows 10. В этом случае остаётся только одно — заменить их. Но сначала убедитесь в том, что компьютер очищен от пыли. Откройте крышку и проверьте, возможно, грязи так много, что она содействует перегреву компонентов, а это, в свою очередь, приводит к замедлению системы. Аккуратно уберите пыль и проверьте, стала ли система работать быстрее.

Следует очистить компьютер от пыли, чтобы обезопасить его физические компоненты от перегрева
Большое количество запущенных фоновых программ



Компьютер или ноутбук долго загружаются если запущено много фоновых программ. Фоновыми называют программы и приложения, запущенные, но не используемые. Компьютер будет тормозить, если их запущено слишком много. Чтобы разгрузить компьютер, поступаем таким образом:
- посмотрите, какие программы у вас запущены, но не используются;
- закройте их, снимите опцию автозапуска;
- перегрузите компьютер.
Способы устранения проблемы
Удаление или переустановка драйверов
Первым делом нужно проверить драйверы на совместимость с системой, потому что в большинстве случаев именно это обстоятельство приводит к прекращению запуска. Самыми «конфликтными» зачастую оказываются драйверы графической карты, чуть реже — звуковой.
Если не получилось, повторяем те же манипуляции с каждым устройством. Иногда приходится совсем удалять несовместимый драйвер, чтобы он не мешал загрузке. Система в этом случае заменит его адекватным аналогом, но с потерей некоторых возможностей.

- Возвращаемся к «Диспетчеру устройств» и щелкаем правой кнопкой мыши по устройству с конфликтным драйвером.
- Выбираем «Свойства»- «Драйвер» – «Удалить».
- Выполните перезагрузку и снова попытайтесь войти в систему в привычном режиме.
Удаление программ из автозапуска
Многие программы при инсталляции самостоятельно попадают в автозапуск. Диссонанс одной из них с компонентами системы может вызвать ее зависание. Для устранения неполадки необходимо выявить конфликтующее ПО.

- Комбинацией Win+R вызываем окно «Выполнить», вбиваем «msconfig» (без кавычек).
- Открываем вкладку «Автозагрузка».
- Убираем отметки со всех приложений в списке и фиксируем изменения.
- Перезапускаем ОС в нормальном режиме.
Если проблема устранена, значит ее источник действительно скрывался в конфликтующем приложении. Чтобы выяснить, в каком именно, снова откройте «Автозагрузку» и поставьте галочку напротив первой программы по списку, затем проверьте, как запускается система. И так поступайте с каждой программой, пока не выявите конфликтную. Если ОС все равно не загружается, дальшце стоит проверить жесткий диск.
Проверка HDD на наличие ошибок

- Нажимаем Win+R.
- В открывшемся окне вводим «cmd».
- Теперь перед нами панель «Командной строки», куда необходимо вписать «chkdsk/f» (игнорируйте кавычки) и кликнуть Enter.
- Появится сообщение, информирующее о невозможности выполнить проверку, потому что диск задействован в другом процессе, и предложение начать действие после перезагрузки. Для этого в конце фразы дописываем букву Y, жмем Enter.
- Перезагружаем компьютер и входим в систему в обычном режиме.
- Теперь ошибки будут автоматически устранены, и ОС перестанет загружаться бесконечно долго.
Но если HDD получил механические повреждения (например, от удара), это не поможет — придется его заменить.
Проверка на целостность файлов системы
Компьютер и ноутбук зависают также из-за нарушения целостности системных файлов. Чтобы проверить, не ваш ли это случай:
- Нажимаем Win+R.
- В окне «Выполнить» пишем «cmd».
- Откроется «Командная строка», в поле которой вбиваем «sfc/scannow» (игнорируем кавычки) — Enter.
Таким образом, мы запустили диагностику, ее результаты будут отображаться в том же окне. Система самостоятельно обнаружит и устранит неполадки.
Проверка на вирусы
Если компьютер долго грузится, возможно, он заражен вирусом. Чтобы определить, так это или нет, нужно просканировать все файлы антивирусным приложением. Для этого:
- Найдите ярлык антивируса и убедитесь, что программа способна работать в «Безопасном режиме».
- Запустите «Сканирование компьютера». Необходимо проверить все файлы, имеющиеся на HDD и флеш-картах.
- Когда будут найдены зараженные компоненты, удалите их или отправьте в карантин.
- Снова перезагрузите компьютер и войдите в ОС в обычном режиме.

Точка восстановления
Один из вариантов возвращения к нормальному функционированию — применение точки восстановления.

- Открываем меню «Пуск». В строку поиска вводим «Восстановление системы» и отправляемся туда.
- Нажимаем кнопку «Далее». Открывается список сохраненных точек восстановления. Выбираем и снова «Далее».
- Кнопка «Готово».
Произойдет перезагрузка, после которой система вернется в нормальное состояние.












