DVD привод не читает диски. Поиск и решение проблем
Здравствуйте, дорогие друзья!
В сегодняшней статье на блоге мы поговорим с вами о том, почему DVD привод не читает диски. Проблемы с приводами для чтения дисков DVD — это то, с чем однажды сталкивается практически любой пользователь. В этой статье разберемся, в чем могут быть причины того, что DVD привод не читает диски и как быть в такой ситуации.
Если ваш DVD привод не читает диски, не торопитесь приобретать новый! Диски могут не воспроизводиться по самым разным причинам. Возможно, проблема вовсе не в неисправном дисководе.
Если же вышел из строя все-таки DVD привод, существует масса способов возвратить ему работоспособность. Ниже мы рассмотрим этим способы, а также расскажу вам, каким образом можно воспроизвести поцарапанные диски.
Основные причины проблем чтения с диска
Их можно разделить на две группы.
Механические:
- Привод не подключён к устройству.
- Неисправность может таиться не только в самом приводе. Внимательно осмотрите сам диск, на нём могут быть царапины, которые, могут существенно затруднить работу с ним, а также, вызвать проблему в извлечении диска из дисковода.

Связанные с программным обеспечением:
- Если на вашем устройстве, инсталлировано программное обеспечение для эмуляции привода (Alcohol 120, Daemon tools и другие), то они могут вызвать конфликт с аппаратным устройством.
- Неисправность драйверов.
- Настройки в Bios.
Программные причины, по которым DVD не читает диски
Описываемые проблемы могут вызваны не только аппаратными причинами. Предположить, что дело кроется в каких-то программных нюансах, можно, если:
- Диски перестали читаться после переустановки Windows
- Проблема возникла после установки какой-либо программы, чаще всего для работы с виртуальными дисками или для записи дисков: Nero, Alcohol 120%, Daemon Tools и других.
- Реже — после обновления драйверов: автоматического или вручную.
Один из верных способов проверить, что дело не в аппаратных причинах — взять загрузочный диск, поставить загрузку с диска в БИОС и, если загрузка прошла успешно, значит привод исправен.
Что делать в данном случае? В первую очередь, можно попробовать удалить программу, которая предположительно стала причиной возникновения проблемы и, если это помогло — найти аналог или попробовать другую версию той же программы. Также может помочь откат системы на более ранее состояние.
Если дисковод не читает диски после каких-то действий по обновлению драйверов, вы можете поступить следующим образом:
- Зайдите в диспетчер устройств Windows. Это можно сделать, нажав клавиши Win + R на клавиатуре. В окно «Выполнить» введите devmgmt.msc
- В диспетчере устройств откройте раздел DVD-дисководы и дисководы компакт-дисков, кликните правой кнопкой мыши по вашему приводу и выберите пункт «Удалить».
- После этого в меню выберите «Действие» — «Обновить конфигурацию оборудования». Привод снова будет найден и Windows заново установит драйвера на него.
Также, если вы увидите в диспетчере устройств в том же разделе виртуальные приводы дисков, то их удаление и последующая перезагрузка компьютера также может помочь в решении проблемы.
Еще один вариант заставить работать DVD привод, если он не читает диски в Windows 7:
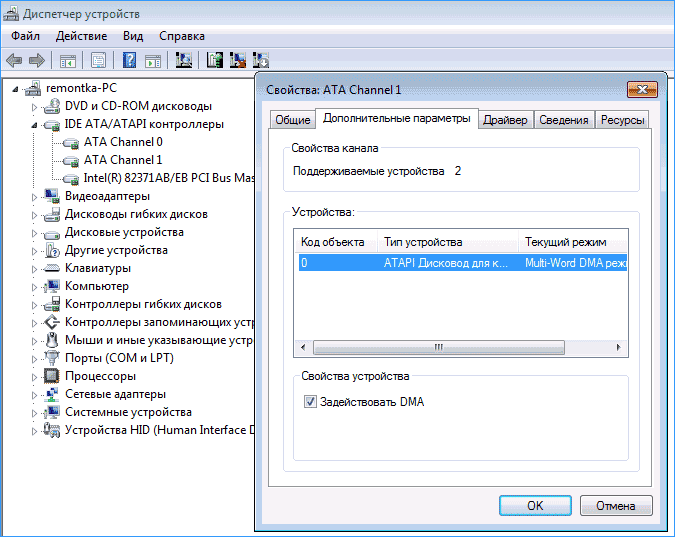
- Опять же, зайдите в диспетчер устройств, и откройте раздел IDE ATA/ATAPI контроллеры
- В списке вы увидите пункты ATA Channel 0, ATA Channel 1 и так далее. Зайдите в свойства (правый клик — свойства) каждого из этих пунктов и на вкладке «Дополнительные параметры» обратите внимание на пункт «Тип устройства». Если это ATAPI дисковод для компакт-дисков, то попробуйте снять или установить пункт «Задействовать DMA», применить изменения, после чего перезагрузить компьютер и попробовать чтение дисков снова. По умолчанию, данный пункт должен быть включен.
Если у вас Windows XP, то может помочь исправить проблему еще один вариант — в диспетчере устройств, кликните по приводу DVD и выберите пункт «Обновить драйверы», затем выберите «Установить драйвер вручную» и выберите из списка один из стандартных драйверов Windows для привода DVD.
Надеюсь, что-то из этого поможет вам в решении проблемы с чтением дисков.
Проблема на аппаратном уровне
Возможно устройство не читает потому, что после чистки компьютера отошли контакты IDE шлейфа или SATA кабеля от материнской платы или от блока питания. Проверьте разъёмы на плотность контакта или переустановите в другой IDE/SATA слот. В редких случаях, может возникнуть обрыв в самом кабеле, в результате перегиба.
Если устройство читает не все DVD, возможно, со временем работы головка лазера дисковода засорилась. Поэтому рекомендуем для её чистки использовать специальный чистящий диск.
Решение
Для каждого из следующих методов, нажмите на заголовок, и он откроется, чтобы показать вам больше информации:
Для Windows 10 перейдите к методу 2.
В Windows 7 и 8.1, чтобы открыть оборудование и устройства устранение неполадок, следуйте следующим шагам:
Нажмите на клавишу логотипа Windows и R, чтобы открыть поле диалога Run.
Введите управление в поле диалога Run, а затем нажмите Enter.
В поле поиска в панели управления, введите устранение неполадок,а затем нажмите Устранение неполадок.
Под элементом «Оборудование и звук» нажмите «Нафотог» устройство. Если вам предлагается ввести пароль администратора или предоставить подтверждение, введите пароль или предоставьте подтверждение.
Если ваша проблема не решена, попробуйте следующий метод.
Проверить диск активирован в BIOS. Системы BIOS различаются в зависимости от устройства. Если вы не знаете, как проверить настройки диска в BIOS вашего устройства, обратитесь к производителю вашего устройства.
Кроме того, проверить с производителем компьютера, если диск пришел с ним, или производитель диска, если он был приобретен отдельно, что драйверы чипсета для устройства являются текущими.
Если ваша проблема не решена, попробуйте следующий метод.
Чтобы обновить драйвер, ищите драйвер на сайте производителя устройства, а затем следуйте инструкциям по установке на веб-сайте. Чтобы переустановить драйвер, выполните следующие действия:
Нажмите на клавишу логотипа Windows и R, чтобы открыть поле диалога Run.
Введите devmgmt.msc в поле диалога Run, затем нажмите Enter. Если вам предложенпароль для администратора пароль или подтверждение, введите пароль, или выберите Разрешить
В Device Manager расширьте диски DVD/CD-ROM,нажмите на CD и DVD-диски, а затем выберите Uninstall.
Если вам будет предложено подтвердить, что вы хотите удалить устройство, выберите OK.
После перезагрузки компьютера драйверы будут автоматически установлены. Если ваша проблема не решена, попробуйте следующий метод.
Чтобы удалить и переустановить драйвер IDE/ATAPI, выполните следующие действия:
С самого начала,поиск менеджера устройств. Откройте диспетчер атакжем управления устройствами из результатов поиска и выберите меню View. Выберите Показать скрытые устройства.
Расширьте контроллеры IDE/ATAPI, а затем:
Выберите и право йгнули НА канал ATA 0,а затем нажмите Uninstall
Выберите и право йгнулкнопку ATA Channel 1, а затем нажмите Uninstall
Выберите и правой кнопкой мыши Стандартный двойной канал PCI IDE контроллер, а затем нажмите Uninstall
Если есть дополнительные записи, нажмите на них правой кнопкой мыши, а затем выберите Uninstall
После перезагрузки компьютера драйверы будут автоматически установлены. Если ваша проблема не решена, попробуйте следующий метод.
Эта проблема может быть вызвана двумя записями реестра Windows, которые были повреждены. Чтобы использовать редактор реестра для удаления поврежденных записей реестра, выполните следующие действия:
Нажмите на клавишу логотипа Windows и R, чтобы открыть поле диалога Run.
Введите regedit в поле диалога Run, затем нажмите Enter. Если вам предложенпароль для администратора пароль или подтверждение, введите пароль, или выберите Разрешить
В навигационном панели найдите и выберите следующий подключка реестра:
В правом стеле выберите UpperFilters.Заметка Вы также можете увидеть запись реестра UpperFilters.bak. Вы не должны удалить эту запись. Нажмите только UpperFilters. Если вы не видите запись реестра UpperFilters, возможно, вам все равно придется удалить запись реестра LowerFilters. Для этого перейдите на 7-й шаг.
В меню Edit выберите Удалить.
Когда вам будет предложено подтвердить удаление, выберите «Да».
В правильном стеку выберите LowerFilters.Заметка Если вы не видите запись реестра LowerFilters, перейдите к следующему методу.
В меню Edit выберите Удалить.
Когда вам будет предложено подтвердить удаление, выберите «Да».
Закройте редактор реестра.
Примечание:Чтобы использовать этот метод, необходимо войти в Windows в качестве администратора. Чтобы убедиться, что вы зарегистрировались в качестве администратора, поднимите панель управления, выберите учетные записи пользователей,а затем выберите Управление учетными записями пользователей.Важно:
Внимательно следуйте за шагами в этом разделе. Серьезные проблемы могут возникнуть, если вы измените реестр неправильно. Перед тем, как изменить его, резервное копирование реестра для восстановления в случае возникновения проблем.
После попытки этого метода некоторые приложения, такие как программное обеспечение для записи компакт-дисков или DVD, могут работать неправильно. Если это так, попробуйте установить и переустановить пострадавшее приложение.
Если ваша проблема не решена, попробуйте следующий метод.
Чтобы создать подключку реестра, выполните следующие действия:
Нажмите на клавишу логотипа Windows и R, чтобы открыть окно Run.
Введите regedit в поле Run, затем нажмите Enter. Если вам предложенпароль для администратора пароль или подтверждение, введите пароль, или выберите Разрешить.
В навигационном панели найдите следующий подключка реестра:
HKEY_LOCAL_MACHINESYSTEMCurrentControlSetServicesatapi
Право нажмите atapi, точка к новой, а затем выберите ключ.
Введите контроллер0, а затем нажмите Введите.
Право-нажмите Контроллер0, укажите на новый, а затем выберите DWORD (32-бит) Значение .
Введите EnumDevice1, а затем нажмите Введите.
Правый щелчок EnumDevice1, выберите Изменить . .
Введите 1 в поле данных значения, а затем выберите OK.
Закройте редактор реестра.
Чтобы использовать этот метод, необходимо войти в Windows в качестве администратора. Чтобы убедиться, что вы зарегистрировались в качестве администратора, поднимите панель управления, выберите учетные записи пользователей,а затем выберите Управление учетными записями пользователей.
Этот метод следует использовать на Windows 7, Windows 8 или 8.1, или Windows 10 версия 1507. Проблемы, исправленные этим методом, не должны возникать в Windows 10 1511 или позже.
Важно: Внимательно следуйте шагам этого метода. Серьезные проблемы могут возникнуть, если вы измените реестр неправильно. Перед тем, как изменить его, резервное копирование реестра для восстановления в случае возникновения проблем.
Что делать если Windows вставленный компакт- или
До загрузки операционной системы отлично работает. загрузки, если вставить диск, он но операционная система. Сначала попробуйте переустановить драйверы диспетчера устройств. выполните указанные ниже действия.
Способ № 1
1. Нажмите кнопку Пуск пункт Панель управления.
2. Щелкните Система и Оборудование выберите пункт Диспетчер устройств.
3. устройств раскройте ветвь DVD и дисководы, правой кнопкой мыши щелкните устройства для компакт- команду Удалить.
4. запроса удаления устройства нажмите кнопку ОК.
5. Перезагрузите компьютер.
6. После перезагрузки компьютера драйверы установятся автоматически.
Способ № 2
1. Нажмите кнопку Пуск пункт Панель управления.
2. Щелкните Система и Оборудование выберите пункт Диспетчер устройств.












