Как поменять язык на клавиатуре: способы переключения
Многие пользователи при работе на компьютере рано или поздно сталкиваются с проблемой необходимости переключить язык на клавиатуре. Потребность изменять умолчания в большинстве случаев возникает у тех, кто по роду занятий вынужден работать с двумя и более языками. Сегодня существует несколько способов переключения языковой раскладки, поэтому каждый может выбрать наиболее удобный вариант.
В настройках персонального компьютера всегда имеются параметры, отвечающие за установку языка по умолчанию. В нашей стране чаще всего начальная настройка компьютера включает два языка — русский и английский. Чтобы посмотреть информацию о том, какой из них установлен, достаточно выполнить следующие действия:
- В левом нижнем углу экрана правой кнопкой мышки нажать «Пуск».
- В раскрывшемся пункте меню выбрать «Панель управления».
- Двойным нажатием мыши открыть вкладку «Языки и региональные стандарты».
Многие не знают, как поменять языковую раскладку на клавиатуре. Для этого необходимо пройти перечисленный выше путь и на вкладке «Общие» изменить параметр ввода по умолчанию. При необходимости всегда можно добавить новый язык. Для этого достаточно на этой же вкладке нажать кнопку «Добавить», отметить необходимый перечень из предлагаемого списка и нажать «Ок».
Принцип раскладки QWERTY
На первых экземплярах машинок буквы размещались в алфавитном порядке в два ряда. При развитии скорости печати такая раскладка вызывала некоторые трудности. Часто используемые буквы располагались рядом и при печати молоточки, отбивавшие символы на бумаге, часто цеплялись друг за друга. К. Шоулз работал над этой проблемой. Постепенно изменяя печатную машинку, экспериментировал над расположением клавиш. Таким образом была разработана раскладка QWERTY (читается по буквам первого ряда слева направо).
Принцип данной раскладки заключался в том, что самые востребованные буквы в текстах размещались подальше друг от друга. Целью такого расположения было избежание технических неполадок. Так как набор текста осуществлялся двумя указательными пальцами, увеличения скорости печати достигнуть удалось.
В 1888 году Франк Макгуррин разработал метод «слепого» набора десятью пальцами рук для раскладки QWERTY, что ее достаточно популяризовало. Раскладку стали использовать все производители печатных машин, а слепую печать – все машинистки.
На сегодняшний день QWERTY стала наиболее популярной раскладкой латинского алфавита на клавиатуре компьютера, которая применяется для английского и других языков, используемых латиницу.
Раскладка QWERTY — не единственная и далеко не идеальная в размещении букв. Нагрузка на пальцы распределена не совсем правильно и в основном приходится на безымянные палицы и мизинцы, что также влияет на скорость печати.
Раскладка клавиатуры
Раскладка клавиатуры — соглашение о соответствии типографических символов (букв, цифр, знаков препинания и т. д.) письменного языка клавишам клавиатуры компьютера.
Наиболее распространённой русской раскладкой является ЙЦУКЕН, название которой происходит от шести левых символов верхнего ряда раскладки. Распространённая латинская раскладка, соответственно, называется QWERTY.
ШАГ 3: альтернативная утилита для переключения
Рекомендую обратить внимание на спец. программы, позволяющие автоматически переключать раскладку в Windows (они помогают ускорить набор текста с клавиатуры и решить проблемы смены языка).
Например, одна из лидеров на сегодняшний день — это Punto Switcher. Утилита дает возможность назначить любые клавиши для переключения раскладки (см. скриншот ниже).

Помощь с переключением от Punto Switcher
Не могу не добавить, что Punto Switcher также исправляет неправильно набранный вами текст и поможет избежать различных крякозабр.
Настройка языка ввода по умолчанию
Для того, чтобы настроить язык ввода, который бы использовался в качестве основного в операционной системе, проделайте следующие шаги (на примере Windows 7).
Перейдите по следующему пути — » Пуск -> Панель управления — > Язык и региональные стандарты «.
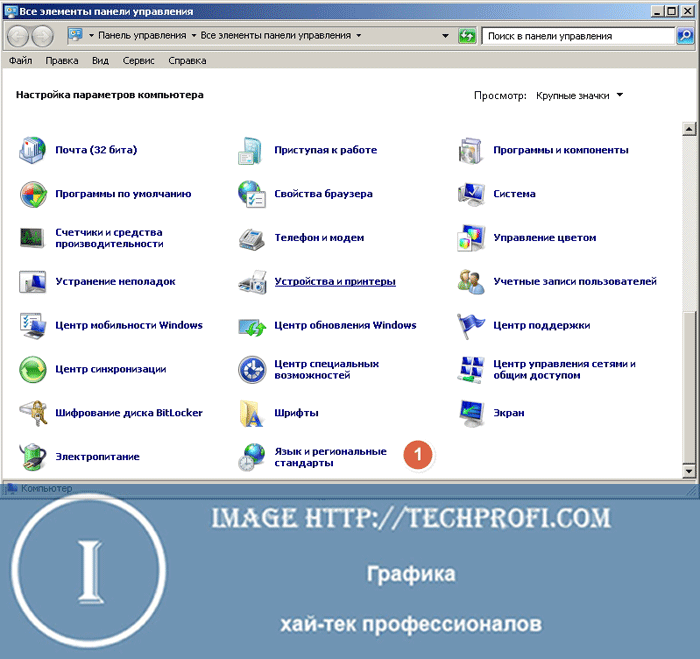
В открывшемся окне нам нужна вкладка » Языки и клавиатуры «. Здесь нажимаем кнопку » Изменить клавиатуру «.

Здесь в выпадающем меню мы выбираем язык, который хотим назначить по умолчанию.
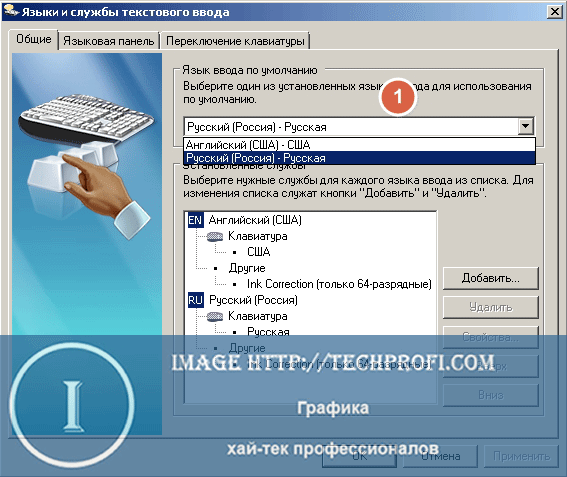
Далее » Применить » и » ОК «. Теперь после перезагрузки компьютера, по умолчанию будет выбранный только что язык. Соответственно как и раскладка клавиатуры.
Ввод текста

Когда вам нужно ввести какой-либо текст в программе, сообщении электронной почты или текстовом поле, вы увидите мигаюю вертикальную линию (), которая называется курсором или точкой вставки. Он показывает, где будет отображаться вводимый вами текст. Вы можете переместить курсор, щелкнув необходимое расположение мышью или воспользовавшись клавишами перемещения (см. раздел «Использование клавиш перемещения» в этой статье).
Кроме букв, цифр, знаков препинания и символов, клавиши ввода включают клавиши SHIFT, CAPS LOCK, TAB, ВВОД, ПРОБЕЛ и BACKSPACE.
Буквы, вводимые при нажатой клавише SHIFT, становятся прописными. Если при нажатой клавише SHIFT нажимать другие клавиши, будут вводится символы, отображенные в верхней части этих клавиш.
Чтобы можно было вводить прописные буквы, нажмите клавишу CAPS LOCK один раз. Повторное нажатие клавиши CAPS LOCK выключает эту функцию. На используемой вами клавиатуре может быть световой индикатор, сигнализирующий о том, нажата ли клавиша CAPS LOCK.
С помощью клавиши TAB можно переместить курсор на несколько позиций вперед. Кроме того, с помощью клавиши TAB можно перейти на следующее текстовое поле в форме.
С помощью клавиши ВВОД можно переместить курсор в начало следующей строки. В диалоговом окне с помощью клавиши ВВОД можно нажать выделенную кнопку.
При нажатии клавиши ПРОБЕЛ курсор перемещается на один пробел вперед.
С помощью клавиши BACKSPACE можно удалить символ, расположенный перед курсором, или выделенный текст.
Какие они бывают
Мембранная. Принцип работы ы довольно простой: нажимая на клавишу, вы тем самым замыкаете две мембраны, находящиеся под клавишами. Отпуская клавишу, происходит возврат клавиши за счет резинового купола. Клавиатуры данного типа обладают как достоинствами, так и недостатками. К достоинствам можно отнести низкую цену и надежную влага — пыле защищенность. Недостатков у мембранной клавиатуры всего один – маленький срок службы за счет быстрого стирания мембран.
Полумеханическая . В таком варианте, вместо мембран используются металлические контакты. Как и в мембранной, возврат клавиш происходит за счет резиновых куполов. Благодаря наличию металлических контактов, срок службы довольно большой. Единственный минус полумеханической клавиатуры – это ее цена, которая несколько завышена.
Механическая. Отличается механическая «Клава» от предыдущих видов отсутствием куполов возврата. Вместо них в ней имеются пружинки. Это придает ей большую надежность, но в то же время пружинки не защищают её от попадания влаги и различного механического мусора. Это необходимо учитывать, если вы любитель покушать за компьютером.
Герконовая . На сегодняшний день, такие устройства ввода считаются одними из самых надежных. Отличаются они от всех видов, наличием герконов (вакуумный цилиндр, в который помещены металлические контакты). Герконы реагируют на изменения магнитного поля и тем самым замыкают свои контакты. Клавиши в такой клавиатуре работают очень мягко. Благодаря герконам, контакты никогда не стираются, от чего она считается самой долговечной . Единственное, чего она не переносит, так это наличие возле нее мобильных телефонов, или других источников магнитного поля.
Кроме видов клавиатур, необходимо учитывать расположение клавиш. Как правило, клавиши расположены в определенном порядке, но есть варианты, с «эргономичным» расположением клавиш, т.е. это когда клавиши разбиты на две части, под правую и левую руку. Ну и конечно обращайте внимание на цвет букв и цифр, они должны четко просматриваться.
Настройка автоматической смены языка ввода
Разработчики Windows 10 сделали все возможное, чтобы работа с компьютером проходила наиболее комфортно. В «десятке» есть возможность сделать так, чтобы переключение раскладки клавиатуры происходило автоматически. Чтобы воспользоваться этой функцией, необходимо вновь зайти в раздел «Язык» приложения Параметры и выбрать «Клавиатура». Дальше активируем функцию «Позволить выбрать метод ввода для каждого окна приложения». Здесь же можно включить языковую панель, если она вдруг пропала из системного лотка.

Метод третий
Чтобы клавиатура машинально переходила на ввод русского языка, можете загрузить программку Punto Switcher. Программа загружается бесплатно и обладает достаточно простым интерфейсом. Используя данную программу, при ошибочном наборе слов либо предложений не тем шрифтом (вам нужен русский язык, а набрались английские буквы), Punto Switcher непроизвольно произведет замену языка на русский (и в обратном порядке). Кроме этого программа позволяет собственноручно настраивать необходимые кнопки для изменения языка клавиатуры.
Если вы приобрели компьютер и еще не научились переводить клавиатуру на русский язык, обратитесь за помощью к руководству, которое прилагается в комплекте. Если такового не имеется, то можно воспользоваться интернетом. В любом случае это не сложно.












