Два жестких диска на одном компьютере плюсы и минусы – Можно ли на 1 ПК поставить 2 жестких диска и как сделать чтобы они нормально функционировали?
Опубликовано 6.01.2019 автор Андрей Андреев — 0 комментариев
Привет, друзья! При сборке или апгрейде ПК может оказаться, что одного винчестера, даже внушительного объема, недостаточно, поэтому приходится использовать две таких детали. Подключение, хотя и имеет некоторые особенности, мало отличается от монтажа одного жесткого диска.
Не стоит беспокоиться о том, что при неправильном подключении, можно сломать компьютер. Вовсе нет, однако и тут могут подстерегать некоторые неприятные сюрпризы – например, замедление работы устройства или вообще отказ пользователю в запуске.
В сегодняшней публикации я расскажу, как подключить два жестких диска на один компьютер одновременно – что при этом следует учесть и как сделать все правильно.
Монтаж винчестеров
Как мы с вами уже ранее договорились (не забыли?), собирать мы будем ПК из современных комплектующих, поэтому и все HDD у нас будут SATA.
Их монтаж в соответствующие карманы, не отличается от аналогичной процедуры при сборке компа с одним жестким диском: аккуратно ставим детали на посадочные места, без ударов и тряски, и фиксируем винтами, вкрутив их в предназначенные для этого гнезда.

Взаимное положение дисков ни на что не влияет: ставьте их так, как вам удобно, но учитывайте длину дата шлейфов и то, что они должны доставать к материнской плате, а именно к портам для подключения.Хочу уточнить, что вы можете использовать как винчестеры 3.5 дюймов от десктопного ПК, так и 2.5 дюймов от ноутбука. С фиксацией могут возникнуть проблемы, если нет кармана соответствующего размера, поэтому рекомендую приобрести специальные салазки для этой цели.
Все необходимое и даже больше, вы найдете в этом популярном интернет-магазине, а цены неожиданно вас порадуют.
Подключение дата интерфейсов
При подключении дата шлейфов, следует учитывать, на каком из винчестеров будет установлена операционная система. Его нужно подключать в порт САТА с порядковым номером 0 (или 1, если нет нуля), а все остальные устройства уже в порты с порядковыми номерами выше.
Кроме того, при первом включении собранного системного блока в настройках БИОСа, винчестер с установленной Виндой, необходимо назначить основным загрузочным устройством.

Как правило, в материнских платах ATX и Mini-ITX нет проблем с количеством портов SATA – их как минимум 4, за исключением самых дешевых моделей, где таких слотов меньше. В «урезанных» версиях mAtx часто можно наблюдать только два порта SATA. Это неудобно уже тем, что нам может потребоваться подключить еще и оптический дисковод.В этом случае рекомендую использовать специальный адаптер, который втыкается в порт PCI‑E. В зависимости от модели, на нем могут быть как пара дополнительных интерфейсов SATA, так и слот для подключения IDE устройств.
Это может оказаться полезным, если нужно скопировать с древнего нерабочего компа в новый, дорогие сердцу файлы: семейный фотоархив или коллекцию немецких короткометражных фильмов.
Обратите внимание, что никаких разветвителей, чтобы подключить к одному порту на материнке пару устройств САТА, не существует в принципе. Не потому, что они не востребованы, просто архитектура компа не позволяет передавать данные таким способом.
Подключение к БП
При сборке компа, если вы недостаточно тщательно подошли к выбору комплектующих, могут возникнуть проблемы с подключением всех потребителей энергии к блоку питания, а именно, может не оказаться свободных штекеров САТА.

В этом случае рекомендую использовать специальные переходники Molex/SATA, то есть их четырехпинового коннектора на обычный сатовский.А если даже нет свободного Молекса, тогда уже можно использовать разветвитель, чтобы запитать два устройства с одного коннектора. Непосредственно с подключением, никаких проблем возникнуть не должно: на любом сатовском устройстве, коннектор для подключения только один.
Второй – дата интерфейс, и благодаря разнице в размерах, перепутать их сложно.
Как видите, подключение двух винчестеров, лишь немногим сложнее, чем одного. Для дальнейшей сборки (а мы же еще не закончили?) советую почитать о подключении ДВД привода к материнской плате и установке видеокарты на компьютер.
О том, как подключить кулер к материнской плате, если нет свободных разъемов, вы можете узнать вот здесь.
И на сегодня все. Если вы дочитали до этого момента, попрошу о еще одной любезности: расшарить эту публикацию в социальных сетях – буду весьма признателен.
Также напоминаю, что, подписавшись на новостную рассылку, вы будете первыми получать уведомления о новых постах. Спасибо за внимание, друзья! До завтра!
С уважением, автор блога Андрей Андреев
Комплект поставки

Итак, в картонной коробке небольших размеров покупатель обнаружит само устройство и одностраничный вариант «инструкции». Она безусловно пригодится, если вдруг захочется что-то изменить в настройках или разобраться в нестандартных параметрах.
Внутри устройства также находятся три кабеля SATA с защелками и комплект болтов для крепления винчестеров и самой коробки в корпусе компьютера. Также есть пара пластиковых ключей, которые позволяют заблокировать защелки отсеков.
Этап 2: Установка HDD
Вначале необходимо извлечь винчестер из упаковки, если он новый, предварительно осмотреть его со всех сторон, и убедиться, что на нем нет повреждений и царапин. Далее следует обесточить компьютер, вытянув вилку из розетки. После этого можно снимать боковые крышки корпуса, чтобы получить доступ к материнской плате и отсеку для винчестеров.
На фото ниже стрелочками указаны места, куда можно подключать жесткие диски.

Если планируется установка двух дисков, то оптимально, чтобы они находились на некотором расстоянии друг от друга. В таком случае, при должном охлаждении, они не будут перегреваться.
Фиксируем винчестер четырьмя болтиками в одном из отсеков корпуса. Предварительно необходимо подобрать крестовую отвертку, с помощью которой легко и без усилий получится завинчивать болты.
Следующий шаг, пожалуй, самый ответственный. Необходимо очень аккуратно поместить диск в отделение корпуса. Делать это нужно таким образом, чтобы винчестер четко попал отсек, и при этом не повредить кабеля, которые находятся рядом. Должно получиться примерно так:

Убедившись, что винчестер установлен в правильном положении, привинчиваем его болтиками. Это нужно сделать аккуратно. Чтобы легко выполнить все операции, лучше предварительно отсоединить все провода от корпуса и установить его в максимально удобном для работы положении. После закручивания болтов обязательно пробуем прочность соединения диска. Он не должен шататься, а быть надежно зафиксированным в одном положении:

Дальнейшее действие – это подключение кабелей питания и для передачи данных. Коннектор у кабеля питания имеет больший размер. Его подключаем к большему разъему винчестера. Затем вставляем кабель SATA. Схема подключения к диску такова:

После этого вставляем второй конец кабеля для передачи данных в один из разъемов SATA на материнской плате:

Как правило, САТА-разъемы расположены близко друг к другу, и возле них есть соответствующая надпись. Коннектор должен плотно зайти, чтобы соединение было надежным. Необходимо обязательно акцентировать на этом внимание, чтобы не было в дальнейшем проблем с определением диска системой.
Теперь подключаем второй кабель к блоку питания.

Убедившись, что все соединения надежные и что винчестер надежно зафиксирован, собираем корпус к прежнему состоянию. Таким образом мы подключили второй диск к компьютеру. Осталось убедиться в том, что он обнаружится в BIOS и система его опознает.
Объём жёсткого диска
В первую очередь, рассмотрим понятие объема винчестера. Первое место в рассмотрении он занимает не зря. Так как чем больше объем диска, тем больше можно записать на него информации: фильмов, музыки, фотографий, документов или программ, а также обучающего видео.
Если ориентировать выбор объема на фильмы, то можно подсчитать, что один фильм с качественной записью занимает примерно 1,5 Гб. От того, насколько вы любите фильмы (то есть, какое количество обычно записываете в компьютер), и можно оттолкнуться при выборе объема винчестера. На сегодняшний день минимальным объемом считается 250 Гб. А максимальный объем уже измеряется терабайтами.
Зачастую лучше переплатить при покупке памяти, чем сэкономить сейчас, а потом снова ломать голову над тем, как увеличить память.
Подключение к БП
При сборке компа, если вы недостаточно тщательно подошли к выбору комплектующих, могут возникнуть проблемы с подключением всех потребителей энергии к блоку питания, а именно, может не оказаться свободных штекеров САТА.
p, blockquote 13,0,0,0,0 —>

В этом случае рекомендую использовать специальные переходники Molex/SATA, то есть их четырехпинового коннектора на обычный сатовский.А если даже нет свободного Молекса, тогда уже можно использовать разветвитель, чтобы запитать два устройства с одного коннектора. Непосредственно с подключением, никаких проблем возникнуть не должно: на любом сатовском устройстве, коннектор для подключения только один.
p, blockquote 14,0,0,0,0 —>
Второй – дата интерфейс, и благодаря разнице в размерах, перепутать их сложно.
p, blockquote 15,0,0,1,0 —>
Как видите, подключение двух винчестеров, лишь немногим сложнее, чем одного. Для дальнейшей сборки (а мы же еще не закончили?) советую почитать о подключении ДВД привода к материнской плате и установке видеокарты на компьютер .
p, blockquote 16,0,0,0,0 —>
О том, как подключить кулер к материнской плате, если нет свободных разъемов, вы можете узнать вот здесь .
p, blockquote 17,0,0,0,0 —>
И на сегодня все. Если вы дочитали до этого момента, попрошу о еще одной любезности: расшарить эту публикацию в социальных сетях – буду весьма признателен.
p, blockquote 18,0,0,0,0 —>
Также напоминаю, что, подписавшись на новостную рассылку, вы будете первыми получать уведомления о новых постах. Спасибо за внимание, друзья! До завтра!
p, blockquote 19,0,0,0,0 —> p, blockquote 20,0,0,0,1 —>
Когда приобретается новый HDD, возникает вопрос, как подключить второй жесткий диск к компьютеру. Сделать это несложно, но прежде чем приступить к работе, нужно убедиться, что ваш системный блок не на гарантии. Дело в том, что для того, чтобы установить второй жесткий диск, нужно снять боковую крышку компьютера. Это нарушит пломбу и, соответственно, аннулирует гарантию. Чтобы избежать такой ситуации, вам следует обратиться в сервисный центр.

Замена HDD на ноутбуке
Сначала не забудьте скопировать данные, о том, как это сделать, читайте далее. Чтобы заменить диск в ноутбуке, вам нужно отключить его и вытащить батарею. Снимите крышку быстрого доступа к HDD, как на фото. Если ваша модель ноутбука не этого предусматривает, то придется снимать всю заднюю крышку. Общих рекомендаций тут быть не может, каждая модель разбирается по-разному, и найти подробную инструкцию можно на сайте производителя или в интернете на видео.

Вытяните старый накопитель из корпуса и отключите его. Иногда жесткие диски крепятся на болтики, их нужно открутить. Сам жесткий диск в ноутбуке, как правило, находится в алюминиевом корпусе или хотя бы имеет выносные крепления. Их нужно снять и поставить на новый HDD. Затем уже прикрепить новый девайс на место старого и прикрутить его точно так же.
После этого закройте крышку быстрого доступа и можете пользоваться ноутбуком дальше. Но если это ваш единственный накопитель в системе, то придется установить на него Windows.
Подключение к питанию
Сначала, конечно же, необходимо подсоединить жесткие диски с помощью кабеля питания и к разъему на материнской плате. Рассмотрим данную процедуру для разных интерфейсов и устройств.
Разъем SATA
Современные винчестеры соединяются посредством разъема SATA и подключения к блоку питания. По таким стандартам работают как новые жесткие диски, так и SSD.

Для подключения устройства к ПК следуйте данному алгоритму:
- Отключите компьютер от источника питания.
- Снимите боковую крышку, чтобы получить свободный доступ к компонентам компьютера. Обычно, крышка закреплена на 2 винта на задней панели корпуса.
- Теперь подключите один конец SATA-кабеля к материнской плате (как на скриншоте), а другой к жесткому диску.

- Затем необходимо обеспечить устройство питанием. Для этого найдите провод от блока питания, который показан на картинке, и подсоедините его к оборудованию. Если у вас его нет, то потребуется переходник с Molex.

- Остается надежно закрепить жесткий диск в соответствующем слоте на корпусе системного блока.

Специалист по WEB-программированию и компьютерным системам. Редактор PHP/HTML/CSS сайта os-helper.ru.
Ту же самую процедуру проделайте со вторым жестким диском и переходите к настройке программного обеспечения.
Разъем IDE
Если вам нужно подсоединить к ПК HDD с устаревшим интерфейсом IDE, то порядок действий будет выглядеть несколько иначе. Во-первых, вам потребуется совершенно другой кабель для соединения с материнской платой. Разъем синего цвета подключается к МП, а белый или черный зависят от режима использования:
- Белый (Slave) – для использования диска в качестве второстепенного накопителя;
- Черный (Master) – жесткий диск будет использоваться под операционную систему.

Теперь нужно установить перемычку в положение, соответствующее выбранному режиму – Slave или Master. Схема находится на лицевой стороне диска, а сама перемычка отмечена на данном фото.

Но что делать, если один из дисков подключается по SATA, а второй с помощью IDE? В такой ситуации потребуется специальный переходник IDE-SATA. Он вставляется в разъем на жестком диске, а с внешней стороны подключаются провод SATA от материнской платы и кабель питания.
К ноутбуку
Подключение 2 жестких дисков в портативных компьютерах обходится без проводов. У большинства моделей есть специальное место для основного винчестера и опция установки дополнительного HDD/SSD вместо дисковода. Основной слот для накопителя располагается на нижней стороне корпуса под отдельной крышкой. Это позволяет быстро устанавливать и извлекать устройство при необходимости. Крепится HDD в специальные салазки, а затем соединяется с корпусом ноутбука двумя винтами.

Чтобы установить второй диск, потребуется специальный переходник для слота дисковода. Приобрести его можно в любом компьютерном магазине.

Установите HDD в переходник и закрепите двумя винтами снизу. После этого извлеките дисковод из ноутбука (крепится одним винтом на тыльной части корпуса) и вместо него установите готовую конструкцию со вторым жестким диском.
Однако все зависит от конкретной модели ноутбука. Некоторые компьютеры могут похвастаться двумя полноценными разъемами для жесткого диска. На других ноутбуках вместо дисковода установлена обычная заглушка.
Кабели IDE
Давайте посмотрим на некоторые стандартные кабели и разъемы IDE. Есть 3 одинаково выглядящих разъема — один на каждом конце и один в середине. Однако один из промежутков между концевыми разъемами и средним разъемом длиннее — это конец, который вставляется в материнскую плату.
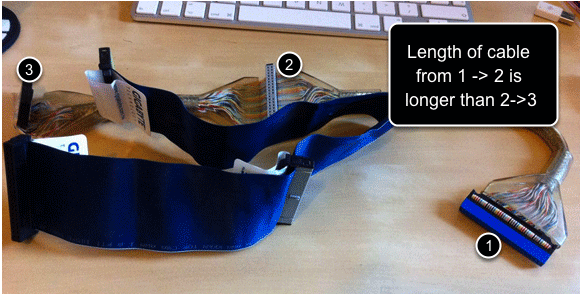
На конце материнской платы розетка выглядит следующим образом. На моей довольно современной материнской плате кабель на самом деле имеет цветовую кодировку, так что вы знаете, какие концевые штекеры где — но, скорее всего, ваш старый компьютер не будет, поэтому вам нужно будет определить, какой конец кабеля самый длинный, и подключить его к доска. На одной стороне разъема есть выемка, предотвращающая неправильное его подключение, поэтому убедитесь, что вы выровняли его.

Можно ли на 1 ПК поставить 2 жестких диска и как сделать чтобы они нормально функционировали?
запросто можно.. . устанавливаешь второй диск в системный блок.. . подключаешь шлейф от него к материнской плате (IDE или SATA)… запускаешь комп.. . система его сама найдет и установит…
конечно!! большинство так и делает! это намного безопасьней чем хранить всю инфу на одном жестком.
можно даже нужно! Втыкай шлейфы и все один в положение мастер другой слейв, там перемычку переставишь! Поробуй сперва сразу просто воткни оба и включи, не поможет перемычку переставишь на дополнительно












