Как перезагрузить удаленный компьютер через командную строку
Задача стоит довольно простая, но часто требуемая в жизни.
Нужно перезагрузить удаленно с помощью командной строки компьютер пользователя по сети.
Для этого мы воспользуемся командой runas и shutdown.
Перезагрузка по сети usercomp будет выглядеть так:
shutdown -r -f -t 0 -m usercomp
Что означают параметры:
-r — компьютер будет перезагружен
-f — принудительное завершение открытых программ.
-t 0 — время ожидания в секундах, 0 — немедленно.
-m — удалённый компьютер по сети.
В случае выполнения от имени пользователя можно запустить команду с помощью runas:
runas /user:Administrator «shutdown -r -f -t 0 -m usercomp «
На этом все, желаю успехов!
Если Вы хотите обменяться ссылками со мной между сайтами — пишите в контактах
Технический блог специалистов ООО»Интерфейс»
- Главная
- Админу на заметку — 17. Как выключить или перезагрузить компьютер через RDP
Перезагрузить через командную строку
Перезагружать через командную строку мы будем Windows Server 2008 R2, но данная инструкция подойдет как и для 2012 R2 так и для любой клиентской ОС хоть от Windows 7 до Windows 10. В начале мы рассмотрим классическую cmd, открываем ее (Как открыть командную строку читайте тут). Для перезагрузки используется вот такая команда.
-r — означает перезагрузка
-t — время равное 0

У вас начнется моментально перезагрузка Windows.
Синтаксис утилиты shutdown
Ниже представлена подробная справка по всем возможным параметрам данной утилиты, думаю вы сможете найти бного полезного для различных задач.
Z:>shutdown
Использование: shutdown [/i | /l | /s | /r | /g | /a | /p | /h | /e] [/f]
[/m \компьютер][/t xxx][/d [p|u]xx:yy [/c «комментарий»]]
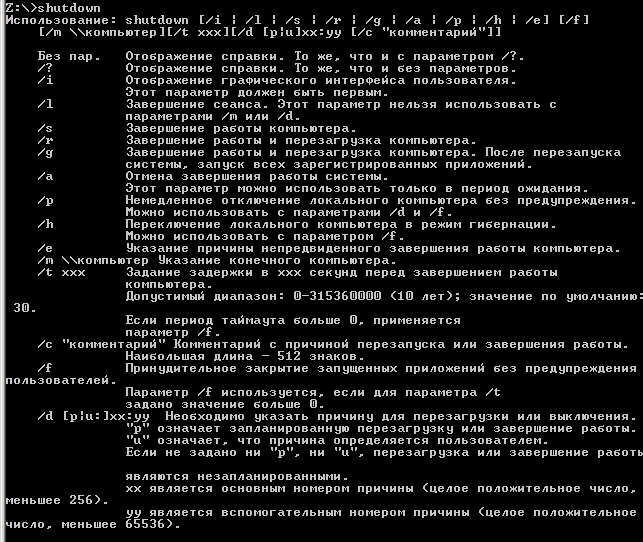
/i Отображение графического интерфейса пользователя. Этот параметр должен быть первым.
/l Завершение сеанса. Этот параметр нельзя использовать с параметрами /m или /d.
/s Завершение работы компьютера.
/r Завершение работы и перезагрузка компьютера.
/g Завершение работы и перезагрузка компьютера. После перезапуска системы, запуск всех зарегистрированных приложений.
/a Отмена завершения работы системы. Этот параметр можно использовать только в период ожидания.
/p Немедленное отключение локального компьютера без предупреждения. Можно использовать с параметрами /d и /f.
/h Переключение локального компьютера в режим гибернации.
Для удобства можно создать ярлык в котором можно вставить данную команду, или же создать cmd или bat файл для удобства. Так же я данную возможность использовал в mmc консоли. Помимо того что можно перезагрузить через командную строку, есть возможность сделать тоже самое и через PowerShell.
Как выполнить удаленное выключение
Чтобы выключить компьютер с Windows 10, выполните следующие действия:
1. Нажмите Пуск и введите Командная строка.
2. Нажмите Ввод. Откроется окно командной строки.
3. Введите эту команду:
4. В диалоговом окне удаленного выключения добавьте одно или несколько имен компьютеров и укажите, хотите ли вы выключить или перезагрузить компьютер. У вас также есть возможность предупредить пользователей и записать сообщение в журнал событий.
Примечание. Чтобы найти имя удаленного компьютера, нажмите «Пуск» -> «gt», щелкните правой кнопкой мыши «Компьютер» -> «Свойства».
Команда SHUTDOWN — примеры реализации
Давайте рассмотрим популярные примеры использования команды shutdown:
Пример №1. Выключаем питание компьютера немедленно
В командной строке наберите:

Пример №2. Выключаем питание компьютера с задержкой
В командной строке используйте команду:
shutdown /s /t 3600 (3600 – это время в секундах, в данном примере это 60 минут, т.е. один час). Вместо 3600 поставьте любое удобное для вас время, высчитав его показатель в секундах;
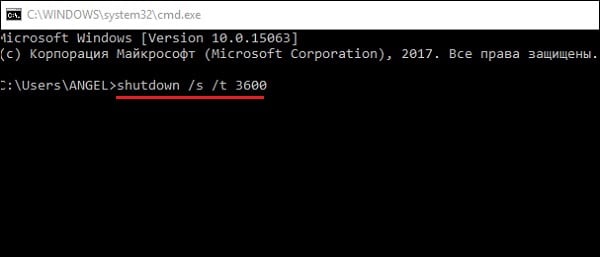
Пример №3. Перезагружаем компьютер немедленно
Пример №4. Переводим ПК в режим гибернации
Введите — shutdown /h/t 0
Пример №5. Завершаем сеанс текущего пользователя

Пример №6. Останавливаем выключение компьютера
Если вы передумали выключать компьютер, или хотите воспрепятствовать такому выключению со стороны системы, то наберите в командной строке:
Пример №7. Перезагружаем удалённый компьютер по IP-адресу
shutdown /r /m \192.168.0.1
Данная команда позволяет перезагрузить компьютер с указанным сетевым адресом, при условии наличия у вас соответствующих административных прав.

Пример №8. Выключаем удалённый компьютер по его сетевому имени
shutdown /s /t 300 /m \COMP1
Команда выключает питание сетевого компьютера COMP1 через 5 минут (300 секунд).
Пример №9. Запускаем графическую утилиту showdown
После запуска на экране появится табличка «Диалог удалённого завершения работы».

Настройте необходимые опции в графическом окне утилиты showdown
С помощью кнопки «Добавить» необходимо указать IP-адрес или имя нужного компьютера, выбрать желаемое действие, а затем заполнить форму «Примечание» (данный текст будет выводиться в предупреждении о выполнении запланированного вами действия).
Пример №10. Перезагружаем ПК с восстановлением работы зарегистрированных приложений
Как перезапустить или выключить компьютер через — bat
Если вы часто перезагружаете компьютер через удаленный рабочий стол, то неплохо создать файл (.bat) на рабочем столе.
Для этого создайте «Текстовый документ» (txt) и назовите его «Restart.bat». При этом у вас должен быть включен показ расширений (иначе ничего не увидите).
Если вы не видите расширение .bat, вы должны в «Параметры папки» и снять отметку «Скрыть расширения известных типов файлов».
Теперь в созданном файле впишите команду (лучше это делать до переименования на «Restart.bat»), например — shutdown /r /f. Затем закрываем, сохраняя изменения и можем запустить файл.
Его можно использовать для автоматического перезапуска компьютера, например, каждую субботу. Просто установите его для запуска в определенное время в планировщике заданий.
Теперь вы можете перейти к основной команде, благодаря которой вы можете выключить или перезагрузить компьютер по сети.
Для тех, кто еще не полностью знаком с такими процедурами, приводу несколько команд, как пример: shutdown -a -f -t 30 — m \192.168.3.4/
На этом этапе я вам рекомендую в командной строке запустить: shutdown /? – вам будут сразу показаны все поддерживаемые команды.

- Так -a — команда «Завершение» может быть выполнена во время действия «Задержка выключения».
- -f: заставляет отключать приложения, запущенные в данный момент без предупреждения.
- -t xx: устанавливает обратный отсчет в секундах.
- -m \ xxx.xxx.xxx.xxx: IP-адрес целевого компьютера.
- Графика доступна после команды: Shutdown -i.
Команда shutdown для выключения, перезагрузки или гибернации
Для выключения, перезагрузки или гибернации с помощью командной строки используется команда shutdown. Основной список параметров:
- /? — Отображение справки. То же, что и без параметров.
- /i — Отображение графического интерфейса пользователя. Этот параметр должен быть первым.
- /l — Завершение сеанса. Этот параметр нельзя использовать с параметрами /m или /d.
- /s — Завершение работы компьютера.
- /r — Завершение работы и перезагрузка компьютера.
- /g — Завершение работы и перезагрузка компьютера. После перезапуска системы, запуск всех зарегистрированных приложений.
- /a — Отмена завершения работы системы. Этот параметр можно использовать только в период ожидания.
- /p — Немедленное отключение локального компьютера без предупреждения. Можно использовать с параметрами /d и /f.
- /h — Переключение локального компьютера в режим гибернации. Можно использовать с параметром /f.
- /e — Указание причины непредвиденного завершения работы компьютера.
- /m — компьютер Указание конечного компьютера.
- /t xxx — Задание задержки в xxx секунд перед завершением работы компьютера. Допустимый диапазон: 0-315360000 (10 лет); значение по умолчанию: 30. Если период таймаута больше 0, применяется параметр /f.
- /c — «комментарий» Комментарий с причиной перезапуска или завершения работы. Наибольшая длина — 512 знаков.
- /f — Принудительное закрытие запущенных приложений без предупреждения пользователей. Параметр /f используется, если для параметра /t задано значение больше 0.
- /d [p|u:]xx:yy — Необходимо указать причину для перезагрузки или выключения. «p» означает запланированную перезагрузку или завершение работы. «u» означает, что причина определяется пользователем. Если не задано ни «p», ни «u», перезагрузка или завершение работы являются незапланированными. «xx» является основным номером причины (целое положительное число, меньшее 256). «yy» является вспомогательным номером причины (целое положительное число, меньшее 65536).
Если вас интересует полный список параметров то запустите утилиту shutdown без параметров.
Перезагрузка Windows 7, 8 и 10 из командной строки
Для удаленного перезапуска ПК пользователи часто работают с консолью командной строки. Это вариант подойдет более продвинутым специалистам.
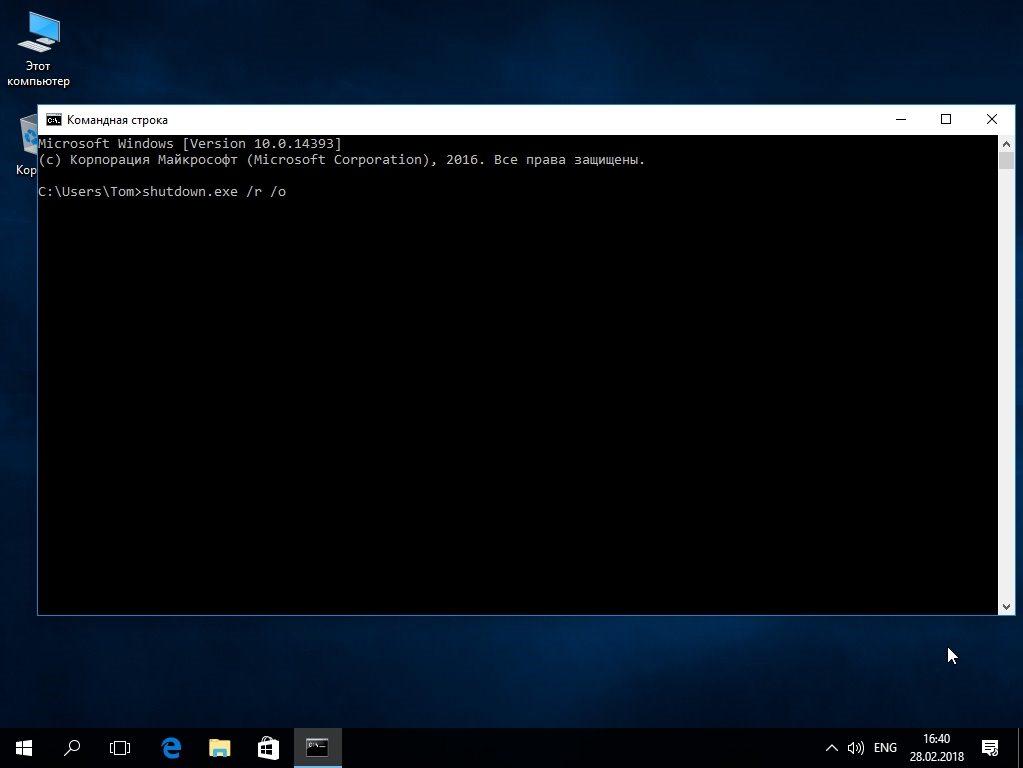
- Нажать на значок Windows (левый нижний угол).
- Найти и запустить командную строку.
- Чтобы выключить ПК – ввести команду «shutdown / s / t 0».
- Чтобы перезапустить – задать команду «shutdown / r / t 0».
- Подтвердить действие клавишей «Enter».
Все эти операции можно будет провести после установления совместимости сетевых карт связанных компьютеров. IP можно выяснит удаленно с командной строки.
Выяснить совместимость можно, если поочередно пройти такие пункты меню:
- «Мой компьютер»;
- «Управление»;
- «Диспетчер устройств»;
- «Сетевые адаптеры»;
- «Свойства».
В последней вкладке должны появится опции: «Magic Packet», «Wake on Magic Packet», «Wake On Lan». Если не найден ни один инструмент, значит нужно обновить драйвера. Новую версию можно найти на официальном сайте производителя. После обновления нужных элементов следует перезагрузить компьютер.
Перезагрузка из командной строки Windows 10 и других версий ОС также требует проверку состояние BIOS. Проверка совместимости по шагам:
- вход;
- питание;
- активация опции Wake-on-Lan.
Далее следует открыть в брандмауэре порт 8900 и проверить активность порта 445.
Классический способ
При использовании программ TeamViewer и подобных вы получаете полный доступ к функционалу PC. Поэтому достаточно выполнить стандартную процедуру перезагрузки через меню «Пуск»:
- Кликните по иконке «Пуск» на панели задач или нажмите соответствующую клавишу на клавиатуре.
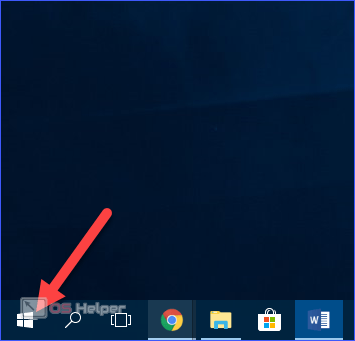
- Нажмите на иконку питания и в меню выберите пункт «Перезагрузка».
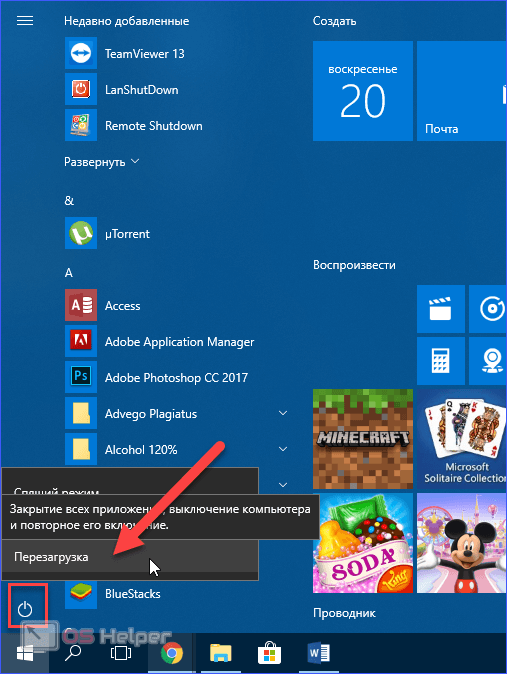
Скрипт PowerShell для перезагрузки по расписанию
Предположим, что вам нужно перезагрузить компьютер по расписанию, это можно сделать и групповыми политиками, а так же и через задачу по расписанию, актуально для компьютеров не в домене. Вы в задаче подкладывает ваш скрипт PowerShell, чтобы выполнять его в нужное время, но с уведомлением человека. Ниже текст скрипта.
$wshell.Popup(«Данный компьютер будет перезагружен»,10,»Сохраните свои данные»,0x0)
$wshell.Popup(«Перезагрузка будет через 30 секунд»,2,»Не забудьте сохранить данные»,0x0)
Restart-Computer -ComputerName w10-cl01
Еще бонусом перезагрузка локального компьютера может быть выполнена и с помощью WMI. Для этого в оболочке PowerShell введите;












