3 способа как можно сбросить Windows 7 до заводских настроек
Каждый пользователь ПК сталкивался с проблемой, когда операционная система начинала работать со сбоями и часто перезагружалась. Это случается из-за потери системных файлов, большого количества вирусов или технических неполадок оборудования.
Особенно неприятно попасть в ситуацию, когда Windows перестает загружаться. Это может привести к потере данных: ценных документов, музыки и фотографий.
Для чего может потребоваться
перезагрузка компьютера?
Причин перезагрузить компьютер может быть нереально много. Вот некоторые общие причины:
- Часто требуется выполнить перезагрузку для того, чтобы внесенные изменения вступили в силу;
- После установки драйверов также необходима перезагрузка компьютера;
- Одним из основных советов при зависании картинки на мониторе — перезагрузка.
Также вы должны понимать, если компьютер тормозит, далеко не факт, что надо прибегнуть к перезагрузке. Новые версии операционной системы Windows не нуждаются в перезагрузке по каждому поводу, чего нельзя было сказать о старых версиях, таких как Windows 98.
Командная строка
Чтобы перезагрузить устройство с помощью командной строки, нужно сначала ее вызвать. Это просто: нажмите Win+R на клавиатуре, затем появится окно «Выполнить». Укажите команду cmd и нажмите OK.

Командная строка запущена. Введите команду shutdown /r и нажмите клавишу Enter на клавиатуре.
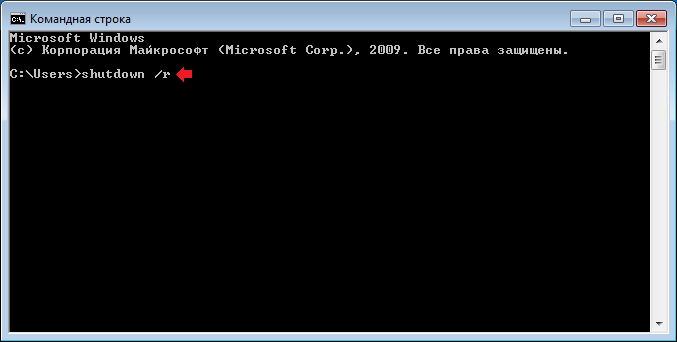
У вас есть минута, чтобы сохранить все данные, о чем вас проинформирует система.
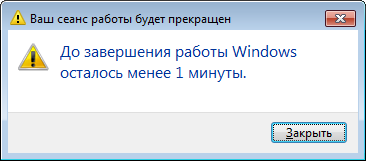
Для перезагрузки в ту же секунду можно использовать другую команду — shutdown /r /t 000.
Выполните сброс этого компьютера, если Windows не загружается нормально
Если вы не можете нормально запустить Windows 10, вы можете попробовать выполните следующие действия, чтобы выполнить сброс этого компьютера:

- Убедитесь, что ваш компьютер выключен, и отсоедините от него все внешние устройства (USB-накопители, принтеры и т. д.).
- Нажмите кнопку Power , чтобы включить компьютер, затем удерживайте кнопку питания, пока компьютер не выключится автоматически (около 5 секунд). Повторите это более двух раз, пока не увидите экран Подготовка к автоматическому восстановлению .
Тогда ждите, пока Windows не проведет диагностику вашего ПК.
- Появится экран Восстановление при загрузке , затем нажмите ДополнительноПараметры .



- Сохранить мои файлы : Удалите приложения и настройки с системного диска, но сохраните личные файлы.
- Удалить все : удаляет все ваши личные файлы, приложения и настройки.


Вот и все. Надеюсь, этот пост будет полезен о функции Reset this PC .
Как перезагрузить компьютер через командную строку
Есть еще одно решение, которое позволяет не только перезапускать систему, но и выключать ее.
- Нужно через поиск Windows 10 (найдете внизу на панели задач значок в виде лупы) вписать «cmd», а затем выбрать «Командная строка». Возможность поиска на Windows 7 предусмотрена через кнопку «Пуск».
- В открывшемся окне впишите одну из представленных команд:
- Shutdown /r /t 000 — мгновенный перезапуск;
- Shutdown /r /t 60 — перезапуск через 60 секунд (отменить действие поможет команда Shutdown /а);
- Shutdown /s /t 000 — выключение компьютера.
Представленные действия не сложные, но злоупотреблять ими не стоит. Если у вас настольный компьютер, то не рекомендуется выдергивать провод блока питания из розетки. Если ПК или лэптоп регулярно зависает, то это первый звоночек, что гаджет нужно отнести в сервисный центр на осмотр. Устройство может быть заражено вирусами, или ОС требует обновления.
Какими клавишами перезагрузить ноутбук, если он завис?
Так тоже может случиться в силу разных причин. Наиболее распространённая – работа игры или какой-то другой программы. Ноутбук просто перестаёт реагировать на команды.
Если мышью и тачпадом в силу зависания системы воспользоваться нельзя, нужно применить один из экстренных методов перезагрузки. Перечислим их:
Выполнение сброса
В Windows 10 предусмотрено несколько встроенных методов, позволяющих выполнить сброс. Компания Microsoft выпустила также отдельную утилиту, выполняющую этот процесс. Сброс можно выполнить как из системы, войдя в свою учётную запись, так и другим способом, не требующим доступа к Windows (он пригодится, когда система не запускается).
При помощи меню «Параметры»
В Windows 10 появилось новое меню, позволяющее работать с настройками системы — «Параметры». Используя его, можно начать сброс:
-
Прибегнув к помощи системной поисковой строки, раскройте утилиту «Параметры».

К параметрам компьютера проще всего перейти, начав набирать название этого меню в поисковой строке

Открываем раздел «Обновление и безопасность»

Если вы твёрдо решили сбросить операционную систему к начальным установкам, нажимайте кнопку «Начать»

Укажите, хотите ли вы сохранить свои файлы при сбросе

Для того чтобы начать процесс, нажмите кнопку «Сброс»
Как протекает процесс
Сброс может длиться от пары минут до нескольких часов — в зависимости от производительности и загруженности компьютера. Система будет несколько раз перезагружаться. Ни в коем случае не прерывайте процедуру, иначе могут возникнуть серьёзные ошибки. В процессе сброса может показаться, что система зависла, но дайте ей немного время (полчаса-час), а только по его истечении заканчивайте процедуру принудительно.
При помощи сторонней утилиты
Компания Microsoft выпустила стороннюю утилиту под названием RefreshWindowsTool, с помощью которой можно выполнить тот же самый сброс.
-
Скачайте её на странице официального сайта — https://www.microsoft.com/ru-ru/software-download/windows10startfresh. Программа бесплатная и не требует установки — достаточно запустить загруженный файл.

Скачиваем средство восстановления на официальном сайте Microsoft

Нажимаем на кнопку «Начать» и ждём окончания процесса
При помощи меню восстановления (если доступ к системе отсутствует)
Если вы можете включить систему, то лучше использовать два вышеперечисленных метода, так как они быстрее и проще. Но если возможности войти в Windows нет, придётся прибегнуть к этому способу. Для выполнения процедуры вам потребуется один рабочий компьютер, так как с его помощью необходимо создать установочный носитель Windows. Нужен он для того, чтобы попасть в меню восстановления.
-
Перейдите на официальный сайт Microsoft (https://www.microsoft.com/ru-ru/software-download/windows10) и скачайте утилиту MediaCreationTool, позволяющую создать установочную флешку. Вам понадобится носитель, имеющий как минимум 4 ГБ памяти и отформатированный в FAT32. Запустите средство и запишите образ на флешку, используя встроенные инструкции. При неправильном обращении утилита может сбросить тот компьютер, на котором вы работаете, поэтому будьте внимательны при её использовании. Обязательно выберите пункт «Создать установочный диск для другого компьютера».

Укажите программе, что вам нужно создать установочный носитель для другого компьютера

Нажмите F12 или другую кнопку, которая отвечает за вход в меню загрузки на вашем компьютере

На вкладке Boot укажите системе, чтобы она начинала загрузку с флешки (USB-HDD)

Нажмите на строку «Восстановление системы»

Перейдите к разделу «Поиск и устранение неисправностей»

Выберите условия сброса в разделе «Дополнительные параметры» и нажмите на блок «Вернуть компьютер в исходное состояние»
Видео: сброс настроек Windows 10
Аварийная перезагрузка Windows 10 — 4 способ
В операционную систему Windows 10 встроена функция «Аварийная перезагрузка», с помощью которой, в некоторых случаях, выполняется перезапуск системы.
Вам потребуется проделать следующее:

На ПК запустится перезагрузка Виндовс 10.
Профилактика зависаний компьютера
Предупредить зависание компьютера сложно. Объясняется это тем, что данная проблема возникает из-за внутренних конфликтов между запущенными процессами, контролировать которые пользователь не способен. Также зависания нередко обусловлены неисправностями встроенных устройств: материнской памяти, блока питания и других.
Для предупреждения возникновения подобных проблем рекомендуется избегать перегрева компьютера. Не рекомендуется запускать программы, если производительность установленных устройств не соответствует требованиям приложения. Кроме того, нельзя открывать одновременно множество окон в браузере и на компьютере. Это перегружает оперативную память.












