Компьютер постоянно перезагружается: что делать?
Если ваш компьютер стал перезагружаться, сразу после включения или спустя несколько минут после начала работы, то причин может быть несколько, почему компьютер сам перезагружается. Бывает, что компьютер вместе с тем начал «зависать», долго загружаться, и тому подобное. Основных причин этой проблемы может быть несколько, обычно удается решить их самостоятельно, не прибегая к помощи специалистов из сервис-центра. Что делать если компьютер самопроизвольно перезагружается?
Стоит включить устройство, как спустя несколько секунд, оно само перезагружается. И так происходит несколько раз, компьютер постоянно перезагружается при запуске. Прежде всего, нужно определить причину. Она может быть в программном обеспечении или технических моментах. Сначала разберем технические моменты т. К. они чаще всего являются причинами неполадок.
Почему компьютер постоянно перезагружается сам по себе:
- Перегрев
- Порча термопасты
- Испорчены контакты
- Блок питания неисправен
Ниже, рассмотрим каждый случай и его решение.
Перегрев
Перегреваться в компьютере могут три вещи – главный процессор, материнская карта и видеокарта. Причин перегрева тоже может быть несколько.
Из-за неправильной работы куллеров или большого скопления пыли. Чтобы это проверить, откройте системный блок, сняв боковую крышку.
Внимательно осмотрите внутренние детали компьютера. Как правило, куллеры находятся на ЦП (центральный процессор) и на видеокарте. Чтобы проверить их работоспособность, включите ПК. Если они медленно крутятся или гудят, их придется заменить. Но иногда достаточно тщательно протереть все внутренние части от пыли, которая там накопилась. Для этого можно аккуратно пропылесосить все детали компьютера. Для мелких деталей используйте кисточку.

Делайте все осторожно – детали процессора могут повредиться от статического напряжения. В качестве альтернативы, протрите все влажной тканью без ворса. Куллер нужно аккуратно снять, разобрать, убрать пыль и смазать тонким слоем машинного масла. Видеокарту тоже лучше снять, и открутив отверткой вентиляторы, тщательно все протереть.
Испорченная термопаста
Термопаста обеспечивает оптимальный теплообмен между внутренними деталями компьютера. Если она высохла, происходит нарушение теплообмена, компьютер перегревается. Термопаста продается в специализированных магазинах. Заменить ее легко самостоятельно. В сети много обучающих видео с подробным процессом замены термопасты.
Перегрев, может быть вызван отсутствием внешнего воздухообмена. Если системник стоит рядом с радиатором, на него попадают прямые солнечные лучи или он встроен в стол, попробуйте его переставить в другое место. Это может решить проблему перегрева. Часто перегревы случаются в жаркий период года.
Неисправный блок питания
Устаревший и запыленный сетевой блок, может быть причиной постоянной перезагрузки компьютера. Пересохшая термопаста, некачественная материнка могут приводить к периодическим перепадам напряжения. Из-за этого компьютер самопроизвольно перезагружается после непродолжительной работы. Решить проблему можно — заменой блока на более мощный аналог.
Плохие контакты
Проблема, может быть, в отошедших контактах. Аккуратно, отсоедините и подсоедините по очереди — все внешне заметные разъемы.
Это основные технические моменты, почему компьютер сам перезагружается, но есть и случаи, когда с технической стороны все в порядке, проблема в софте.
Причина
Для определения причины требуется тщательная диагностика. Проблема может быть как на аппаратном уровне (то есть проблема с комплектующими компьютера), так и на программном (потеря важного файла, неправильно работающий драйвер, вирус).
Как правило, проблемы могут быть из-за:
- Неисправного блока питания.
- Некорректно работающего драйвера.
- Конфликт программного обеспечения.
- Сбой в работе дискового носителя, материнской платы, оперативной памяти или процессора.
Причины самопроизвольных перезагрузок компьютера
Представляем вам перечень наиболее вероятных виновников такого поведения компьютера:
- Оперативная память.
Однозначно занимает первое место по популярности. Прежде чем пытаться проверить систему на вирусы или переустановить Windows, проверьте оперативную память. Сделать это можно программой Memtest.

Окно работающей программы memtest86+
Иногда помогает просто достать ее модуль памяти разъема и установить его на место.

Манипуляции с ОЗУ
В случае, если у вас установлено несколько модулей ОЗУ, обязательно попробуйте поработать с каждым из них по отдельности. Так как очень часто выходит из строя 1 модуль памяти и из-за него компьютер будет постоянно перезагружаться, выкидывая синий экран с самыми разнообразными кодами.
Если установлен один модуль памяти, то очень хорошо было бы одолжить у кого – нибудь заведомо рабочий модуль и попробовать поработать на нем. Если перезагрузки не пропадут, то дело точно не в памяти.
- Вздувшиеся конденсаторы
При проблемах с фантомными перезагрузками обязательно нужно проверить визуально материнскую плату и блок питания на предмет наличия вздувшихся конденсаторов. Выглядят они вот так:

Одна из причин – вздувшийся конденсатор
Если есть хоть один, то очень вероятно, что дело в нем и его нужно заменить (перепаять).
Несмотря на то, что из-за перегрева компьютер или ноутбук чаще всего выключается, а не перезагружается, все равно следует обратить внимание на рабочие температуры основных компонентов ПК, а именно: процессор, видеокарта, южный мост. Удобнее всего это сделать через Aida64. Если что – то греется выше 80 градусов, то нужно решать проблему с перегревом (чистка, замена термопасты).
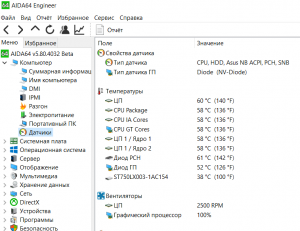
Просмотр температур компонентов ПК в AIDA64
- Блок питания
Важно вспомнить, не производилось ли каких – то замен деталей в системном блоке перед появлением самостоятельных перезагрузок. Если же вы что – то меняли на более мощное и современное (например процессор или видеокарту), то не исключено, что ваш блок питания не справляется с возросшей на него нагрузкой. Замена блока питания на более мощный решит данную проблему.

Замена блока питания
Если же ничего не менялось, то все равно не помешало бы одолжить у кого – нибудь заведомо рабочий блок питания и проверить, как с ним будет вести себя компьютер.
Нечитаемые или плохо читаемые сектора на жестком диске также могут привести к перезагрузка компьютера или ноутбука во время работы. Проверка поверхности программой MHDD или Victoria расставит все точки над и.
- Проблемы с операционной системой
Несмотря на то, что это один из самых простых вариантов (многие сами могут переустановить Windows), по статистике в 85% случаев переустановка Windows не решает проблемы с самостоятельными перезагрузками. Однако если для вас переставить ОС не проблема, то это можно попробовать сделать, чтобы отмести из списка возможных подозреваемых вирусы, конфликт драйверов и т.д., о которых так много говорят на различных сайтах и форумах.
Windows 10 сама перезагружается — что делать?

Сразу стоит предупредить, что указанные ниже методы не являются 100% решением: что-то может сработать для одного пользователя, что-то — для другого. Ничего опасного мы не предлагаем, а поэтому можете выполнять их в любом удобном для вас порядке.
Решение №1 Сканирование системы на наличие вирусов
В некоторых случаях за перезагрузкой Windows 10 могут стоять вирусы. Возможно, не так давно вы переходили на подозрительный сайт в Интернете или запускали такой же EXE’шник, после чего на вашем ПК поселилась какая-то зараза. Просканируйте свою «десятку» и избавьтесь от всех найденных угроз. Использовать можно даже системный Защитник Windows 10!
Решение №2 Обновление драйверов

Windows 10 может сама перезагружаться в том случае, если некоторые драйвера в системе начали работать некорректно. Чаще всего за различными неполадками стоит видеодрайвер — давайте попробуем с вами его обновить. Вот как это делается:
- нажмите Win+R, чтобы вызвать диалоговое окошко «Выполнить»;
- пропишите в пустой строке этого окна значение devmgmt.msc и нажмите Enter;
- в окне Диспетчера устройств раскройте раздел «Видеоадаптеры»;
- нажмите правой кнопкой мыши на свою видеокарту и выберите опцию «Обновить драйвер»;
- кликните на опцию «Автоматический поиск обновленных драйверов» в следующем окошке»;
- подождите установки свежей версии драйвера.
Проделайте тоже самое и для остальных драйверов в системе. Как только закончите, перезагрузите компьютер и проверьте, продолжает ли Windows 10 перезагружаться самостоятельно или нет.
Решение № 3 Восстановление системных файлов и хранилища компонентов
Повреждение системных файлов и хранилища компонентов Windows 10 может привести к тому, что ОС начнет случайно перезагружаться. Устранить эти повреждения вы можете с помощью средств SFC и DISM. Вот что вам нужно сделать:

- нажмите ПКМ на Пуск и выберите «Командная строка (администратор)»;
Обязательно вызовите Командную строку с правами администраторской учетной записи, иначе нормально метод выполнить не удастся!
- вызвав Командную строку, выполните следующий ряд команд:
- sfc /scannow
- DISM /Online /Cleanup-Image /CheckHealth
- DISM /Online /Cleanup-Image /ScanHealth
- DISM /Online /Cleanup-Image /RestoreHealth
Разумеется, перезагрузите свой ПК после выполнения первой и последней команды в вышеуказанном списке.
Решение №4 Настройка электропитания ПК
Windows 10 может начать внезапно перезагружаться, если в системе были изменены определенные настройки электропитания. Подобные настройки могли быть изменены различными программами или даже вирусами.
Так или иначе вам нужно открыть раздел с электропитанием и проверить, все ли нормально, а если нет — изменить настройки. Попробуйте сделать вот что:

- нажмите Win+S, чтобы вызвать поисковую строку;
- пропишите «Панель управления» и выберите найденный результат;
- выберите раздел «Оборудование и звук», далее — подраздел «Электропитание»;
- поставьте галочку у схемы «Высокая производительность» и нажмите на ссылку «Настройка схемы электропитания» рядом с ней;
- выставьте значение «Никогда» в настройках отключения дисплея и перехода в спящий режим;
- теперь кликните на ссылку «Изменить дополнительные параметры питания»;
- откройте раздел «Управление питанием процессора» и выставьте значение «100%» для минимального и максимального состояния процесса;
- сохраните изменения в настройках электропитания и перезагрузите компьютер.
Протестируйте свой компьютер и убедитесь, что ваша Windows 10 больше не перезагружается самостоятельно.
Решение №5 Проверка температуры комплектующих
При перегреве практически любых комплектующих компьютер может уйти в перезагрузку. Вам необходимо проверить температуру своего железа с помощью специализировано ПО, а затем постараться снизить ее. HWMonitor и AIDA64 — пара отличных утилит для мониторинга системы, где также можно ознакомиться с показателями температурных датчиков. Допустим, у вас перегревается процессор — что делать? Зачастую помогает чистка кулера от пыли и замена термопасты. Как только вы снизите температуру, ПК должен перестать перезагружаться.
Решение №6 Отключение автоматической перезагрузки
Windows 10 может сама перезагружаться, если в настройках ОС активирована опция автоматической перезагрузки (используется при появлении BSoD). Чтобы отключить эту опцию, вам нужно сделать следующее:

- нажмите Win+S;
- пропишите запрос «Система» и выберите найденный результат;
- кликните на ссылку «Дополнительные параметры системы»;
- в разделе загрузки и восстановления нажмите на «Параметры…»;
- уберите галочку с опции «Выполнить автоматическую перезагрузку»;
- сохраните изменения и перезагрузите компьютер.
Входим в систему и наблюдаем за ее поведением. Возможно, на этот раз никаких перезагрузок не последует.
Решение №7 Обновление BIOS
Устаревшая версия прошивки BIOS может вызывать множество проблем, включая и случайные перезагрузки Windows 10. Вам нужно пройти на официальный сайт производителя своей материнской платы и ознакомиться с шагами по обновлению BIOS. Вот вам примеры таких страниц:
- https://www.asus.com/ua/support/FAQ/1008859/
- https://ru.msi.com/page/live-update-5-manual
- https://support.lenovo.com/cy/ru/solutions/ht500008
- https://support.hp.com/ua-ru/document/c01736634
Внимательно читаем инструкции на этих страничках и обновляем BIOS. Зачастую процесс крайне простой и не занимает много времени.
Решение №8 Проверка оперативной памяти
Проблемы с оперативной памятью могут привести к тому, что Windows 10 сама перезагружается. Вы можете проверить свою RAM на наличие ошибок при помощи системного средства. Запустить в работу это средство можно так:

- нажмите Win+S;
- пропишите запрос «Средство проверки памяти Windows» и выберите найденный результат;
- в диалоговом окошке нажмите «Выполнить перезагрузку и проверку (рекомендуется)».
Ваш ПК будет перезагружен, после чего начнется проверка оперативной памяти. Процесс может занять достаточно продолжительный срок — наберитесь терпения. Плюс проверять стоит по планке за раз. Не хотите использовать системное средство? Можете воспользоваться сторонним ПО, например, Memtest86+. С RAM действительно что-то не так? Несите ее в сервисный центр либо покупайте новую планку.
После устранения неполадок с оперативкой ваша Windows 10 сама перезагружаться больше не должна.
Программные неисправности
Программные неисправности связаны с неправильной (сбойной) работой операционной системы или прикладных программ, служб, сервисов и приложений.
Проблемы с драйверами
К программным ошибкам относятся ошибки в работе драйверов устройств. При этом устройство может не работать совсем или часть его функций. Ошибки с драйверами могут приводить к отказам загрузки Windows либо слишком долгой загрузке системы. Либо к самопроизвольной перезагрузке компьютера. Переустановка драйвера устройства обычно приводит их работу в порядок и проблемы исчезают.
Программные ошибки могут появляться вследствие некорректного завершения работы компьютера (при сбоях питания). Так же при попытке установки неподходящих для устройств (для системы) драйверов.
Переустановка операционной системы
Программные ошибки в модулях операционной системы иногда удается исправить, используя средства восстановления или резервного копирования. Зачастую глобальные ошибки приводят к тому, что появляются периодически STOP ошибки. Компьютер из-за них может уходить в перезагрузку. Для устранения этих ошибок часто требуется переустановка операционной системы.
Со статьями «Как переустановить Windows» вы можете ознакомиться здесь:
Критические ошибки (перепроверьте с помощью LiveCD)
ШАГ 1
И так, для начала рекомендую отключить автоматическую перезагрузку ПК в случае возникновения критических ошибок.
Для этого используйте сочетание Win+R, в окно «Выполнить» вставьте команду sysdm.cpl и нажмите OK.
После во вкладку «Дополнительно» откройте параметры загрузки и снимите заветную галочку ( ). Теперь, если возникнет критическая ошибка, компьютер сначала должен ее показать вам. (синий экран / BSOD).
В ряде случаев описание и характер ошибки — помогают намного быстрее найти причину.
В помощь!
Синий экран в Windows 10: «На вашем ПК возникла проблема. » (а за ним перезагрузка компьютера)

ШАГ 2
Не все пользователи знают, что в Windows есть спец. журнал, куда заносятся все ошибки и события, происходящие на ПК. Чтобы его открыть — нажмите Win+R, и используйте команду eventvwr.
Далее достаточно перейти во вкладку «Система» и просмотреть сведения о критических ошибках (иногда эта информация существенно помогает в диагностике).

Представлены все ошибки по дате и времени их возникновения / Журнал событий, вкладка «Система»
ШАГ 3
Попробуйте обновить драйвера, в особенности на чипсет (мат. плату), видеокарту. Загрузить их лучше с официального сайта производителя вашей мат. платы ( в помощь : ? как узнать модель и марку мат. платы).
Важно : нежелательно ставить alfa/beta-версии драйверов.
Как альтернативный вариант : можно воспользоваться ? утилитой Driver Booster. Она не только проверит наличие новых драйверов для всего оборудования, но и поможет обновить необходимые пакеты: Net FrameWork, Visual C++ и т.д.

Обновить всё — игровые компоненты, звуковые и игровые устройства и пр. / Driver Booster
ШАГ 4
Если вышеперечисленное не дало результатов — я бы посоветовал записать ? загрузочную LiveCD-флешку ( прим. : по ссылке указано, как ее подготовить и как загрузиться с нее) , и уже из-под нее проверить как себя будет вести компьютер.
Этим мы исключаем и различные ошибки в текущей версии Windows, и вирусы, и конфликты драйверов и пр.
*
Пользоваться ей достаточно просто, как обычной версией Windows. Если при загрузке с нее — компьютер также начнет внезапно и резко уходить в перезагрузку — высока вероятность аппаратной неисправности.
Как выглядит рабочий стол, при загрузке с LiveCD
Это, конечно, не весь перечень причин, но это основное, с чего следует начать. ? Скажем так, что большая часть проблем связана с вышеперечисленным.












