Как перевернуть экран на компьютере, ноутбуке: на 90, 180 градусов
Суть функции заключается в том, что она позволяет менять ориентацию рабочего стола. Т.е. в обычном режиме рабочий стол располагается в стандартном альбомном виде. В Виндовс версии 10 возможны следующие ориентации рабочего стола:
- Альбомная – стандартный вид.
- Альбомная перевернутая – поворот изображения на 180 градусов.
- Портретная, картинка перевернута на 90 градусов по часовой стрелке.
- Портретная, изображение перевернуто на 90 градусов против часовой стрелки.
Такая функция, как правило, практически не нужна рядовому пользователю компьютера. Но она достаточно полезная для представителей творческих профессий и им подобным. Например, при работе в графических редакторах при подключении второго монитора можно отобразить картинку в другой ориентации. Это позволит видеть перспективы и правильность построения картинки.
Причина
Многие видеокарты переворачивают экран при нажатии горячих клавиш.
- Нажмите комбинацию Alt + Crtl + стрелку вверх;
- Нажмите правой кнопкой мыши по рабочему столу — «Параметры графики» — «Поворот» — «Нормальный вид».
Чтобы отключить использование горячих клавиш видеокартой выполните следующие действия (в зависимости от модели и производителя оборудования, эти действия могут различаться, но суть остается той же):
- Нажмите правой кнопкой мыши по рабочему столу и выберите «Графические характеристики…» — откроется утилита настройки видеокарты. Также эту утилиту можно открыть через «Панель управления», дополнительные свойства рабочего стола или значок в правом нижнем углу;
- Перейдите в раздел настройки горячих клавиш. В данном примере это «Параметры и поддержка»;
Настройка через параметры
Второй способ, отвечающий на вопрос: что делать если перевернулся рабочий стол Windows на компьютере?
- Откройте параметры Windows 10 (нажмите сочетание клавиш Win+i)
- Откройте параметры Система

- В первой вкладке «Дисплей» (или на некоторых версиях «Экран») найдите «Ориентация» и выставьте значение Альбомная.

- С большой долей вероятности, дисплей вернётся в изначальной положение.
В случае, если экран не перевернулся или повернулся некорректно, попробуйте другую ориентацию экрана.
Видеоинструкция: как повернуть экран
Причин, по которым изображение на мониторе перевернулось, может быть несколько, и далеко не все они устраняются одним из способов, описанных выше.
Невнимательность
Если в компьютере включены «горячие клавиши» на переворот экрана, то простая невнимательность может привести к перевороту экрана. Ребенок или вы сами можете случайно нажать на клавиатуре сочетание клавиш Ctrl + Alt + стрелка и экран перевернется. В таком случае вернуть изображение в должную плоскость довольно просто, используя «горячие клавиши» по назначению.
Проблемы с программным обеспечением
«Железо» компьютера может конфликтовать друг с другом, что выливается в сбои при работе программного обеспечения. Ошибки могут привести к тому, что изображение на экране перевернется, и в подобной ситуации следует насторожиться. Возможно, вам понадобятся услуги по диагностике, чтобы определить точную причину автоматического поворота изображения на компьютере.
Вирусы
Меняться ориентация экрана с альбомной на книжную или любую другую на компьютере может из-за вирусов. Избавиться от них можно несколькими способами:
- Проверить компьютер антивирусными программами
- Выполнить восстановление системы
- Переустановить операционную систему Windows
Советуем начать с проверки компьютера антивирусом, но если проблема не будет решена, придется перейти к более радикальным действиям.
Что делать, если экран все еще перевернут?
Перевернулся экран компьютера или ноутбука, а указанные выше методы не помогли? Что ж, это очень странно, однако всякое бывает. Что же можно сделать в этом случае?
- переустановить драйвер видеокарты
- переустановить ОС
- написать подробно в комментариях к статье о вашей проблеме с обязательным указанием модели видеокарты, ОС и действий, которые вы предпринимали
Если сомневаетесь в своих силах, то сразу переходите к пункту 3 и пишите в комментариях к статье и я обязательно постараюсь вам помочь. Не переживайте, все поправимо=)
Итак, сегодня мы узнали как исправить проблему, когда перевернулся экран у компьютера или ноутбука под управлением Windows 7,8.1 или 10. Надеюсь, статья помогла вам вернуть изображение на место и избавиться от данной проблемы.
Как перевернуть экран компьютера или ноутбука в Windows 7
Если вы пользуетесь операционной системой Windows 7, то для того чтобы исправить проблему с перевернутым экраном вам нужно кликнуть правой кнопкой мышки по рабочему столу и в появившемся меню выбрать пункт «Разрешение экрана».

В результате перед вами появится окно с настройками экрана. Здесь можно выбрать нужное разрешение, настроить подключение нескольких мониторов и многое другое. Среди прочего здесь можно перевернуть изображение на экране компьютера или ноутбука. Для этого нужно открыть выпадающий список «Ориентация» и выбрать подходящую ориентацию картинки. Если ваш монитор установлен горизонтально и не перевернут на 180 градусов, то вам подойдет ориентация «Альбомная».

После выбора подходящей ориентации нажмите на кнопку «Применить» и подтвердите сохранение настроек.
Использование горячих клавиш можно изменить или отключить
Для того, чтобы сочетание горячих клавиш изменить на любое, более удобное, нужно зайти в панель управления драйвером Intel -> Параметры и Поддержка.

Чтобы отключить горячие клавиши: правый клик мыши по рабочему столу → Параметры графики → Комбинация клавиш → Выключить или убрать галочку в соответствующем меню управления драйвером как на картинке выше.

Если не удается перевернуть изображение на мониторе
Если описанные выше действия не помогают перевернуть экран, то причин для этого может быть несколько:
- Вирусы. Проведите полное сканирование системы с помощью антивирусного ПО.
- Повреждение системных файлов. Попробуйте выполнить проверку образа с помощью команды dism /Online /Cleanup-Image /RestoreHealth. Может потребоваться восстановление или переустановка Windows.
- Некорректный или поврежденный драйвер видеокарты. Скачайте драйвер графического адаптера и обновите его..
Если и это не помогает, то скорее причина в неисправном дисплее или конфликте «железа» компьютера друг с другом. Тогда может потребоваться полная замена отдельных компонентов устройства.
Поворот изображения экрана через видеоадаптеры NVIDIA и AMD Radeon
Справиться с проблемой можно и воспользовавшись меню для настроек установленных в ПК или лэптопе видеоадаптеров (к примеру, GIGABYTE GeForce GTX 1050 Ti 4GB DDR5 OC). Значок, кликнув на который, пользователь получает доступ к регулировке параметров установленной видеокарты, как правило, отображается в трее (на панели задач).
Щелчок на расположенную слева кнопку мыши выдает меню, в котором юзеру необходимо нажать на пункт, который называется ”графические характеристики” найти там основной режим, а потом перейти в основные настройки. В поле под названием “поворот” пользователю необходимо отыскать нужный вариант, после чего дважды нажать на клавишу “ок” для подтверждения выбора.
Интересно: существует и альтернативный, более быстрый, способ решения этой задачи. Он может пригодиться в случае, если приведенный выше пример не исправил ситуацию по каким-то причинам. После клика на значок видеоустройства наведите курсор на пункт, отображающий графические параметры. Остальные шаги повторяются так же, как и в вышеописанном методе.
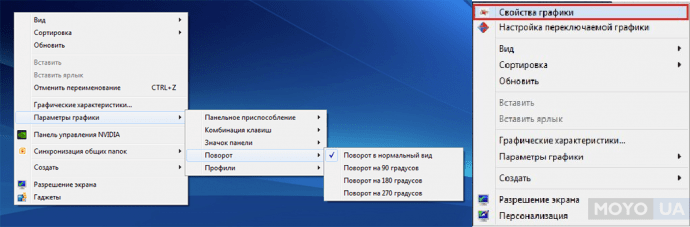
В случае использования видеоадаптера AMD Radeon (например, GIGABYTE Radeon RX 550 2GB DDR5) пользователь может столкнуться с незначительными отличиями обозначений функций. В открытой панели настроек графики настройка, касающаяся экранных параметров, находится в пункте под названием “Менеджер дисплеев”, а в классический вид экран приводится выбором опции “Стандартная альбомная” с нулевым значением.
Причиной возникновения подобной проблемы, как при использовании тратящих оперативку видеокарт, так и обладающих отдельной памятью графических процессоров, может стать допущенная пользователем ошибка в процессе установки драйверов. Например, при поиске драйверов в сети юзер мог попросту скачать драйвера “бета”, тестирование которых было до конца не завершено. Чтобы избежать этого, необходимо скачивать их с сайта производителя.
Важно: названия параметров и вкладок могут иметь некоторые отличия в зависимости от установленной версии драйвера независимо от марки производителя устройства.
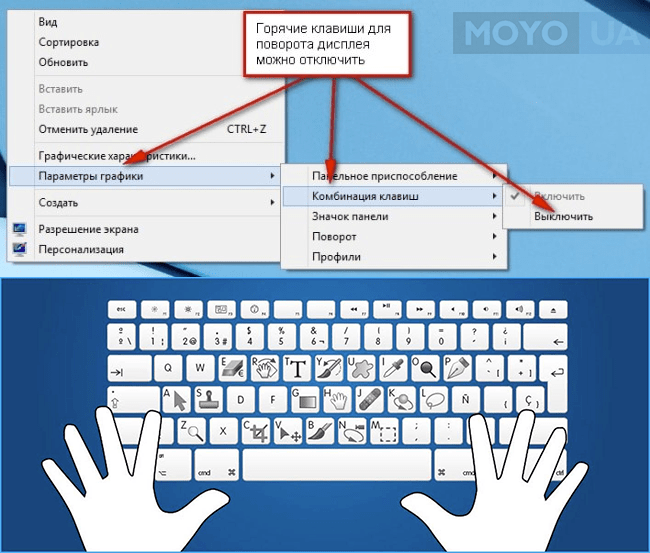
Все описанные в этой статье способы – действенны и выполняются быстро. К тому же они подходят для любой версии операционки, созданной Майкрософт, начиная с седьмой и заканчивая десятой. Владелец может использовать тот вариант, который максимально комфортен для того, чтобы отобразить экран ПК стационарного типа или лэптопа горизонтально. Чтобы избежать дальнейших проблем, понадобится всего-то отключить опцию, предполагающую использование клавиатурных кнопок, называющихся “горячими”.
Смотрите коротенькое видео, чтобы узнать, как исправить проблему “перекрутившегося” дисплея на десятой Виндовс.












