Как быть, если перестала работать клавиатура
Проблемы неполадок клавиатуры компьютера решить проще – всегда есть возможность проверить используемую клавиатуру на другом компьютере или наоборот – подключить в своему ПК точно исправную. Далее уже действовать по обстоятельствам.
С ноутбуком иная ситуация – клавиатура является встроенной, то есть неотъемлемой частью.
В любом случае прежде всего попробуйте перезагрузить устройство и зайти в BIOS (обычно клавиша F2 в момент инициализации для ноутбуков, Del или F10 для стационарных ПК). Не получилось – велика вероятность неисправности устройства, скорее всего придется обратиться в сервисный центр. Перед этим рекомендуем проверить контакты – возможно, они окислены или отжаты (актуально для PS/2) или проверьте целостность кабеля – возможно, он получил повреждения (например, был пережат).
Если Вам удалось зайти в BIOS – следовательно, клавиатура исправна, имеем дело с программным сбоем.

В таком случае загружайте систему, лучше это будет сделать в безопасном режиме без запуска драйверов (F8 при загрузке). Устройство функционирует – значит дело в драйверах. Запускаете ОС в обычном режиме, нажимаете правой кнопкой по значку Компьютер – Свойства.

Далее Диспетчер устройств.

Найдите раздел Клавиатуры и удалите все, что находится в подразделе.
Затем перезагрузите компьютер и проверьте, заработала ли клавиатура. В нормальном состоянии драйвер должен установиться автоматически. Здесь же в Диспетчере можно обновить или переустановить драйвер – этот вариант подойдет, если есть обозначение неопознанных устройств с желтым восклицательным знаком.
Следующий вариант – откат системы к точке восстановления к дате, когда клавиатура точно работала.

Для этого переходим Пуск/ Панель управления

Здесь запустите программу Восстановление.
Запуск восстановления системы – выбираем точку, к которой следует произвести откат.


Более радикальным способом будет полная переустановка операционной системы.
Вводит символы при неработающей клавиатуре можно с помощью экранного приложения.

Пуск/ Специальные возможности/ Экранная клавиатура.
Щелкая курсором по изображению виртуальных клавиш будет производиться ввод информации.
Это временная мера упростит поиск и решение проблемы. Для ноутбука еще одним временным решением будет подключение обычной USB клавиатуры к любому свободному порту.

Для более продвинутых юзеров можно конечно разобрать и проверить шлейф подключения. В этой статье подробно на этом останавливаться не будем.
Перестали работать клавиши на клавиатуре на ноутбуке и компьютере кнопки почему

Клавиатура это одна из частей любого компьютера независимо или это десктоп (системный блок, монитор, клавиатура, мышка), или портативный (ноутбук) с которой пользователь имеет наибольший непосредственный физический контакт. Поэтому часто она выходит из строя. И если отключить от системного блока клавиатуру и заменить на другую очень просто, то на ноутбуке эта процедура более сложная и нужны особые навыки.
Рассмотрим частые причины выхода из строя клавиатуры. Повреждения в процессе эксплуатации (разлитая жидкость, затронуты и вырваны клавиши, повреждения шлейфа, короткие замыкания). Поэтому если у вас нет опыта в ремонте компьютерного оборудования, то лучше отнести ваш девайс в сервисный центр.


Что делать когда клавиатура не работает, в сервисный центр далеко, или выходные дни, а нужно немедленно ввести информацию в любую программу на ноутбуке. Здесь можно воспользоваться несколькими вариантами.

Если рядом есть обычная клавиатура (USB клавиатура), ее можно подключить к любому USB порту и использовать в работе. Когда клавиатуры под руками нет можно воспользоваться программным решением. В операционной системе Windows есть встрояная виртуальная (экранная клавиатура), которой можно управлять с помощью мыши. Вызвать ее можно открыв меню пуск – все программы- стандартные — специальные возможности — экранная клавиатура.
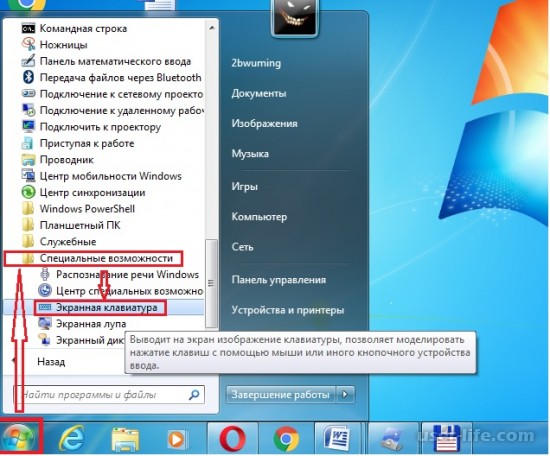

Если мыши нет и вы используете тачпад, то достаточно вызвать контекстное меню панели задач – свойства — панель инструментов — и поставить галочку напротив панель ввода планшетного ПК.
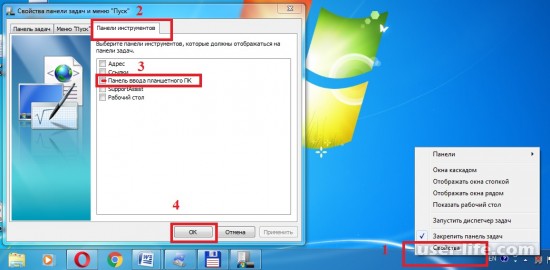
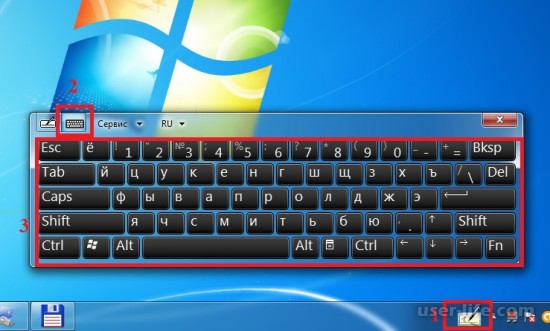
Все это временные и быстрые решения, которые не заменят квалифицированный ремонт или замену Вашей клавиатуры при ее поломке, так что берегите Ваши устройства.
Программный сбой
Начать стоит с самой распространенной проблемы, которую можно решить самостоятельно. В данном случае я хочу рассмотреть программный сбой.
Как это выглядит? Вы просто включаете свой ноутбук после некоторого простоя и понимаете, что клавиатура не работает. Первое, что нужно делать — не впадать в панику, как любят делать некоторые личности. Вполне возможно, что проблема пустяковая и решается она за одну минуту.
Первым делом необходимо перезагрузить ноутбук. Это вы можете сделать с помощью мышки или тачпада. Перезагружаем устройство или, если есть желание, выключаем его и включаем вновь. Я вас уверяю, что процентов в 60% после перезагрузки клавиатура заработает вновь. Все дело в некоем программном сбое, который, возможно, произошел на стадии загрузки операционной системы. Если этот способ вам помог, то дальше статью вы можете даже не читать.
Если не помогает, тогда перезагружаем устройство еще раз и как только оно начнет загружаться, пытаемся войти в БИОС. Для этого нужно нажать на клавишу TAB, а если не помогает, то на F10 или DEL. Уж один из этих вариантов точно должен сработать. Если вам удалось это сделать, то физически клавиатура работает и это говорит о том, что проблема на 99% не механическая.
Нужно выйти выйти из БИОСа и загрузить устройство. Скорее всего клавиатура не будет работать, но не переживайте, мы попробуем заставить ее это сделать. Для этого нужно будет откатить систему на тот момент, когда она была в работоспособном состоянии. Как это сделать, я уже рассказывал на страницах сайта. Откат на более раннюю дату должен помочь.
В некоторых случаях можно переустановить операционную систему, но это, сами понимаете, не самый приятный процесс, вместе с которым, кстати, можно удалить важную информацию.
Некоторые проблемы с устройствами напрямую связаны с драйверами. Они могут, например, полностью отсутствовать или быть поврежденными. В случаях с ноутбуком данный момент очень актуален, поскольку едва ли не для каждого компонента нужно устанавливать свой драйвер.
Найдите на корпусе название своей модели ноутбука, после чего зайдите на сайт производителя и найдите драйвера для указанной модели. Среди них однозначно должны быть драйвера и для клавиатуры. Скачайте их и установите. Очень вероятно, что после данной процедуры клавиатура заработает.
Проблема в «железе»
Если ничего из описанного выше не помогает, то неполадка может быть связана с железом. Чаще всего страдает шлейф. Как уверяют ребята, которые уже разбирали ноутбуки, добраться до шлейфа — не проблема, к тому же в сети можно найти мануалы о том, как это сделать. Но прежде, чем вы начнете разбирать свое устройство, вспомните, распространяется ли на него гарантия. Если да, то разбирать его нельзя! Отнесите ноутбук в тот магазин, где вы его покупали вместе с чеком и отдайте его на ремонт (бесплатный, разумеется). В некоторых случаях магазинам проще обменять ноутбук на новый, нежели ремонтировать.
Допустим, что вы разобрали корпус и добрались до шлейфа. Что дальше? А дальше необходимо внимательно осмотреть его на предмет окисления или повреждений. Если никаких внешних признаков повреждения нет, то протрите его с помощью ластика. Спиртом и прочими жидкостями пользоваться не рекомендую, так как это может пагубно сказаться на работоспособности шлейфа.
Собираете ноутбук, включаете его и проверяете клавиатуру.
Ни в коем случае не забываем про грязь и пыль, которые очень любят скапливаться под клавишами. Как ни странно, но клавиатура может не работать именно по этой причине. Что делать? Как один вариантов, можно снять все клавиши (некоторые модели с легкостью позволяют это сделать), убрать всю грязь и протереть контакты ластиком. Если провести данную процедуру невозможно, то придется разбирать устройство, что бы добраться до клавиатуры, а это сделать не так просто, так как придется разобрать добрую половину ноутбука.
Если не клавиатура не работает из-за пролившейся жидкости
Чего греха таить — ноутбук как будто притягивает к себе жидкости, ведь практически каждый из нас, у кого есть данное устройство, неизменно проливал на него ту или иную жидкость. Если для обычной компьютерной клавиатуры это чаще всего заканчивается бессимптомно, то вот для ноутбука это едва ли не фатальный случай.
Если вы что-то пролили на клавиатуру, вам необходимо срочно выключить ноутбук, вынуть из него батарею и перевернуть гаджет таким образом, что бы жидкость вылилась из него.
После необходимо разобрать устройство. Стоит ли это делать, если оно находится на гарантии, решать только вам, но это однозначно не гарантийный случай, поэтому ремонтировать ноутбук бесплатно вам никто не будет.
Если вы все-таки разобрали устройство, то поставьте его в сухое место. Просушивать лучше всего при комнатной температуре без использования «воздушной» техники в виде фена. Просушивать ноутбук нужно не менее одной-двух недель — будьте терпеливы. Только после этого можете собрать его и включить.
Механические неполадки обычно связаны с падением ноутбука или когда-то что-то тяжелое падает на него. В этом случае может не работать как одна кнопка, так и несколько. Реже — вся клавиатура. Скорее всего поможет только ее замена, причем самостоятельно сделать это не так просто, поэтому я рекомендую обратиться за помощью в специализированный сервис.
Тоже самое касается и тех случаев, когда клавиатура вообще не подает никаких признаков жизни, что бы вы с ней не делали.
Что делать, если не работают кнопки на клавиатуре

Клавиатуры при правильном уходе за ними могут служить вам верой и правдой очень долго. Но в один прекрасный момент вы замечаете, что некоторые клавиши работают, только если на них очень сильно нажать, а затем и вовсе перестают отвечать на любые действия. Почему же не работают кнопки на клавиатуре и как найти выход из этой ситуации? На эти вопросы вам ответит сборник советов AnyDayLife.
Пролитая вода или же любая другая жидкость (особенно чай с сахаром и пиво) является наиболее распространенной проблемой выхода клавиш клавиатуры из строя. После высыхания жидкость может стать причиной залипания мембран на клавиатуре, поэтому клавиши не срабатывают. Исправить ситуацию может только разбор клавиатуры и полная ее очистка.
Во время разборки выкладывайте клавиши на столе в том порядке, в котором они находятся на вашей клавиатуре. Так вы избежите проблемы правильной установки клавиш обратно. Как вариант можете сфотографировать первоначальный вид клавиатуры и по фотографии ориентироваться.
Если клавиатуру не залило водой или же любой другой жидкостью, тогда приходится искать проблемы в износе все тех же мембран. Со временем они приходят в негодность, поэтому их необходимо заменить на новые (их можно приобрести).
Если проблема с клавиатурой не связана с попаданием жидкости и крошек хлеба под клавиши и с выходом мембран из строя, обязательно проверьте контакты. Это особенно актуально для обладателей клавиатур с разъемом PS/2. Очень часто отходящие контакты становятся причиной того, что некоторые клавиши не срабатывают.
Запыленность компьютера или ноутбука — следующая причина, почему не работают клавиши. Почистите компьютер от пыли, что не только решит проблему клавиатуры, но и значительно ускорит работу системы.
Многие пользователи сталкиваются с такой проблемой, что не работают некоторые клавиши клавиатуры. Грешить можно было бы на износ мембран, но часто не срабатывают такие клавиши, которыми пользоваться приходится невероятно редко. Причина такого поведения клавиатуры может скрываться в системных проблемах.
«Кривая» установка обновления драйверов и даже просто «слетевший» драйвер часто вызывают проблемы с клавиатурой. Попробуйте обновить драйвера, для чего в «Диспетчере устройств» найдите свою клавиатуру. Щелкните правой кнопкой мыши по названию клавиатуры и выберите пункт «Обновить драйверы». После обновления драйверов перезагрузите компьютер и проверьте работоспособность клавиатуры.
Порой даже обновления драйвера не спасает, а некоторые клавиши как не работали, так и не работают. Предлагаем вам проверить работоспособность системы, ведь именно в ней могли произойти сбои, которые и привели к вашим проблемам с клавиатурой. Просто сделать откат системы (кстати, такой вариант решения проблемы помогает в некоторых случаях) не всегда позволяет получить необходимый результат. Чтобы быть уверенным в работоспособности системы, воспользуйтесь загрузкой Live CD.
Live CD — это операционная система, которая грузится на компьютер со сменного носителя, но для функционирования не требует установки на жесткий диск. Всего через несколько минут ваш компьютер будет работать под новой системой, благодаря чему вы можете проверить работоспособность клавиатуры. Если при загрузке Live CD проблема неработающих клавиш решена, придется переустанавливать систему (как вариант можно воспользоваться откатом). Если же загрузка с Live CD не помогла и вы выполнили все описанные в этой статье пункты, остается только поменять клавиатуру на новую. Физических неполадок клавиатур очень много и некоторые из них, к сожалению, не удается исправить.
Программные неполадки

Сначала стоит удостовериться в том, что именно эта часть вызвала сбои в работе устройства. Нужно попробовать войти в начальный загрузчик, он же BIOS. Зайти в биос без клавиатуры, как и полноценно работать с компьютером, конечно, невозможно, поэтому придётся найти рабочий девайс. При включении системы надо попробовать несколько раз нажать клавишу DEL, F2, F8, F10 или F12 (зависит от разновидности BIOS). Если вход успешно выполнен, это значит, что механически клавиатура в порядке.
В настройках BIOS нужно найти меню USB Keyboard Support и выставить значение Enable в случае, если там стоит другой параметр. Если проблема не решилась после запуска системы и подключения ранее неисправного устройства, значит, придётся разбираться с драйверами.
Драйвер — это специальное программное обеспечение, с помощью которого операционная система управляет различными устройствами. Случается, что какая-либо установленная программа может испортить драйвера клавиатуры, либо же с обновлением драйвера что-то пошло не так. Решить эту задачу можно двумя способами.
Откат системы
Этот способ возвращает операционную систему ровно в то состояние, в котором она была некоторое время назад, а значит, есть шанс на возобновление работоспособности драйверов. Для того чтобы выполнить эту процедуру, необходимо:
- Зайти в меню «Пуск» и выбрать раздел «Панель управления». В нём найти пункт «Восстановление».
- Нажать кнопку «Запуск восстановления системы».
- Выбрать точку восстановления и дождаться окончания процесса.
Выполнение этой операции может удалить недавно установленные программы, но не затронет пользовательские файлы. Если же этот способ не помог, нужно поработать с программным обеспечением.
Обновление драйверов
Для этого следует сперва зайти в диспетчер устройств. Сделать это можно тем же способом, что описан сверху, то есть через панель управления, в которой нужно найти соответствующую вкладку. Дальнейший порядок действий таков:
- В диспетчере устройств раскрыть пункт «Клавиатура».
- Кликнуть правой кнопкой мышки по появившемуся варианту устройства.
- Выбрать пункт «Обновить драйвера».
Если обновление не помогло, то можно попробовать удалить это устройство, отключиться клавиатурой от системного блока, выключить компьютер, переподключить устройство и запустить ПК. Система должна автоматически распознать и установить драйвер. В противном случае необходимо самостоятельно найти драйвер и установить его.
Это несложная задача, нужно только знать производителя и модель клавиатуры, найти в поисковике нужный драйвер, после чего скачать его (лучше всего это делать с сайта производителя) и при помощи двойного клика открыть искомый файл.
Неисправность реестра
Иногда может быть, что определённый параметр в реестре глючит и работает неправильно. Для исправления нужно зайти в реестр. Сделать это можно так:
-
Нажать сочетание клавиш Win+R.
- Ввести команду regedit.
- В появившемся окне нужно пройти по ветке HKEY_LOCAL_MACHINE — SYSTEM — Current_Control_Set — Control — Class.
- В последней строке открыть параметр UpperFiltres правой кнопкой мыши и нажать «Изменить».
- Удалить верхнее значение.
- Перезагрузить компьютер.
Стоит попробовать последовательно применить все способы устранения проблемы, но если ничего не помогает, то целесообразней сдать устройство в специализированный сервис.
Особенно это касается ноутбуков, которые лучше не разбирать без знаний в этом деле, поскольку устройство клавиатуры ноутбука на порядок сложнее внешней.
Кстати, не стоит забывать о возможности использования экранной клавиатуры. Порой она способна здорово выручить в ситуациях, когда основное устройство перестало включаться. Находится она в том же меню «Пуск», в подразделе «Специальные возможности».
Восстанавливаем дорожки на плате клавиатуры
В случае с неисправными дорожками разбирать девайс придется полностью. Необходимо будет повторить все описанные действия, после чего демонтировать и лифты. Они изображены на фотографии ниже.

С последним действием сложностей возникнуть не должно, так как снимаются они достаточно просто, особенно с неподвижной стороны.
После того как все лифты с устройства ввода данных будут сняты, можно будет демонтировать часть устройства ввода информации с алюминиевой подложки.

Снимается также и полиэтиленовая плата с дорожками. На более старых лэптопах нужно будет делать демонтаж еще и пластмассовой окантовки. Перед этим деталь желательно нагреть обычным феном. Впоследствии на этапе сборки, чтобы закрепить пластик и восстановить крепления, можно использовать обычный суперклей.
Далее будем работать с полиэтиленовой платой, на которой нарисованы дорожки. Проблема состоит в том, что плата с дорожками включает две пластины, поэтому чтобы начать ремонт, эти слои также требуется разъединить:
- Обычно они соединяются в нескольких местах точечной склейкой, поэтому если некоторые места совпадают с дорожками, то при попытке разъединения они могут также порваться. Действуйте аккуратно, нагрев место склейки феном, и затем отделив слои друг от друга канцелярским ножом.
- Если в каком-то месте вы обнаружили остатки пролитой жидкости или другие пятна, еще раз промойте и хорошенько просушите разобранный девайс.
- Внимательно осмотрите дорожки на предмет повреждений. Обычно все дефекты видны просто при детальном рассмотрении, но можно работать также тестером и «прозвонить» подозрительные участки.
- После обнаружения дефектных дорожек, из-за которых некоторые элементы устройства ввода не работали, их нужно перерисовать. Для этого не обязательно использовать специальные жидкости и материалы – подойдет и обычный автомобильный набор для ремонта нитей обогрева задних стекол.
Новые дорожки рисуются прямо поверх сгнивших, но весь участок перед этим нужно будет хорошенько зачистить от грязи. После высыхания обновленной дорожки ее обязательно нужно будет «прозвонить». Полиэтиленовую часть можно собирать не ранее, чем через час-полтора после проведения описанных действий.
Далее отремонтированный слой укладывается на алюминиевую подложку, а сверху – часть с подпружинивающими элементами. Проверить работоспособность можно уже сейчас, подключив ее к ПК и открыв, например, обычный блокнот. Если все работает нормально, продолжите сбор девайса, не забыв перед этим обесточить лэптоп.
Одновременная дисфункция клавиатуры и мыши и/или проблемы в играх
Если это происходит, то такую проблему также не стоит считать серьёзной. Существует максимальная вероятность того, что причина кроется в материнской плате, а именно – в USB или PS/2 портах. Можно попробовать подключить устройство к другим разъёмам, после чего включить заново компьютер. Если изменений не произошло, то лучше всего обратиться к специалисту. Если же вы опытный пользователь, то наверняка знаете, что существует вариант тестирования через настройки BIOS. Если и это не помогает, то для окончательной проверки необходим другой компьютер.
Если устройство и/или отдельные кнопки не функционируют в определенной игре, то здесь, вероятнее всего, дело именно во внутренних настройках «геймплея». Чтобы решить проблему, достаточно назначить нужные команды в меню «Параметры». Каждая игра даёт возможность настройки «под себя», то есть вы можете сделать так, что на игровые команды будут отвечать только удобные вам клавиши.











