Сетевой принтер: установка, настройка, возможные проблемы
Локальным принтером называют проводное устройство, подключаемое к компьютеру при помощи специального разъема. Это может быть стандартный порт или выход USB. В одном доме или офисе может быть несколько компьютеров, но всего один принтер. Как правило, его подключает только к одному ПК. Нередко возникают неудобства, например, выходит из строя разъем или происходит сбой в системе распознавания устройства. Это приводит к остановке всей остальной работы. Дополнительные трудности возникают и в том случае, когда для печати с другого портативного или стационарного компьютера приходится переносить принтер, подключать его напрямую.
Все эти неудобства легко устраняются путем изменения настроек общего доступа Windows. То есть, если все компьютеры между собой связаны и образуют локальную сеть, достаточно просто сделать так, чтобы была возможность не только для обмена файлов, но и общему доступу к принтеру, подключенному только к одному из устройств локальной сети. Даже самое простое внешнее периферийное устройство легко сделать сетевым, потратив на это несколько минут.
Решение через реестр
Данное решение предложил комментатор Valdiz в комментариях к этой статье.
Как показывает практика, это решение помогает примерно в половине случаев. Мы рекомендуем всё-таки сразу удалять обновления ОС.
Запустите редактор реестра (regedit). Перейдите в ветку HKEY_LOCAL_MACHINESystemCurrentControlSetControlPrint . Создайте параметр типа DWORD32 с именем RpcAuthnLevelPrivacyEnabled и установите ему значение 0 .
Или скачайте файл fix-0x0000011b.zip (1 КБ), разархивируйте, запустите файл fix-0x0000011b.reg и разрешите ему внести изменения в реестр.
Проверка статуса через «Устройства и принтеры» и Web интерфейс

Иногда сам windows нам может дать ответ, почему может не печатать принтер. Для этого откроем Устройства и принтеры и выберем принтер из списка, после чего внизу экрана можно будет посмотреть статус устройства (в нашем случае это проблемы с открытым корпусом) для решение данной проблемы нужно подойти и открыть закрыть крышку люка с картриджем.
Если же у принтера или МФУ есть веб интерфейс, то можно зайти в него и там на главной странице сразу будет показана причина неисправности или неработоспособности принтера как на примере ниже (см. рис. 2)

Если у Вас была обнаружена ошибка в статусе принтера, то уже отталкиваясь от текста сообщения решаем проблему, если и в статусе все нормально, тогда читаем дальше
Что делать, если компьютер не видит принтер с беспроводным подключением
У многофункциональных печатающих устройств (жмите, чтобы узнать основные типы принтеров), использующих беспроводное подключение, проблемы с синхронизацией схожие с

проводными аппаратами, но в некоторых моментах могут немного отличаться. Например, если причина отсутствия подключения заключается в неправильной настройке или неисправности Wi-Fi роутера. Поэтому, первоочередным делом следует проверить именно это изделие. Также не будет лишним установить, в одной ли сети работают принтер и компьютер (смартфон, планшет, ноутбук и любой иной гаджет). Особенно это касается различного рода мобильных устройств. Ведь не редко бывают случаи, когда смартфон подключен к одной сети, а принтер ко второй.
Отдельно стоит отметить работу мобильных приложений для печати. Иногда именно из-за них пишет, что принтер находится не в сети. Простая перезагрузка, либо переустановка ПО обычно исправляет данную проблему. Кроме того, многие путают возможности подключений принтера по беспроводной сети. Внимательно прочтите инструкцию к печатающему устройству, возможно оно синхронизируется по Bluetooth каналу, а Вы пытаетесь все сделать при помощи беспроводной Wi-Fi сети.
Если ничего из указанного выше не помогло, попробуйте скачать и переустановить драйвер принтера. Только предварительно полностью удалите драйвера принтера, установленные ранее. Еще не забудьте заглянуть в службы ОС ПК и проверить работу диспетчера печати, а также проверить компьютер на наличие вредоносных программ.
Внимание: Если окажется, что у Вас испортился принтер или картридж, то не выбрасывайте их на помойку. Утилизируйте оргтехнику и расходные материалы правильно. Здесь Вы узнаете куда сдать использованные картриджи.
Подключаем принтер к локальной сети
Первое, что нам нужно сделать — это подключить принтер к уже существующей локальной сети. Это можно сделать разными способами — мы рассмотрим самые простые и надёжные.
Напрямую через компьютер
Если у вас небольшая локальная сеть или вы хотите настроить сетевой принтер дома, то подключение к компьютеру — оптимальный вариант. Он не потребует от вас финансовых вложений в дополнительное оборудование, легко настраивается и используется.
Подключите принтер напрямую к компьютеру с помощью USB-кабеля и установите драйверы. Лучше всего подключать печатное устройство к тому ПК, который наиболее часто включён. Если у вас есть компьютер, который круглосуточно работает, то он станет лучшим выбором. Убедитесь, что печать работает корректно — распечатайте тестовую страницу.
Казалось бы, зачем заморачиваться с разными типами подключения принтера, если можно просто расшарить его с компьютера, к которому он подключён? На самом деле, причина таким усложнениям есть — если ПК, к которому подключено печатающее устройство, будет выключен или неисправен, доступ к принтеру потеряют все участники сети. Поэтому в домашних условиях ещё можно обойтись подключением к конкретному компьютеру, а в офисах лучше обратиться к вспомогательному оборудованию.
Настройка
Теперь нам нужно расшарить принтер всем другим устройствам, подключённым к локальной сети — то есть открыть доступ к нему всем остальным ПК. Для этого:
- Зайдите в «Панель управления». Для Windows 7 — «Пуск» — «Панель управления», для Windows 8, 8.1, 10 — нажмите правой кнопкой мыши на «Пуск», выберите «Панель управления».
- Выберите «Сеть и Интернет» — «Центр управления сетями и общим доступом».
- Нажмите слева «Изменить параметры общего доступа».
- Теперь разворачиваем подвкладку «Частная».
- Ставим флажки «Включить сетевое обнаружение», «Включить общий доступ к файлам и принтерам», «Разрешить Windows управлять подключениями». Также поставьте галочку «Включить автоматическую настройку на сетевых устройствах».

Так вы открываете компьютер для других ПК в локальной сети

В поле «Имя общего ресурса» вы можете задать имя принтера, которое будет высвечиваться у всех пользователей локальной сети, например «Принтер в гостиной»
Теперь все компьютеры сети могут подключиться к нашему принтеру. Чтобы сделать это:
- Откройте на ПК, к которому не подключён принтер, «Проводник».
- Выберите пункт «Сеть» в левом меню.
- Найдите в списке устройств ПК, к которому подключён принтер, и дважды кликните по нему.
- Вы увидите иконку принтера. Нажмите на неё правой кнопкой мыши и выберите «Подключиться».
- После того, как система настроит подключение (это займёт около половины минуты), можно протестировать принтер. Попробуйте распечатать что-нибудь с этого компьютера. В списке доступных методов печати вы должны увидеть настроенный сетевой принтер.
Эту инструкцию нужно выполнить на всех ПК, которые не подключены к принтеру, но с которых вы хотите печатать.
С помощью принт-сервера
Принт-сервер — это небольшое устройство, которое соединяется с локальной сетью и принтером, а затем открывает всем устройствам в сети доступ к этому принтеру.
Стоит иметь в виду, что слово «принт-сервер» очень многозначное. Некоторое оборудование (например, роутеры или коммутаторы) имеют функцию принт-сервера — то есть обладают специальным интерфейсом и веб-конфигуратором для подключения принтера к локальной сети. А ещё принт-сервером называют ПО, которое позволяет самому компьютеру стать таким сервером. В общем, во избежание путаницы, ниже мы будем называть «принт-сервером» только сами отдельные устройства, которые выполняют только эту функцию.

Стоимость принт-серверов колеблется от 2 до 5 тысяч рублей
Главная проблема принт-серверов — совместимость. Обычно эти коробочки выпускают сами производители печатных устройств — например, очень популярны принт-серверы от Canon, Epson, HP LaserJet. Однако они обычно способны работать только с принтерами своего производства. Поэтому перед покупкой обязательно осведомитесь, какие устройства поддерживает принт-сервер, на который вы нацелились. Эта информация всегда есть на сайте производителя коробочки.
Как же пользоваться принт-сервером? Очень просто — вам нужно подключить к USB-порту принтер, а сам принт-сервер с помощью патч-корда соединить с маршрутизатором локальной сети. Детали подключения к сети могут различаться у разных производителей, поэтому здесь мы направим вас к инструкции по эксплуатации — в ней всегда подробно оговорён этот момент. У большинства принт-серверов также в комплекте идут диски для быстрой установки. Конфигурация принт-сервера обычно осуществляется, как и у роутеров, через веб-интерфейс.
После этого все компьютеры, подключённые к той же локальной сети, будут иметь доступ к принтеру. Устанавливать драйверы и настраивать доступ не нужно — в этом прелесть специального оборудования.
Видео: пример настройки принт-сервера
Через роутер
Печатное устройство можно подключить к локальной сети и через роутер, если у него есть USB-порт. В этом случае вам нужно выключить принтер и роутер, соединить их USB-кабелем, а затем снова включить.
Если принтер умеет подключаться к Wi-Fi, то можно обойтись и без проводов. В меню принтера найдите нужную сеть, введите пароль к ней и подключитесь. Подробная инструкция о том, как подключиться к Wi-Fi именно на вашей модели, будет в руководстве пользователя к устройству.
У такого подключения есть ряд минусов. Во-первых, работоспособность принтера сильно зависит от прошивки роутера — её необходимо регулярно обновлять, а если после обновления принтер перестал работать — откатывать назад. Во-вторых, драйверы для работы принтера придётся установить на каждый ПК, который подключён к сети. В-третьих, в российских квартирах роутер часто располагают в коридоре. Поставить туда же куда более громоздкий принтер — не самая лучшая идея. Поэтому для домашнего использования лучше отказаться от роутера в пользу обычного кабельного подключения к компьютеру.
Настройка
Все устройства, подключённые к сети роутера, смогут получить к нему доступ после небольшого процесса настройки:
- Нажмите «Пуск» — «Панель управления» (Windows 7) или правой кнопкой «Пуск» — «Панель управления» (WIndows 8, 8.1 и 10).
- Выберите пункт «Устройства и принтеры».

Если у вас трудности с поиском нужного пункта, введите его в окошке поиска

Нужная кнопка расположена в верхней части окошка

Поиск принтера нам не выдаст нужного результата, поэтому его можно пропустить

Если вы подключили принтер к роутеру, то распознать мы его сможем только так

Здесь нужно ввести в полях комбинацию цифр, которая открывает доступ к веб-конфигуратору роутера — обычно это 192.168.1.1

Здесь мы сможем задать некоторые параметры вручную

Не меняйте в этом окошке больше ничего — это может привести к неработоспособности принтера
Видео: настройка сетевого принтера через роутер
ШАГ 5: Прямая диагностика
Иногда невозможно определить, что именно не так с принтером, напрямую посмотрев на него. Например, у него банально нет отдельного экрана. В таком случае у устройства будет гореть индикатор восклицательного знака. Поэтому можно посмотреть, что не так двумя способами:
В «Устройствах и принтерах» – просто выбираем наш аппарат и смотрим в самую нижнюю строку.

Второй вариант – это зайти в Web-интерфейс принтера, но он есть не у всех моделей. Нужно сначала узнать точный IP адрес устройства. Для этого нажимаем правой кнопкой мыши по нашему устройству и заходим в «Свойства». Далее переходим во вкладку «Веб-службы» и смотрим в строку «Веб-страница».

На семерке адрес может находиться во вкладке «Общие» в строке «Расположение».

Далее открываем браузер и вводим в адресную строку IP принтера. В меню вы должны увидеть все неисправности, если они есть.

И вот вам отличный пример. Я проделал все, что написано в четвертом шаге, но мой принтер указывает, что «Тонер не установлен», хотя картридж стоит. Из-за чего это может быть? – скорее всего грязь и сам тонер забился в местах, где картридж связывается с самим принтером. Такой косяк может быть на картриджах с чипами. Поэтому в таком случае я советую вам открыть крышку, вытащить тонер, полностью выключить принтер от сети и почистить внутренности от тонера и грязи.
Только ни в коем случае не используйте мокрую тряпку, все делаем на сухую.
Почему принтер не печатает
Все причины, которые приводят к сбоям и полному отказу системы печати, условно делятся на 3 большие группы:
1.Проблемы с установкой и настройкой печатающего устройства в операционной системе. Прочие виды программных неполадок.
2.Проблемы с картриджами или системой непрерывной подачи чернил (СНПЧ).
3.Неполадки в аппаратной части самого принтера.
Первая группа наиболее проста для диагностики и устранения самим пользователем. Справиться с ней удается примерно в 90% случаев. Группа проблем, связанных с картриджами, не всегда поддается решению в домашних условиях, однако если позволяют средства, достаточно просто купить новый картридж. Третья группа решается лишь при простых и типовых неполадках, вроде замятия бумаги, залома соединительного кабеля и т. п. Проблемы, связанные с неисправностью аппарата, требуют обращения в сервис.
Рекомендации
Чтобы избежать проблем, нужно через Центр управления сетями и общим доступом разрешить сетевое обнаружение, доступ к файлам и принтерам, управление подключениями и автонастройку сетевых устройств. После этого надо сохранить сделанные настройки, а не просто выйти. Доступ непосредственно к принтеру делится на два пункта: «Общий доступ» и «Прорисовка заданий печати». Для нормальной работы необходимо поставить галочки в обоих позициях.
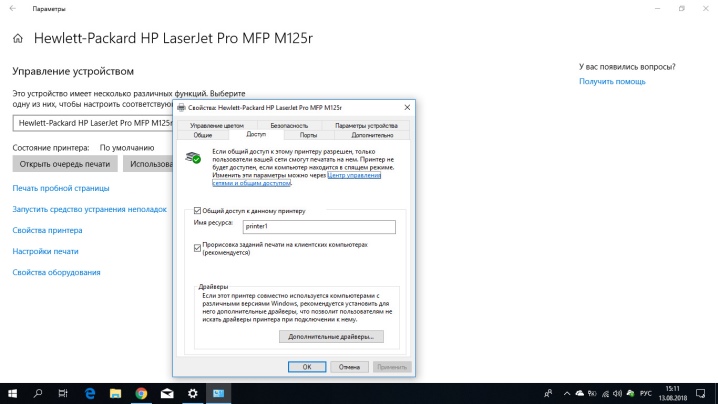
В случае с Windows 10 блокировка сетевого принтера часто обусловлена работой брандмауэра. Такие нарушения встречаются чаще, чем в более старых системах.
Выходом будет добавление устройства в исключения. Если на компьютере с Windows 10 версии 1709 будет меньше 4 Гб оперативной памяти, он не сможет нормально взаимодействовать с сетевым принтером, даже если все остальное в порядке. Необходимо или обновление системы, или добавление оперативной памяти, или ввод команды sc config fdphost type = own в командную строку (с последующей перезагрузкой).
Неочевидной для многих, но очень серьезной причиной сбоев оказывается несоблюдение разрядности драйверов. Иногда появляется ошибка 0x80070035. Бороться с ней надо системно, предоставляя общий доступ, перенастраивая протокол SMB и отключая ipv6. Если все эти методы не помогли, надо протестировать принтер при подключении к другим машинам. А когда и такое не помогает – дальнейшие попытки лучше предоставить профессионалам.

Что делать, если компьютер не видит принтер, смотрите далее.












