Как перенести программу на флешку с компьютера
У вопроса, вынесенного в заголовок данной статьи, имеется два возможных варианта ответа, в зависимости от того, что конкретно требуется пользователю в данный момент.
Самый простой из этих вариантов – это когда нужно просто перенести файл какой-либо программы, например, её инсталлятор, на флешку и ничего более. Сделать это можно элементарно, используя стандартные функции операционной системы, либо какие-нибудь сторонние инструменты. Проще всего при этом использовать Проводник Windows или какой-то другой файловый менеджер. При этом скопировать программу на флэшку можно массой различных способов. Естественно, первое, что следует при этом сделать – это подключить к компьютеру саму флешку.
Кстати, всё здесь написанное в равной степени может относиться как к обычным USB-флешкам, так и к флеш-картам. В данном вопросе какой-либо принципиальной разницы между ними нет.

Далее можно выделить в Проводнике нужный нам файл и в зависимости от версии операционной системы выбрать в меню (стандартном меню; контекстном меню, вызываемом правой кнопкой мыши; кнопкой на панели, etc.) пункт «Копировать в . ». И в открывшемся окошке, где требуется указать пункт назначения для копируемого файла, найти свою флешку.
Ещё один способ – использовать перетаскивание, так называемый метод «drag-n-drop». Нужно просто выделить файл левой кнопкой и, не отпуская её, перетащить мышкой в нужное место – папку, флешку, etc. – и там отпустить. Если использовать при этом Проводник Windows, то слева в нём будет показано дерево папок и устройств компьютера, в котором можно запросто найти и нужную нам флешку.
Ещё один способ, возможный в Проводнике некоторых версий Windows – это использовать меню «Отправить». Выделить нужный файл правой кнопкой мыши и в появившемся контекстном меню найти строчку «Отправить. ». Если задержать курсор мыши над этой стройкой, она развернётся в более подробный список, в котором в качестве одного из вариантов будет и флешка, на которую нам нужно скопировать файл.
Существует ещё один, универсальный, способ копирования, который работает всегда и везде, независимо от версий операционной системы или используемых файловых менеджеров – метод «копипаст».
Слово «копипаст» происходит от английского сочетания «copy-paste» в буквальном переводе означающего «копировать-вставить».
Для его использования нужно выделить искомый файл и выбрать в меню «Копировать» (обратите внимание: не «Копировать в . », а просто «Копировать»). Затем перейти в нужную папку (в нашем случае – флешку) и выбрать в меню опцию «Вставить». Всё, файл будет скопирован в нужное нам место.
Гораздо удобнее для копипаста использовать не функции меню, а сочетания «горячих клавиш». При этом комбинация клавиш «Ctrl+C» будет соответствовать команде «Копировать», а сочетание « Ctrl+V» – команде «Вставить».
Это всё, что нужно, если пользователю требуется лишь просто копировать файл программы на флешку.
Как перенести программу без потери данных на новый ПК.
Для того чтобы перенести программу на новый ПК достаточно скопировать полностью всю папку с программой, не зависимо от того какой наш софт Вы используете. Все программы без труда копируются на другой ПК и после активации Вы сможете продолжить работу.
Вы можете просто скопировать папку с программой, например на флешку и перенести ее на другой ПК, либо же заархивировать и отправить через любой удобный канал передачи данных. Например, через fex.net
Только не забудьте поставить пароль на архив, так как файлообменник является общедоступным и в случае попадания архива в третьи руки Вы рискуете потерять все свои данные от аккаунтов.
ПО для переезда на новую ОС
Когда все приготовления сделаны, пора определиться с программами, которые помогут организовать перенос данных на новый компьютер. Ранее жизнь обычным пользователям упрощала утилита Windows Easy Transfer, которая запускала в Windows старых версий (XP и Vista) встроенные средства миграции данных. Она помогала перенести файлы и папки, учетные записи пользователей, настройки приложений и некоторые параметры реестра. Непосредственно перенос можно было сделать несколькими способами: через специальный кабель Easy Transfer Cable, по локальной сети или с помощью внешнего накопителя. К сожалению, в Microsoft не стали развивать это ПО и включать поддержку более новых версий собственной ОС, а вместо этого значительно урезали ее возможности, не создав альтернативы. Поэтому придется выбирать из того, что предлагают сторонние разработчики.
Этот пакет утилит поддерживает Windows версии от XP до «десятки» и может перенести данные с операционной системы более старой версии на новую или между одинаковыми версиями. А вот обратный переезд – например, с «десятки» на Vista – не поддерживается и вряд ли кому-то будет интересен.
EaseUS Todo PCTrans необходимо установить на обе машины и соединить их проводной локальной или беспроводной сетью. На обоих компьютерах в программе выберите опцию «Via network connection». Далее укажите направление и типы данных для переноса. Доступно два варианта: приложения (Applications) и пользовательские данные (User Data). Опционально можно выбрать конкретные папки в дереве каталогов. Достаточно нажать на кнопку «Transfer», и миграция данных начнется на ваших глазах.
Программу можно использовать иначе – для создания бэкапов. Этот вариант подходит для тех ситуаций, когда старый и новый компьютер невозможно соединить сетью.
Вам понадобится опция «Via an image file» и инструмент «Create the image file». Выберите папки и приложения, которые нужно перенести, укажите путь для сохранения образа и нажмите «Save». Полученный образ любым удобным способом – например, через внешний накопитель – перенесите на новый компьютер и запустите копирование и распаковку командой «Transfer from the image file».
Разработчики предлагают EaseUS Todo PCTrans в двух версиях: Free и Pro. Первая позволит бесплатно перенести всего два приложения (файлы и папки – в любых количествах). Во второй этого ограничения нет, но покупка лицензии обойдется в $49,95.
Перенос информации копированием
Если вышеуказанные способы невозможно выполнить по различным причинам, можно воспользоваться простым переносом информации копированием. Для этого понадобиться компьютер, отдающий файлы, ПК, принимающий данные, а также любой внешний накопитель. Перенос можно осуществить практически любой флешкой или портативным жестким диском – все зависит от скорости и объема накопителя, поскольку для переноса большого количества данных может понадобиться слишком много времени.
При наличии быстрого интернет соединения можно воспользоваться облачными сервисами вроде Google Drive и совершить перенос через них. К сожалению многие сервисы дают бесплатно лишь ограниченное пространство, но этот способ также имеет право на жизнь.
Если пользователь решил пойти по пути переноса копированием, в данный момент существует множество специальных высокоскоростных кабелей вроде Belkin Easy Transfer. Такие продукты имеют доступную цену и достаточно высокую эффективность, что позволяет быстро переносить данные между различными компьютерами, не беспокоясь о сохранности и безопасности информации.
Перенос файлов с ноутбука на персональный компьютер и наоборот
Перенести или просто обменяться информацией (файлами, папками и пр.) между двумя компьютерами несложно. Для этого есть достаточно много способов, а все операции безопасны и позволяют сохранить данные.
Выбор способа, с помощью которого можно перекинуть данные с одного компьютера на другой, определяется объемом информации.
Для этого можно:
- использовать съемный носитель;
- имитировать создание локальной сети;
- организовать локальную сеть между компьютерами;
- воспользоваться интернетом;
- применить облачное хранилище.
Проще всего перенос данных с одного компьютера на другой можно сделать при помощи флешки, внешнего жесткого диска и пр.
Перенос файлов с помощью съемных носителей
Для того чтобы перенести файлы с одного компьютера на другой, съемный носитель подключают к порту USB.
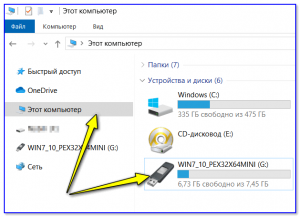
Затем, кликнув правой кнопкой мыши, выделяют предназначенные для переноса файлы и оправляют их на внешний носитель
В конце внешний носитель подключают к USB-порту второго компьютера и повторяют действия в обратном порядке.
Использование такого способа возможно, когда объемы переносимых данных соответствуют емкости внешнего носителя. В противном случае данные придется делить на части и постоянно переподключать внешний носитель то к одному компьютеру, то к другому.
Еще проще и быстрее скопировать данные на другой компьютер, если он оснащен специальными портами eSATA, предназначенными для подключения жестких дисков.
Имитация локальной сети из двух компьютеров
Если компьютер-донор и компьютер, на который нужно скачать файлы, находятся на одном столе, то перенос файлов можно организовать с помощью имитации локальной сети при наличии двух ноутбуков со встроенными модулями Bluetooth.
Для этого необходимо:
- Найти Bluetooth, который, как правило, «прячется» в панели управления или трее, и включить их на двух ноутбуках. При этом на каждом из них должен загореться соответствующий значок.
В современных ноутбуках для включения модуля Bluetooth используют «горячие» кнопки Fn+F (где n — цифра, которая в зависимости от модели ноутбука может быть разной). Как правило, цифра дублируется рисунком-подсказкой.
- На одном из ноутбуков выбирают режим «Добавление устройства» – нужно кликнуть правой кнопкой мыши по значку в трее ЛКМ.
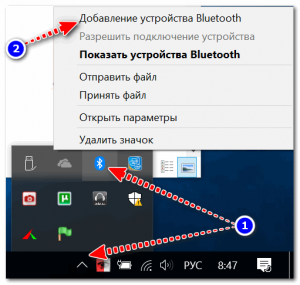
- На экране ноутбука появится код согласия на сопряжение, который нужно ввести в соответствующее окно, подтвердив операцию.
- После появления на экране сообщения «Устройство готово к работе» можно приступать к
- Выделяем нужный файл, на одном ноутбуке выбираем команду «Отправить файл», а на другом – «Принять файл».
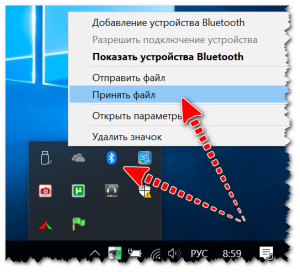
Процесс передачи файлов при помощи модулей Bluetooth занимает много времени, поэтому такой способ удобен разве что при скачивании небольшого объема данных (несколько фотографий или страниц текста).
При необходимости переноса между двумя компьютерами больших массивов данных имитировать локальную сеть можно и с помощью специального кабеля для передачи файлов. Например, два компьютера можно соединить через порты USB-кабелем USB Data Link, Belkin Easy Transfer (F5U279) или их аналогами.
Этот способ подходит, когда оба компьютера работают под управлением ОС Windows. Однако цена такого кабеля достаточно высока.
Кабель для переноса данных имеет оптронную развязку и специальный микроконтроллер, который выполняет функцию моста. Плата развязки и микроконтроллера расположена в специальном боксе в средней части кабеля.
Переносят файлы с одного компьютера на другой следующим образом:
- Вставляют концы кабеля в порты USB на обоих компьютерах.
- Нажимают одновременно клавиши Win+E, после чего в открывшихся окнах появится новое программное обеспечение – виртуальный CD-ROM. Соединение компьютеров подтверждает мигание соответствующих индикаторов, установленных в боксе кабеля.
- Запускают виртуальные CD-ROM на двух компьютерах. На экранах появится окно, разделенное пополам. При этом верхняя половина покажет файлы одного компьютера, а нижняя – другого.
- Затем скопировать нужные файлы с одного носителя на другой.
В работе кабеля используется стандарт, обеспечивающий скорость передачи данных между компьютерами порядка 10 Мбит/сек.
Организация локальной сети между двумя компьютерами
В тех случаях, когда компьютеры находятся на большом расстоянии друг от друга, а использование сетевого кабеля невозможно, передачу файлов можно сделать при подключении к локальной сети. Если же ее в квартире нет, то нужно организовать.
Самую простую локальную сеть без выхода в интернет сделать совсем не трудно – для этого понадобится простенький свитч (switch), который обеспечивает проводную связь между компьютерами в одном помещении независимо от его размеров. Подключают оборудование к свитчу при помощи патч-корда.
Патч-корд – кабель UTP5 с обжатыми концами. Его длина не должна превышать 150 м. Именно так он обеспечит передачу данных от компьютера к компьютеру без ухудшения сигнала.
Подключив компьютеры к свитчу, приступают к настройке каждого из них. Порядок настройки на примере ОС Windows 7:
- Заходим в меню «Пуск».
- В «Панели управления» выбираем вкладку «Центр управления сетями».

- При необходимости выбираем и название рабочей группы, но лучше это предложение сети отклонить.
- Изучаем пункт «Изменить дополнительные параметры» и убеждаемся, что на каждом компьютере включены параметры «Сетевое обнаружение», «Общий доступ к файлам», «Общий доступ к папкам».
- Настраиваем сетевые карты: во вкладке «Центр управления сетями» выбираем пункт «Подключение по локальной сети».

- В открывшемся окне выбираем «Свойства», а затем строку «Протокол Интернета версии 4 (TCP|IPv4)». Снова нажимаем «Свойства», в открывшемся окне выбираем строку «Использовать следующий IP-адрес». Здесь прописываем IP-адрес для первого (главного) компьютера – 192.168.0.1., и маску подсети – 255.255.255.0. Строка с номером шлюза не используется, так как выход в интернет отсутствует. Точно такие же настройки проводим на втором компьютере, только последнюю цифру после точки меняем на 2.

Далее переходим к проверке правильности сетевых настроек. Для этого заходим в меню «Пуск», набираем в строке поиска cmd и нажимаем Enter. Набираем ping, через пробел вводим IP-адрес проверяемого компьютера.
Если все сделано правильно, появится сообщение об обмене пакетами данных и время отклика. Если настройка неверная, всплывет сообщение о превышении времени ожидания для запроса.
Перенос данных с одного компьютера на другой с помощью «Домашней группы» Windows
Перенести данные с одного компьютера на другой при условии, что они подключены к одной локальной сети, можно так:
4. После выполнения действий вы получите пароль, который нужно скопировать и сохранить.

На этом подготовка заканчивается. Теперь, если нужно перенести какие-либо папки с одного компьютера на другой, надо:
- Запустить «Проводник», выбрать опцию «Домашняя группа» и ввести пароль.
- Кликнув правой кнопкой мыши, выделить нужные файлы или папки, а затем «Поделиться – Домашняя группа».

Использование интернета для переноса файлов с одного компьютера на другой.
В тех случаях, когда компьютеры имеют выход в интернет, задача переноса файлов с одного компьютера на другой упрощается. Проще всего это сделать, пользуясь электронной почтой или облачным сервисом. Можно также применить программу uTorrent.
Электронная почта – универсальный способ перекинуть нужные файлы с одного компьютера на другой. Для этого просто отправьте электронное письмо самому себе с одного компьютера и примите его на другом.
Для этого в папке «Входящие»:
- откройте новое сообщение;
- укажите свой адрес e-mail;
- укажите тему сообщения, иначе оно может попасть в папку «Спам»;
- напишете любое короткое сообщение, прикрепите нужные файлы и отправьте их.
Электронная почта Yahoo позволяет отправлять массивы информации до 1 ТБ.
Большие объемы данных легко скачивать при помощи программы uTorrent:
- Запускаем программу на обоих компьютерах.
- На том компьютере, который выступает в качестве донора, выбираем «Файл» и «Создать новый торрент».
- Выбираем папку и ставим галочку «Начать раздачу».
- Описываем торрент.
- Нажимаем «Создать».
В результате появится небольшой файл c расширением torrent и объемом до 2 Кб.
Этот файл надо передать на другой компьютер и открыть в uTorrent. Если все выполнено правильно, загрузка начнется сразу.
Плюсы и минусы передачи файлов при помощи программы uTorrent:
- Преимущество – если связь неожиданно прервется, то при ее восстановлении загрузка начнется с того места, где закончилась.
- Недостаток – во время передачи оба компьютера должны быть включены и подключены к интернету.
Использование облачного хранилища
В тех случаях, когда компьютеры находятся так далеко друг от друга, что невозможно создать локальную сеть, можно использовать облачное хранилище. Например, облачные диски Google быстро синхронизируются с любыми устройствами (телефон, компьютер и пр.). Как правило, стартовый объем хранилища не превышает 15 ГБ, однако за небольшую плату его можно расширить до нужного размера.
После того как будет установлено программное обеспечение, пользование облачным хранилищем практически не отличается от проводника на компьютере: файлы и папки просто копируются между каталогами и дисками.
Преимущество облачного хранилища еще и в автоматической синхронизации между устройствами. Если один из компьютеров выйдет из строя, то в хранилище легко зайти с другого компьютера – потеря файлов исключена.
В настоящее время облачные хранилища есть на любом крупном почтовом сервере. Порядок пользования ими может иметь некоторые отличия, однако они не носят принципиального характера.
- Зайдя на сайт, указав адрес и пароль своего почтового ящика, нужно открыть меню «Диск». Для этого кликните по квадратику из точек в правом верхнем углу браузера. Откроется меню «Мой диск».
- Теперь выберите опцию «Загрузить файлы».
- Используя «Проводник», выберите нужные файлы и папки
- Дождитесь завершения загрузки файлов.
- На другом компьютере повторите все указанные действия, скачав на него загруженные в хранилище файлы и папки.
На Mail.ru нужно точно так же открыть почтовый ящик, нажать кнопку «Облако». Откроется хранилище, в которое и нужно загрузить выбранные файлы.
Как передать файлы с компьютера на компьютер
Итак, передавать файлы на компьютер довольно сложный процесс для новичка. Иногда, одни способы срабатывают, другие нет. Приходиться очень долго искать информацию в Интернете, но она там не всегда бывает качественной и проверенной. Далее, перечислю Вам эффективные варианты передачи файлов:
- с помощью USB флешки;
- использование переносного жёсткого диска;
- передача файлов через сетевой кабель;
- перенос файла на компьютер через Сеть (Вай-фай, торрент, облако диска Яндекс, Гугл, Мейл).
Итак, вышеперечисленны, как передать файлы с компьютера на компьютер а теперь, разберём эти способы подробно в статье.
Как передать файлы с компьютера на компьютер через флешку
Передавать файлы на флешку и затем переносить их на другой компьютер – самый простой вариант для начинающего пользователя. Вероятно, у всех, кто пользуются компьютерами, есть флешки, они способны хранить гигабайты данных.
Переходим к процессу. Если у Вас есть флешка, вставляем её в USB-порт на компьютере. Далее, заходим в системный ярлык «Мой компьютер» чтобы убедиться, что она подключилась. Обычно флешка отображается четвёртым разделом съёмного носителя (Рисунок 1).

Далее, выберем какую-нибудь папку с файлом чтобы перенести его на флешку. Выделяем файл левой кнопкой мыши, потом нажимаем правой и выбираем из меню функцию «Отправить» (Рисунок 2).

Появляется список мест, куда, можно передать наши файлы. Выбираем самый последний пункт отправки — нашу флешку, как показано на втором рисунке. После этого подождите пока завершиться копирование элементов. Обычно этот процесс занимает недолгое время. А теперь, Вы можете перенести эти файлы на другой компьютер (Рисунок 3).

Вынимаем из этого компьютера флешку, вставляем в другой. И обычным перетаскиванием копируем все сохраненные данные на жёсткий диск другого компьютера.
Используем внешний жесткий диск
Иногда, возникает необходимость использовать для переноса файлов, внешний жёсткий диск. В этом случае нам понадобится несколько компьютеров и один жёсткий диск для передачи информации. Вы можете использовать переносной, внешний жесткий диск. Предварительно, на внешний жёсткий диск Вы закачиваете информацию с одного компьютера. А затем подключаете жёсткий диск к другому компьютеру и перекачиваете туда информации.
Как передать файлы с компьютера на компьютер через сетевой кабель
Существует ещё один способ передать быстро файлы на компьютер – через сетевой кабель. Если у Вас нет такого провода, купите его в любом магазине, где продаётся компьютерная техника. Затем, подключите его к обоим компьютерам, то есть соедините их. Далее, на первом компьютере, где мы будем принимать наши файлы, заходим в «Мой компьютер», нажимаем на диск С и выбираем свойства (Рисунок 4).

Из функции свойства нажимаем на вкладку доступ, затем расширенные настройки. В них необходимо установить галочку перед словом – открыть общий доступ к этой папке и нажать «ОК».
После подтверждения этой операции, необходимо нажать в этом окне на «Центр управления сетями и общим доступом». Теперь можно перейти в раздел Все сети, и отключить общий доступ с парольной защитой, после чего сохранить все изменения (Рисунок 5).

В данном случае мы настроили сетевой кабель и он готов передать файлы.
Теперь переходим на второй компьютер, с которого будем перекидывать файлы. Следует зайти в меню пуск и написать в поиске – «Просмотр сетевых компьютеров». Открываем данную папку, и Вы заметите, ещё один компьютер, к которому Вы подключены. Теперь Вы можете перетаскивать любые файлы на компьютер удалённо.
Как передать файлы с компьютера на компьютер через Интернет
Сеть тоже помогает пользователям переносить файлы. Она имеет много различных технологий, которые способны передавать файлы без проблем. Передать файлы можно с помощью облачных сервисов. К распространённым сервисам:
- Яндекс облако;
- Гугл облако;
- Облако Мейл.
- DropMeFiles
Можно использовать другие варианты, например, торрент и WiFi. Об этом мы и поговорим. Ведь, как ни крути, всё равно придётся передавать файлы, если работаешь в Интернете, или их просто нужно отсылать во время общения. Такие сервисы помогают пользователям передавать различные файлы в больших объёмах.
Используем облако Яндекса, Гугла и Майл
Облачные сервисы Яндекс, Гугл и Мейл работают по одному и тому же принципу. Перенос файлов у них довольно простой. Создаёте почтовый аккаунт в одном из этих сервисов. Входите, например, на диск Яндекса. Загружаете туда файлы и сохраняете их. Затем, копируете ссылку файла чтобы через неё скачать сохранённые файлы уже на другом компьютере.
На блоге есть статьи о вышеуказанных сервисах. Думаю, Вы разберетесь, как с помощью них переносить файлы.
Перекачиваем файлы через DropMeFiles
Об этом сервисе уже писалась статья на блоге. Надо сказать он очень удобный и передаёт практически любые файлы с компьютера на компьютер. Скажу только о нём то, что он может передавать большие объёмы данных – до 50 гигабайт. Ведь, это для любого пользователя очень важно.
Как передать файлы с компьютера на компьютер через WiFi
Для передачи файлов по Вай-фай, необходимо подключить оба компьютера к одному роутеру. Если у Вас нет роутера, то можете это сделать с помощью обычного Смартфона. Самое главное, чтобы оба компьютера видели друг друга и могли передавать файлы и папки.
Там всё просто. Ведь, сейчас многие пользователи пользуются телефонами. Итак, переходим к практике. Включаем на телефоне функцию – «Мобильная точка доступа» или «Точка доступа». Далее нужно придумать свой пароль, для дальнейшей загрузки файлов.
Для этого заходим в настройки мобильной точки доступа и прописываем свой пароль от Вай-Фая. Затем его сохраняем. Теперь подсоединяем оба компьютера к точке доступа, которую мы установили на телефоне. Далее включаем Wi-Fi на компьютерах, вводим там пароль. И можем начинать передавать файлы.
Создаём папку на том компьютере, куда хотим перенести наши данные. Необходимо расширить ей общий доступ. В свойстве папки выбираем общий доступ из списка устанавливаем значение «все» и нажимаем кнопку «добавить» (Рисунок 6).

Далее из списка добавленных пользователей, выбираем только что добавленного, и теперь, нужно установить пункт чтение и запись после чего нажать на последнюю кнопку «Общий доступ» чтобы сохранить изменения.
Далее, Вам нужно сделать такие же настройки на втором компьютере и перейти в раздел «Сеть», чтобы передать файлы с компьютера на ноутбук. Все подключенные компьютеры после настройки должны отображаться у Вас на экране.
Передаем файлы через торренты
Торрент – это возможность не только быстро скачивать файлы на компьютер, их можно передавать другим пользователям. Для этого нам нужно установить торрент-программу и закачать туда нужные файлы. А затем, эти файлы скачать на втором компьютере с этого торрента.












