Способы импорта закладок в Mozilla Firefox
Многим браузерам свойственна функция переноса сохраненных страниц. Исключением не является и обозреватель от Mozilla. Однако при импорте закладок в Mozilla Firefox есть свои особенности.
Работа с сохранёнными страницами в Фаерфокс подразумевает не только использование этих самых страниц, но и их передачу между разными устройствами. Состоит данная процедура из двух этапов: экспорта и импорта. В первую очередь нужно произвести именно экспорт, например из:
- Google Chrome;
- Internet Explorer;
- Opera.
А затем производить процедуру импорт закладок в Firefox. Кроме работы с программами для просмотра интернет страниц встречаются ещё несколько частных случаев, которые заслуживают отдельного внимания.
Перенос из html
Данный пункт идёт первоочередным, поскольку он будет всегда одинаков, независимо от обозревателя. Любой из упомянутых далее способов подразумевает проведение этой процедуры. Различаться будут только способы создания файла. Чтобы добавить список сохранённых сайтов в Firefox потребуется:
Способ предельно прост и с его помощью можно передавать данные из любого обозревателя. Также, подобным образом можно «перекидывать» список на другие компьютера и копии браузеров.
Импорт паролей из другого браузера в Мозилу
Если вам необходимо перенести сохраненные логины и пароли из одного любого другого браузера установленного на пользовательском персональном компьютере в Фаерфокс, то для этого не нужно скачивать и устанавливать никаких дополнительных расширений или плагинов. Данная функция есть в оболочке популярного интернет обозревателя. Для этого достаточно зайти в поисковую систему Мозила Фаерфокс, открыв меню (значок в правом верхнем углу окошка), выбрать в открывшемся списке пункт «Настройки».
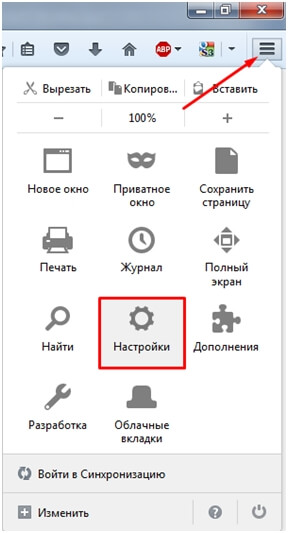
В левой части инженерного меню выбираем параметр «Защита», в подпункте «Логины» нажимаем кнопочку «Сохранённые логины…»
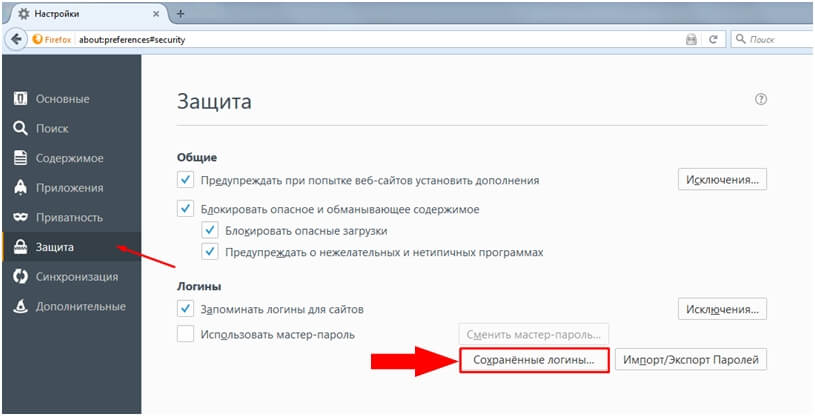
На этом этапе можно просмотреть все сайты с персональными данными (имя пользователя и пароль для входа).
Далее нажимаем кнопочку «Импорт…» для транспортировки пользовательских данных в новый браузер.
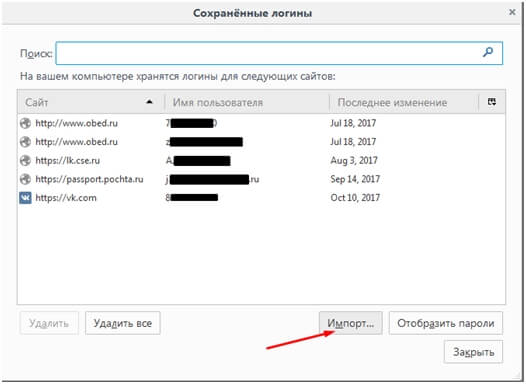
Далее необходимо выбрать браузер, из которого вы хотите перенести (импортировать) данные в Мозилу. Обратите внимание, что при проделывании данной операции, необходимо убедиться, что поисковик, из которого вы переносите данные, закрыт. Нажимаем кнопочку «Далее».
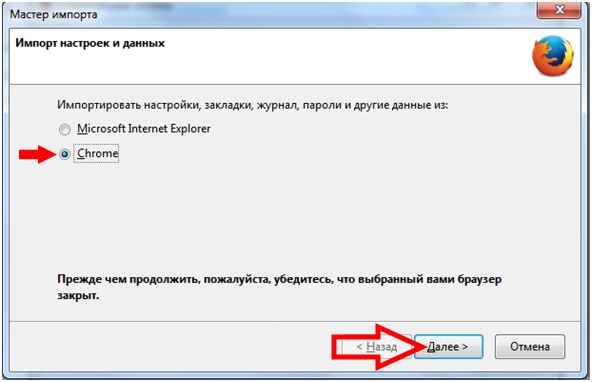
Затем вам предлагают выбрать объекты для импортирования. Отметьте галочками интересующие вас пункты и нажмите кнопочку «Далее».
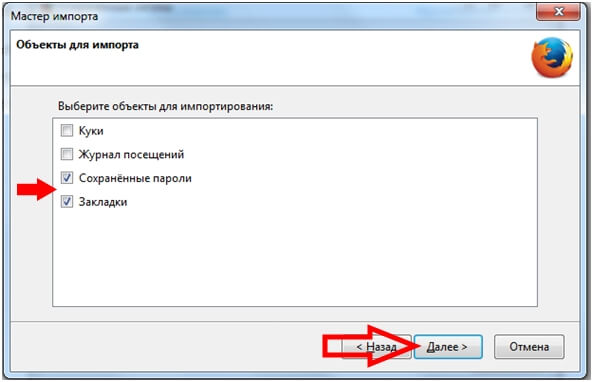
Если перемещение объектов прошло удачно, появиться окошко Мастера импорта с успешным завершением переноса данных.
Жмём кнопку «Готово».
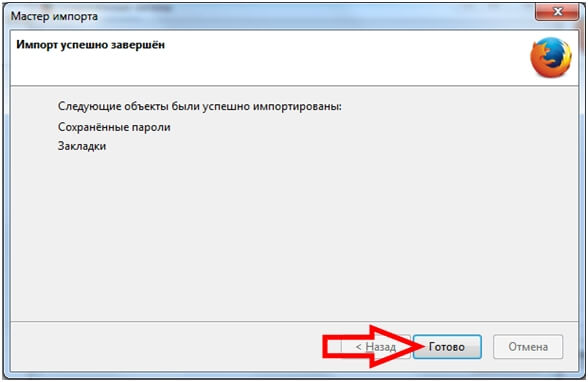
После этого все данные, которые вы отметили галочками, успешно скопированы в веб-браузер Фаерфокс.
Mozilla Firefox
Чтобы импортировать настройки в Mozilla Firefox, нужно нажать клавишу Alt и в открывшемся меню программы перейти по пути:
Закладки — Показать все закладки
Или нажать сочетание клавиш Ctrl+Schift+B.
Затем, в окне «Библиотека» выбрать меню «Импорт и резервные копии» и в нем выбрать пункт «Импорт данных из другого браузера».
В новом окне, которое называется «Мастер импорта», нужно выбрать обозреватель, настройки которого вы хотите перенести и нажать кнопку «Далее».
В следующем окне нужно указать, какие объекты вы будете копировать из другого браузера и нажать кнопку «Далее». После этого выбранные вами данные будут скопированы в Мозиллу.
В рыжую лису можно перенести настройки из IE, Chrome, Chromium, Safari.
Как перенести пароли в Firefox из другого обозревателя
Перенос логинов и паролей осуществляется без использования специальных приложений. В последних версиях Mozilla Firefox даже присутствует соответствующая опция. Рассмотрим алгоритм выполнения.
- Запускаем Firefox и переходим в меню (три горизонтальные черты в правом верхнем углу).

- В контекстном меню переходим в пункт «Настройки».

- В левой части браузера открываем вкладку «Приватность и защита».

- Проматываем вниз и находим блок «Логины и пароли». Нажимаем на кнопку «Сохраненные пароли».

- Если браузер еще не использовался, то список конфиденциальной информации будет пуст. Нажимаем кнопку «Импорт».

- В следующем окне выбираем тот обозреватель, из которого необходимо выполнить перенос паролей. Следом жмем «Далее».

- В следующем окне оставляем галочку только напротив пункта «Сохраненные пароли». Нажимаем кнопку «Далее».

- В окне появится уведомление, что импорт данных успешно завершен, жмем «Готово» и проверяем корректность внесенных изменений.

Если вся информация перенесена, то теперь можно полностью удалить обозреватель, с которым стало некомфортно работать.
На заметку! Обратите внимание, что в списке не все браузеры доступны для переноса. Например, перекинуть данные с Яндекс.Брузера первым способом невозможно.
Internet Explorer
Данный браузер не даёт возможности экспортировать пароли в другие серферы и не поддерживает импорт из них. Подобные операции возможны только с самим «Internet Explorer», например, если данные утеряны при переустановке системы или вы имеете другой ПК с тем же браузером. Итак, если у вас «Internet Explorer» версий 4-6, то:
- Нажмите Win+R и вызовите окно «Выполнить».
- Впишите туда «regedit» (без кавычек) и нажмите «Enter».
- Таким путем вы откроете редактор реестра.
- Найдите справа папку HKEY_CURRENT_USER.
- Далее нужно последовательно развернуть: Software-Microsoft-InternetExplorer-IntelliForms-SPW.
- Кликните по файлу правой кнопкой и экспортируйте пароли, следуя подсказкам.
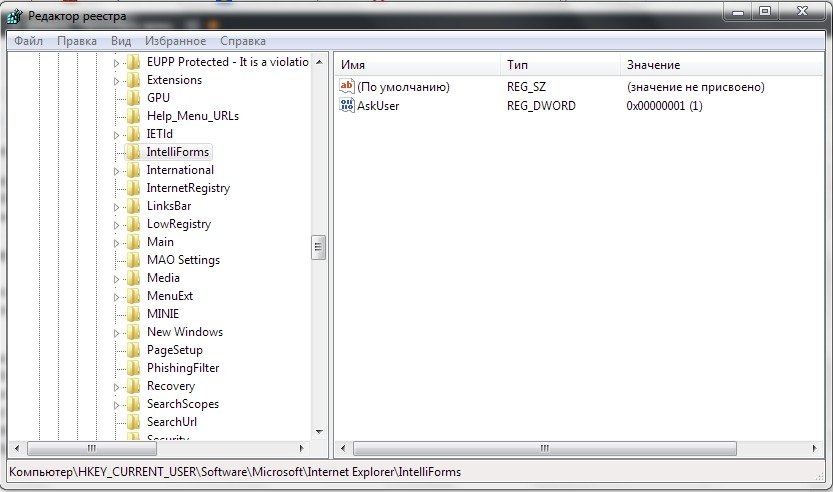
Для версий 7-9 проделайте всё то же самое, только в последней папке вам нужен элемент Storage2. Для свежих версий браузера порядок действий несколько другой:
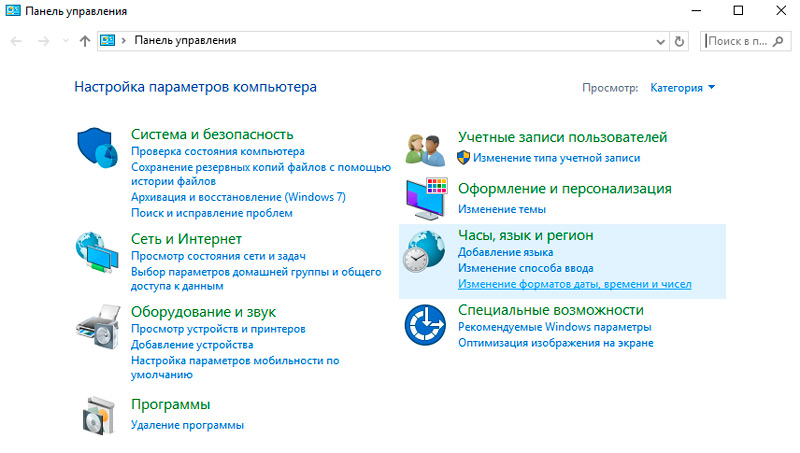
- Откройте «Панель управления» (выберите классическое приложение, если у вас Windows 8 или 10).
- Здесь нас интересуют «Учётные записи» и их администрирование.
- Откройте «Учётные данные Windows и «Архивацию».
- Начните восстановление информации через специальную опцию.
После этого в браузере будут сохранены все пароли, которые запомнил его предшественник. При переходе с Internet Explorer на другой серфер все данные придётся вводить вручную.











