Перенос системы на другой компьютер
Установить и настроить операционную систему на порядок сложнее и дольше по времени, чем создать образ и перенести на другой компьютер. Если у вас возникла необходимость перенести ОС вместе со всеми программами (причиной может быть, например, покупка нового устройства), не стоит паниковать – это делается вполне просто. Внимательно прочитайте рекомендации ниже и выберите удачный способ «переселить» Windows. Все необходимые вам файлы и утилиты окажутся на месте, вы больше не будете терять массу времени и нервов на переустановку ОС. С установкой SSD диска также не будет сложностей.
Пожалуй, самый легкий и быстрый вариант. В системе имеется инструмент создания резервной копии – заходим в меню Пуск, выбираем «Все программы», затем «Обслуживание» и «Архивация и восстановление». Далее необходимо создать диск восстановления ОС и создать образ. Выполняем следующие действия:
- Чтобы создать образ, нужно указать путь, где будет создаваться архив всех данных: выбираем диск, оптический или внешний HDD. Кстати, можно создать образ и хранить онлайн, но об этом позже. Выбирайте диск с достаточным местом для осуществления этого процесса, лучше, если это будет все же логический или внешний диск. Архивируем.
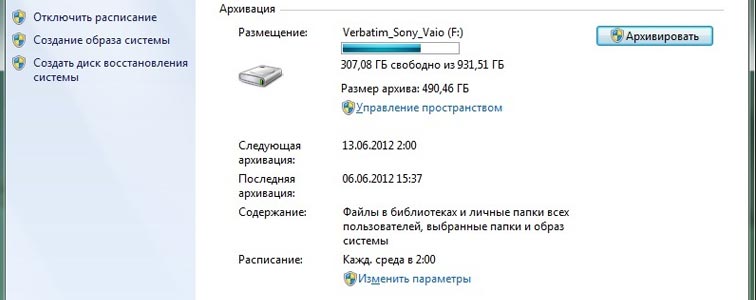
- После окончания процесса загружаем другое устройство, вставляем наш носитель с копией и загружаем систему.
- Нажимаем на «Восстановление ОС», указываем носитель с образом.
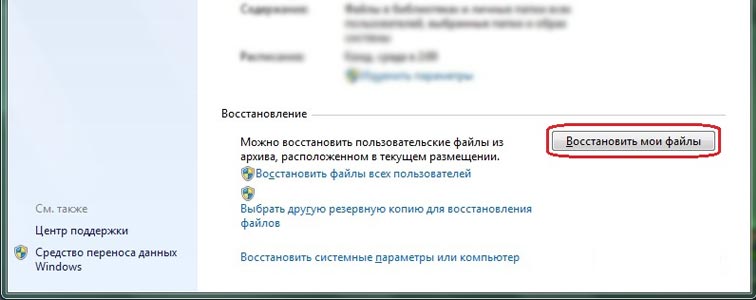
- Действие выполнено, перезагружаем устройство.
Обратите внимание! Чтобы система загрузилась, необходимо поставить в настройках BIOS загрузку с жесткого диска.
В принципе, метод довольно простой и не требует установки никаких утилит. Однако архив создается не так-то быстро и нет возможности его сжатия. Есть более эффективные программы.
Перенос информации с одного компьютера на другой
Профиль пользователя представляет собой набор параметров, определяющих внешний вид рабочего стола и работу компьютера в соответствии с требованиями пользователя. В нем содержатся параметры фона рабочего стола, экранных заставок, указателей и другие параметры, так же в профиле находятся файлы рабочего стола папок Документы и т.д..
Для того, что бы перенести данные и настройки пользователя из одного компьютера на другой, можно воспользоваться различными платными программами, но зачем, если есть встроенное решение Windows- Средство переноса данных (Windows Easy Transfer). Стоит сразу заметить, это средство уже встроено в Windows7 и Windows8, для Windows XP и Windows Vista, его необходимо установить, что бы перенести файлы и настройки в Winsdows 7 вот ссылка на дистрибутив . Процедура установки весьма проста и сводится к нескольким нажатиям кнопки далее и принятием лицензионного соглашения. Это средство должно быть установлено и на компьютер с которого копируется профиль и на который копируется профиль.
С помощью Средство переноса данных (Windows Easy Transfer), можно перенести профиль не зависимо от версии Windows (Home Basic, Professional. ), но существуют и ограничения:
— Средство переноса данных Windows не перемещает файлы из 64-разрядной версии Windows в 32-разрядную версию Windows .
— Средство переноса данных Windows не перемещает программы, только настройки и файлы пользователя.
Для того, что бы запустить Средство переноса данных (Windows Easy Transfer) необходимо:
— в Windows XP, Windows Vista, после установки, зайти «Пуск»- «Все программы» — «Средство переноса данных Windows 7»;
— в Windows 7 зайти «Пуск»- «Все программы»- «Стандартные»- «Служебные» — «Средство переноса данных Windows»;
— в Windows 8 в строке поиска ввести Средство переноса данных.
Откроется окно Средства переноса данных (Windows Easy Transfer). Нажимаем «Далее«.
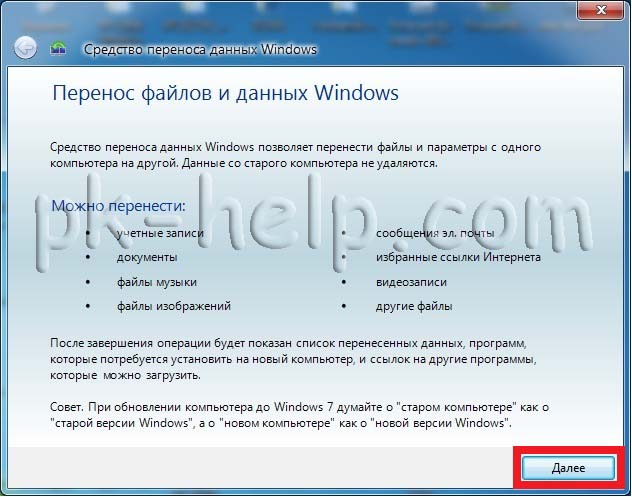
После этого откроется окно выбора способа переноса профиля.
Кабель переноса данных (Easy Transfer Cable). Это специальный кабель с USB-разъёмами, который можно приобрести у вендоров аппаратного обеспечения. Один конец кабеля подключается к компьютеру-источнику, второй — к компьютеру-приёмнику. Оба компьютера должны быть включены во время переноса данных, а также на них должно быть запущено Средство переноса данных Windows. С помощью такого метода можно выполнять перенос данных только вида side-by-side.
Сеть. Чтобы выполнить перенос данных по сети, необходимы два компьютера, на которых запущено Средство переноса данных Windows и который подключены к одной сети. Оба компьютера должны быть включены по время переноса данных. Таким способом можно выполнять перенос данных только вида side-by-side. При переносе данных через сеть на компьютере-источнике задается пароль, который затем нужно ввести на компьютере-приёмнике.
Внешний диск или USB- устройство флэш- памяти. Возможно подключить внешний жёсткий диск или USB флеш устройство, также можно использовать внутренний жёсткий диск или общую папку в сети. Таким способом можно выполнять миграцию как типа side-by-side, так и типа wipe-and-restore. Ваши данные защищаются вводом пароля на компьютере-источнике, который затем нужно ввести перед импортом данных на компьютере-приёмнике.
В данном примере я буду использовать USB флешку, поэтому выбираю- Внешний жесткий диск или USB флеш устройство.
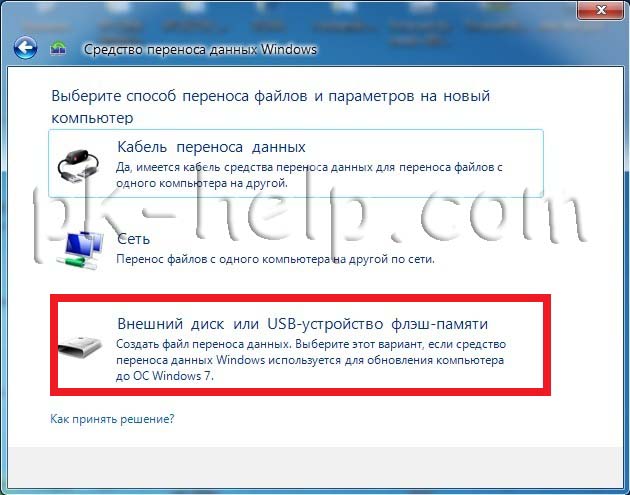
Далее выбираем «Это мой исходный компьютер» поскольку с этого компьютера будет перемещен профиль пользователя на другой компьютер.
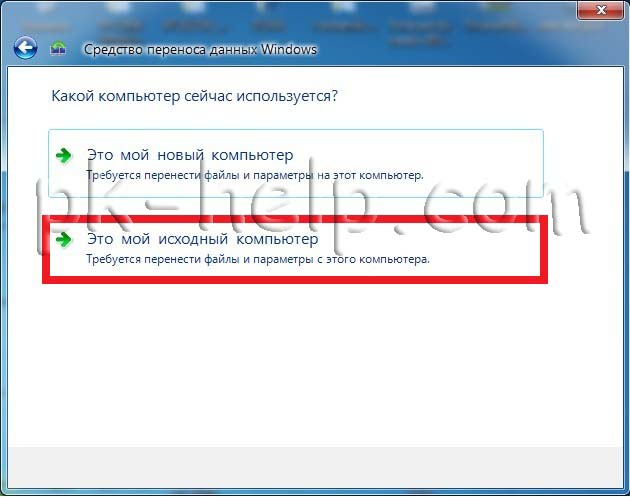
После этого выбираете учетную запись, профиль которой необходимо переместить. Если нажать «Настройка» можно добавить или убрать файлы и папки для переноса на другой компьютер.
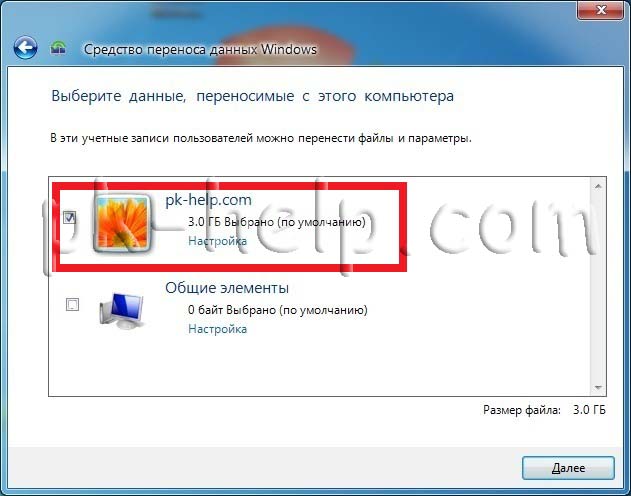
Затем необходимо ввести пароль, что бы защитить профиль.
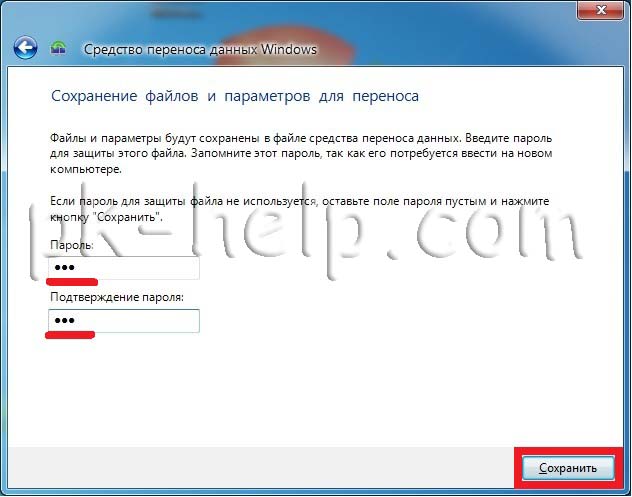
Следующим шагом необходимо выбрать куда мы сохраним профиль, в данном случае это будет USB флешка. Обратите внимание, что USB флешка должна быть большего объема нежели профиль пользователя.
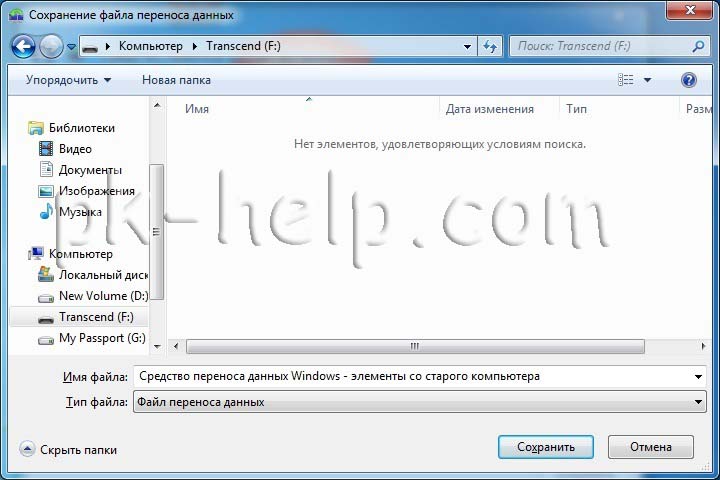
После этого начнется процесс сохранения файлов. Он может затянуться на несколько минут, все зависит от объема профиля.

По окончании нажимаем «Далее«.
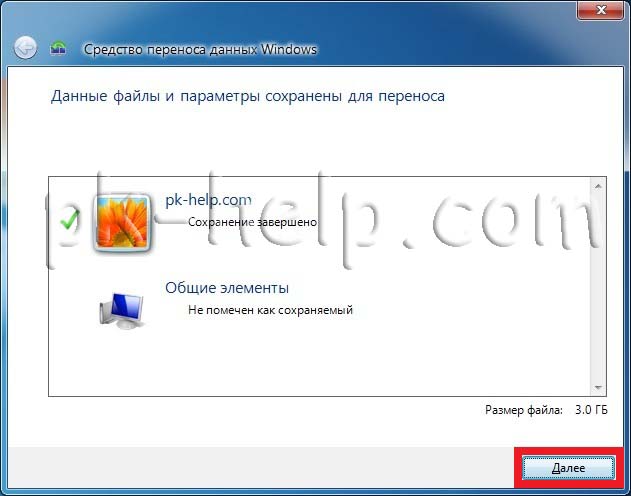
После этого откроется информационное окно, читаем, нажимаем «Далее«.
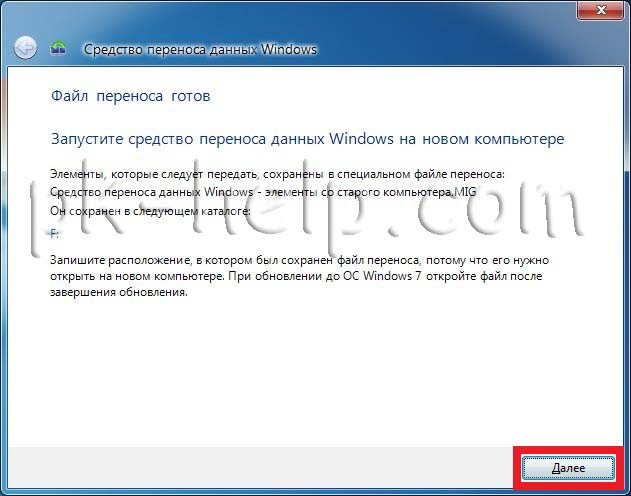
После этого нажимаем «Закрыть«.
В итоге имеем файл Средство переноса данных Windows — элементы со старого компьютера.MIG на USB флешке.
Переходим ко второму компьютеру куда необходимо перенести профиль, запускаем Средство переноса данных (Windows Easy Transfer), Нажимаем в первом окне «Далее«, затем выбираем Внешний жесткий диск или USB флеш устройство. В следующем окне выбираем «Это мой новый компьютер».
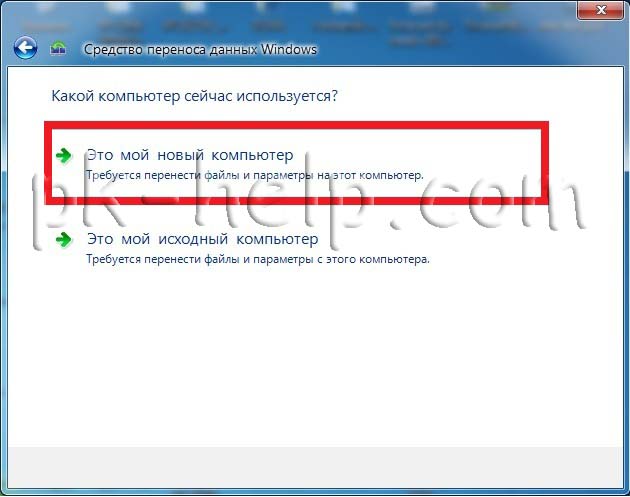
Выбираем переносимые профили. Если нажать кнопка «Настройка«, можно выбрать вручную какие файлы стоит переносить, а какие нет.
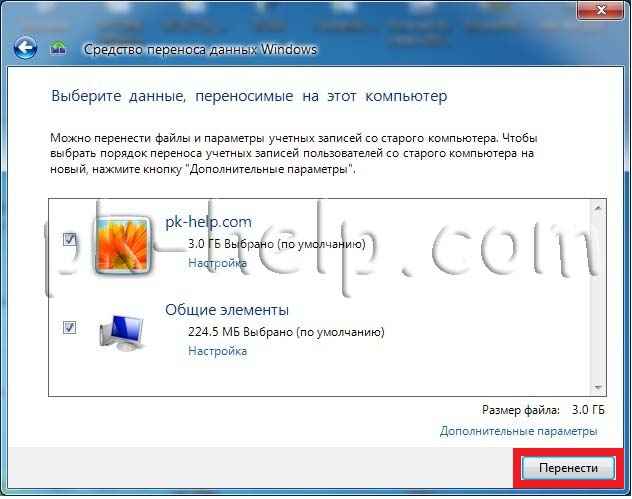
В случае возникновения ошибки Средству переноса данных Windows не удалось войти под учетной записью домена , прочитайте статью как устранить эту ошибку.
После нескольких минут ожидания (зависит от размера профиля), вы получите сообщение о успешно проделанной операции переноса.
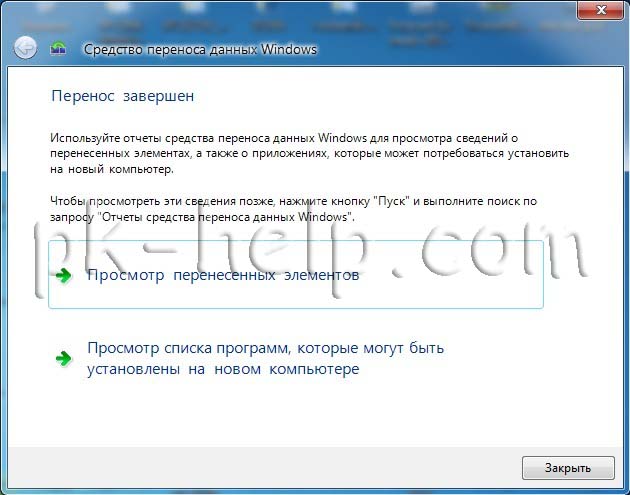
Теперь, если вы зайдете на новый компьютер под пользователем который вы перенесли, вам потребуется изменить пароль при входе под учетной записью перенесенного пользователя, после этого увидите все настройки, которые были на старом компьютере, включая файлы на рабочем столе, в документах и т.д..
Так как же все-таки перенести программу?
Для того, чтобы перенести программу на другой компьютер, вам необходимо:
1. Скопировать на флешку (будем считать, что переносите вы программу именно при помощи флешки, а не, например, через интернет) файл лицензии к программе, который вы получили от нас после оплаты программы.
2. Скачать с нашего сайта установочный комплект программы (вы можете воспользоваться, например, вот этой ссылкой) и сохранить его на флешку.
3. Сохранить на ту же флешку базу данных программы. О том, где она находится и как называется, подробно написано здесь.
4. Если вы меняли шаблоны печатных форм программы (подробнее о шаблонах печатных форм написано в этой статье), то скопировать на ту же флешку папку Reports, взяв ее из той папки, куда установлена программа на старом компьютере. Если вы не меняли шаблонов печатных форм или не понимаете, что это вобще такое, этого делать вам необязательно.
5. На новом компьютере установить программу с флешки и активировать ее ключом активации, взяв ее с той же флешки (см. пп. 1 и 2 выше).
6. Вставить в программу базу данных, взятую со старого компьютера и принесенную на новый компьютер на флешке (см. п.3 выше). О том, как это сделать, написано здесь
7. При необходимости заменить стандартные шаблоны печатных форм программы на новом компьютере «своими» шаблонами (см. п.4 выше).
8. Проверить, что все работает на новом компьютере
9. Удалить программу со старого компьютере.
На этом процедуру переноса программы со старого компьютера на новый можно считать законченной.
… с помощью e-mail
Да-да, это тоже способ передачи файлов. Ведь у вас на любых устройствах наверняка есть почтовые клиенты. Размер передаваемого файла будет зависеть от доступного вам размера почтового ящика на сервере почты – при превышении файлом свободного объема передача не будет осуществлена. В корпоративной почте могут быть запреты на пересылку файлов определенного формата. Эти ограничения также необходимо учитывать при отправке файлов.
Если у вас есть почтовый адрес на таких ресурсах, как Яндекс, Майл.ру, Google, то вы можете для передачи файлов воспользоваться облачным диском, который вам эти ресурсы предоставляют. Процесс передачи заключается в том, что вы выкладываете файл на этот ресурс, а затем с другого устройства подключаетесь к нему и скачиваете выложенный файл. Если файл передается другому человеку, то вы должны разрешить доступ к этому файлу и поделиться полученной ссылкой. Этим способом пользуюсь постоянно, когда нужно перекинуть файлы с одного устройства на другое.
Как с помощью Laplink PCmover перенести установленные программы из одной Windows в другую
Полная переустановка Windows — крайняя мера, прибегать к которой приходится в случаях, когда восстановить систему другими способами не удается, а образа с резервной копией на руках нет. Крайняя, потому что имеет существенный недостаток, а именно потерю всех установленных и настроенных приложений. Правда, есть программы, позволяющие переносить свои настройки через сервисы облачной синхронизации, но как быть со всеми остальными приложениями?
Есть ли способ быстро и без лишних хлопот перенести их со всеми их настройками в переустановленную систему или на другой компьютер?
Да, такой способ существует, вернее, есть специальная программа, умеющая переносить десктопные приложения с одного компьютера на другой не зависимо от того, какая версия операционной системы Windows на нём установлена.
Программа эта называется Laplink PCmover.
Помимо переноса приложений вместе с пользовательскими профилями и ключами активации, инструмент также позволяет копировать и восстанавливать системные настройки и личные файлы пользователя.
Исключение составляют UWP-приложения, с ними PCmover пока что работать не умеет.
Сохранение данных в файл образа
Поскольку перенос приложений в PCmover осуществляется с помощью пошагового мастера, особых проблем ни у кого возникнуть не должно, нужно, однако, определиться c режимом переноса. Данные могут быть перенесены напрямую специальный Laplink Ethernet— или USB-кабель, по локальной сети, а также опосредовано, путем сохранения приложений в развертываемый на другом компьютере файл.
Мы будем использовать последний вариант, как наиболее доступный и универсальный.
Итак, завершаем работу всех приложений и фоновых задач, запускаем PCmover и жмем справа «Расширенные опции».

В новом окне отмечаем пункт «Передача данных с помощью файла», жмем «Далее».

И указываем место для сохранения контейнера в формате PCV.

Попутно присваивая ему подходящее название.

Сохраняем файл, опять жмем «Далее».

И ждем завершения процедуры сканирования файловой системы.


На следующем этапе нужно настроить файл передачи данных.

Жмем одноименную ссылку и выбираем данные, которые собрались переносить, в нашем случае это установленные программы.

Обращаем внимание, что PCmover сортирует приложения по их способности к перемещению.
Есть программы, которые будут перенесены гарантированно и есть программы, за корректный перенос которых PCmover не может ручаться на 100 процентов.
Жмем «Готово» и точно так же проверяем и настраиваем параметры передачи других типов данных — профиля и личных файлов пользователя, в расширенных настройках задаем, если надо, дополнительные параметры переноса для системных функций и приложений Microsoft Office (если не знаете, как это работает, оставьте всё как есть).




Настроив параметры переноса, нажимаем кнопку «Далее», а затем «Создать файл для передачи данных».

Через некоторое время файл будет собран.


Копируем его на флешку и переносим на другой или тот же самый компьютер после переустановки на нём Windows.
Развертывание PCV-образа на компьютере
Процедура развертывания образа еще более проста, чем процедура его создания. Первым делом устанавливаем Laplink PCmover, причем ставить нужно ту же версию, что и на старом компьютере. Запускаем программу, заходим в расширенные опции, выбираем передачу данных с помощью файла, переключаемся в режим «Это мой новый компьютер» и указываем через обзор путь к заранее скопированному PCV-файлу.

По завершении предварительной обработки образа и сканирования системы программа предложит выполнить необязательные действия, например, создать нового пользователя.


Параметры передачи данных оставляем по умолчанию, запускаем процесс развертывания и ждем завершения процедуры выгрузки файла.


Не задавая лишних вопросов, программа скопирует из образа все сохраненные файлы, а под конец предоставит отчет о проделанной работе в формате PDF и попросит перезагрузить компьютер для окончательного восстановления настроек.


Останется только проверить корректность переноса, запустив импортированные из образа приложения.
По большому счету это всё, что следует знать о работе с Laplink PCmover.
Последние версии приложения стали намного юзабельнее, интерфейс был значительно упрощен и что особенно замечательно, была добавлена русская локализация.
Есть у PCmover и свои минусы.
Создавая образ, программа слишком долго думает, значительно уступая по скорости Acronis True Image, впрочем, сравнивать эти инструменты было бы не совсем корректно. А вот развертывание образа прошло без задержек — всего лишь две минуты понадобилось PCmover, чтобы создать на компьютере нового пользователя и скопировать данные из образа размером 2,5 Гб.
Огорчает также и то, что разработчик не предоставляет пробного периода для тестирования возможностей своего продукта.
Да, Laplink PCmover платная и стоит она $60 не считая фирменного USB-кабеля, который продается отдельно по $40 (Ethernet-кабель в четыре раза дешевле), без учета цены доставки.
И вот вопрос: будет ли оправдана покупка, если речь идет об однократном переносе пусть даже нескольких десятков приложений? Вряд ли, уж лучше потратить время, чем деньги, хотя что мешает вам покопаться в интернете и найти пусть и не самую свежую, но зато соответствующим образом обработанную и не требующую никаких взносов версию приложения.
Официальный сайт: ww3.laplink.com/landingpages/pcmv10/rus/main.html
Возможные проблемы и их решение
Некоторые пользователи при установке Вайбера на другой компьютер сталкиваются с различными проблемами. С чем вы можете столкнуться при переносе программы на другое устройство:
- невозможно настроить синхронизацию с компьютером;
- viber не устанавливается на другое устройство;
- нельзя отправить историю сообщений;
- во время переноса данных на компьютер произошел сбой синхронизации;
- не все сообщения удалось перенести.
Синхронизировать компьютер с вашей учетной записью можно только при первичной установке мессенджера. Также обязательно дождитесь окончательной загрузки синхронизации и только потом приступайте к работе в приложении. Если вы сопрягли два устройства, но в телефоне сообщения, звонки и медиафайлы отражаются, а в компьютере нет, тогда нужно перепроверить версию Вайбера. Функция синхронизации доступна только для версий выше 7.3. Обновление программы зачастую помогает решить все проблемы, а также настроить переписку на двух устройствах одновременно.











