Перенос фото с iPhone на компьютер/ноутбук — 6 способов
iPhone способен делать качественные снимки, поэтому устройство часто используется в качестве полноценной замены цифровому фотоаппарату. Чтобы не забивать память телефона, фотографии нужно регулярно переносить на жесткий диск компьютера.
Некоторые пользователи могут на этом этапе испытывать определенные трудности, так как процесс переноса фотографий с Айфона на компьютер или лэптоп требует наличия определенных знаний о телефоне и его взаимодействии с ПК. Тем не менее способов существует довольно много.
Перенос фотографий на iPhone и iPad
Ваши отпускные фото будут отлично смотреться на экране iPad, и теперь их очень легко туда перенести! Для этого не нужно ни запускать iTunes, ни включать синхронизацию с iCloud: достаточно только iMazing. Подключите смартфон или планшет к компьютеру и начинайте разбирать мобильные фотоальбомы. Поддерживается даже соединение по Wi-Fi.
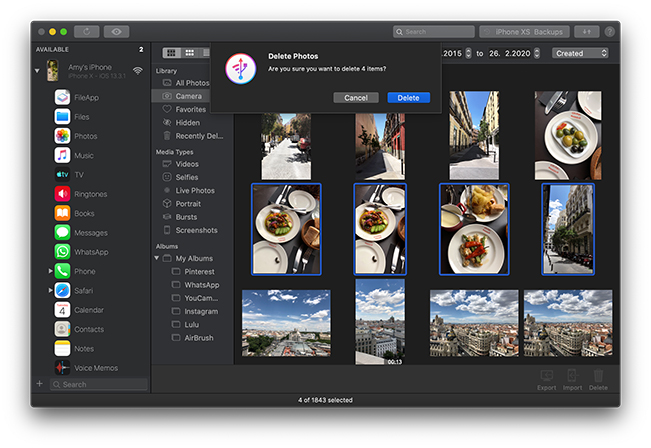
Как перенести несколько фото с iPhone на Mac

1. Подключите iPhone к Mac при помощи кабеля.
2. В диалоговом окне на смартфоне нажмите Доверять этому компьютеру и введите код разблокировки.
3. На Mac запустите приложение Фото и выберите подключенный смартфон в боковой панели.
4. Теперь можно выбрать необходимые фотографии с iPhone и указать место импорта на Mac.
Такой способ удобнее, когда нужно просмотреть фотографии и выбрать большое количество снимков для переноса. Кроме этого копирование через кабель пройдет быстрее, чем через AirDrop.
Способ 3: Documents 6
Такой полезный тип приложений, как файловый менеджер, позволяет не только хранить и запускать на Айфон различные виды файлов, но и быстро получать к ним доступ на компьютере. Способ подойдет в том случае, если и iPhone, и компьютер подключены к одной Wi-Fi сети.
1. Если у вас еще не установлено на смартфон приложение Documents 6, выполните его загрузку и установку бесплатно из App Store.
2. Запустите Documents. В левом нижнем углу откройте вкладку «Документы», а затем папку «Фото».
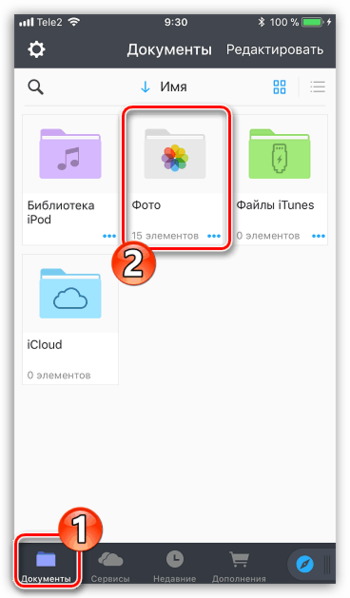
3. Щелкните по иконке с троеточием около изображения, а затем выберите пункт «Копировать».
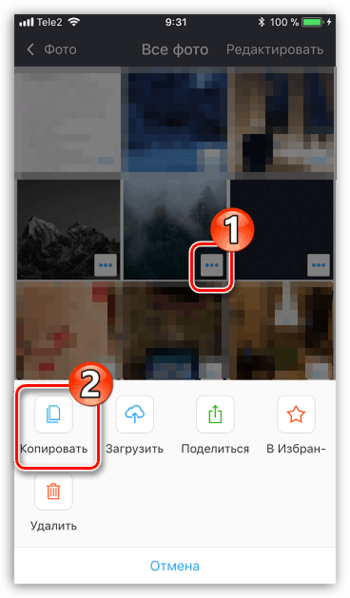
4. На экране появится дополнительное окно, в котором вам понадобится выбрать, в какую папку Documents будет скопировано изображение, а затем завершить перенос. Таким образом скопируйте все изображения, которые требуется перенести на компьютер.
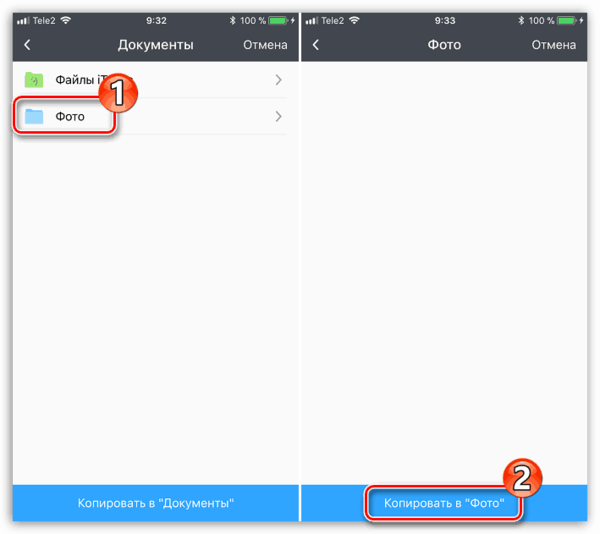
5. Теперь на телефоне понадобится разрешить Wi-Fi-синхронизацию. Для этого кликните в левом верхнем углу по иконке с шестеренкой, а затем откройте пункт «Wi-Fi Drive».
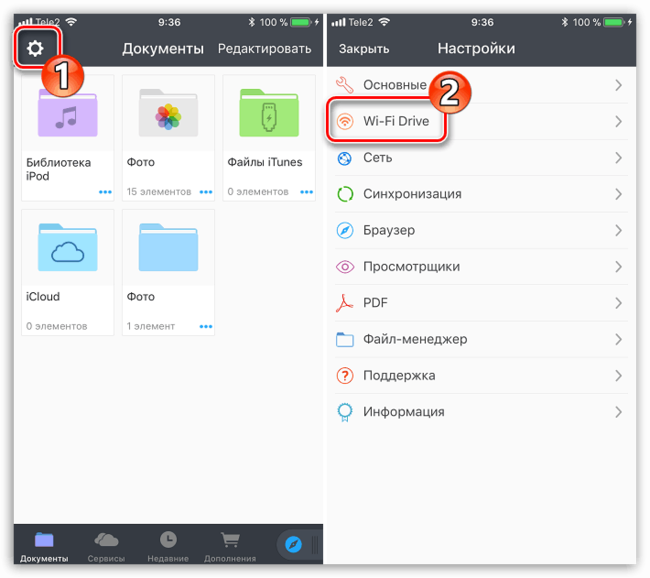
6. Установите ползунок около «Включить» в активное положение, а затем обратите внимание на появившийся URL-адрес – именно по нему и понадобится перейти в любом веб-обозревателе на компьютере.
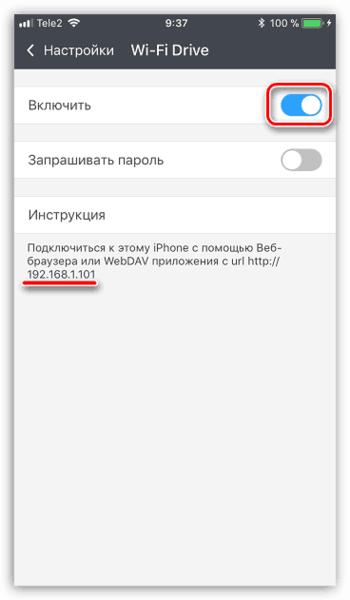
7. Когда на компьютере будет выполнен переход по ссылке, на телефоне понадобится дать разрешение для обмена информацией.
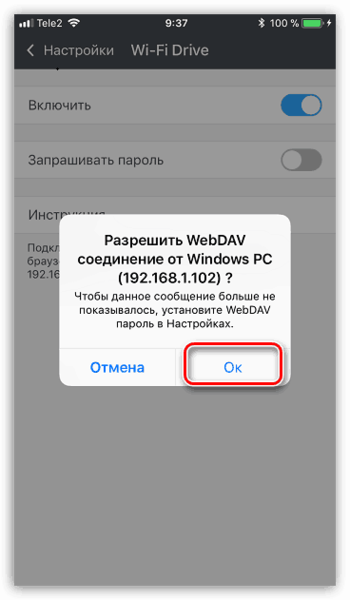
8. На самом же компьютере появится папка, куда мы переносили наш снимок, а следом и сама фотография.
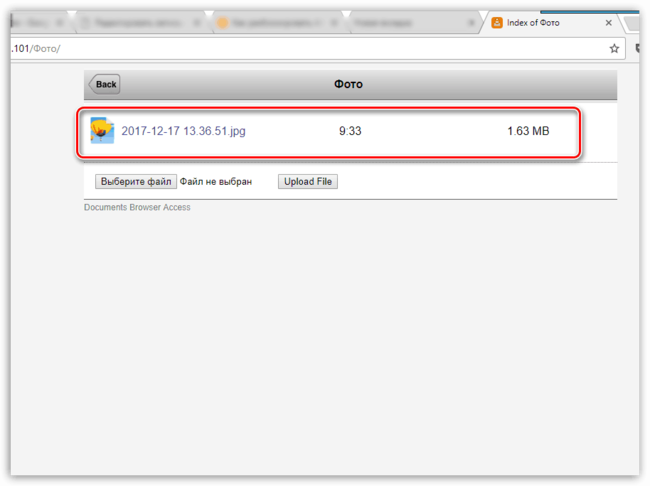
9. Кликнув по файлу, картинка откроется в полном размере и будет доступна для сохранения (щелкните по ней правой кнопкой мыши и выберите пункт «Сохранить картинку как»).
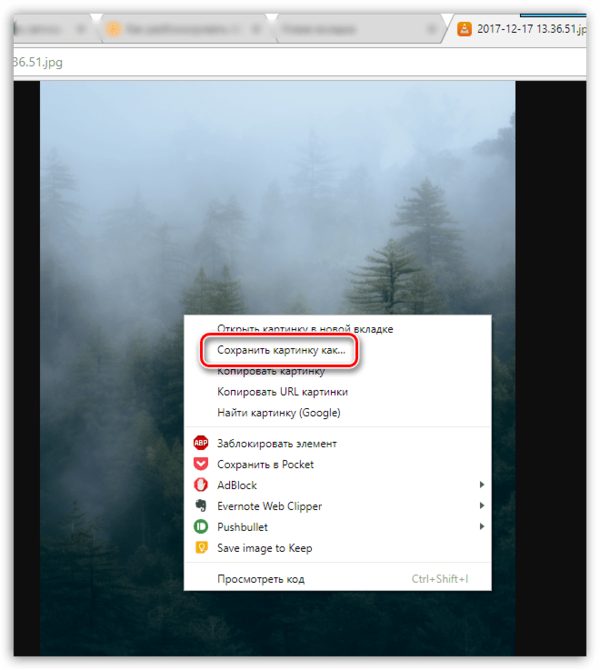
Переброс фото на Mac через «Фото»
Перенос этим способом происходит быстрее, чем при AirDrop:
- Синхронизируйте Mac и iPhone при помощи кабель-соединения.
- На смартфоне выберите «Доверять этому компьютеру», указав код разблокировки.
- На лэптопе откройте утилиту «Фото».
- Выберите подключенный iPhone в боковой части интерфейса.
- Теперь система предложит выбрать фото для переноса. Сделайте это и укажите место, куда их сохранить на ноутбуке.
Главное преимущество этого способа — возможность просмотра изображений при переносе.
Как скопировать все фото и видео с iPhone (iPad)?
Если кратко, то глобально можно выделить 3 способа для копирования фотографий с iPhone или с iPad на компьютер:
1. Используя проводник Windows при подключении смартфона или планшета проводом к компьютеру — не надежный способ, может не сработать на некоторых компьютерах, если установлена программа iTunes.
Еще могут быть проблемы при сохранении медиафайлов, если их количество на мобильном устройстве очень большое — несколько тысяч, например. В какой-то момент во время копирования процесс может прерваться по непонятной причине. Повторная попытка запустит копирование с самого начала, сохраненные ранее фотографии и видео не будут пропущены 🙁
Также этот вариант не сработает, если устройство находится в режиме Supervised и при его первоначальной настройке был активирован запрет на подключение к «чужим» компьютерам (чужие — это все, кроме того, с помощью которого устройство было переключено в режим управления) — в этом случае компьютер просто не увидит подключенное устройство.
2. Используя приложения, использующие собственные облачные хранилища. Очень хорошо, что существуют такие технологии! Некоторые файлообменники дают возможность выгружать фотографии и видео с мобильных устройств в облако. А из облака они могут легко попасть в компьютер, если установить десктопное приложение.
Варианты: Яндекс Диск, Dropbox, Google Drive
Приложение iPhoto
Перекинуть фото с айфона на компьютер можно при помощи утилиты iPhoto. Ее поддерживают все смартфоны от Apple.
Руководство по работе:
- Подключите телефон к ПК.
- Приложение запустится автоматически на IPhone и ПК.
- Перед пользователем появится список фотографий. Выделите нужное количество.

- В правом верхнем углу импортируйте файлы через кнопку.
- После перемещения фотографий, программа предложит удалить первоначальные фотографии с айфона, вы можете согласится либо отказаться.

Важно: удаление оригинала фотографий с телефона значительно освободит места. В случае переноса на другой диск рекомендуется подтверждать процесс стирания файлов.
- удобная директория для хранения фотографий;
- быстрый импорт файлов;
- просто в использовании;
- имеется встроенный редактор.
- возможность интеграции с Facebook.
- поддерживается только для версии x и старше;
- узкий функционал редактора фоток;
- отсутствует настройка фильтров.
Как переместить фотографии через iCloud и другие облачные сервисы
Снимки, сохраненные в Айклауд, доступны на любых устройствах, которые подключены к «яблочному» облаку. В телефоне нужно включить хранение фото в облаке.
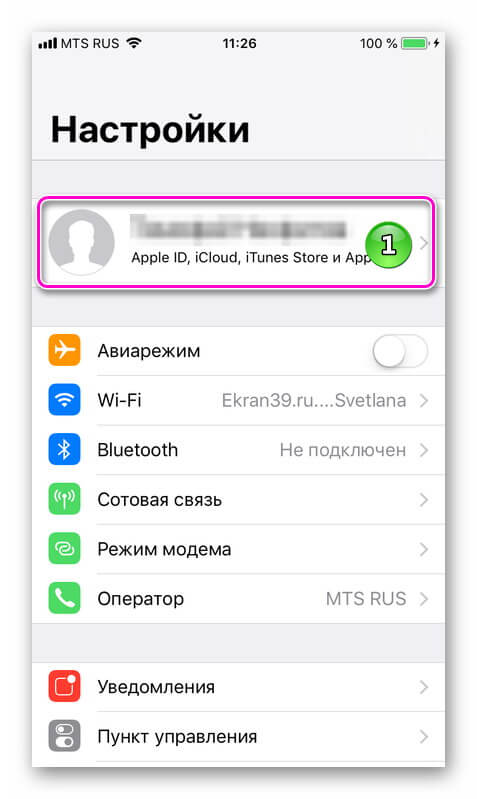
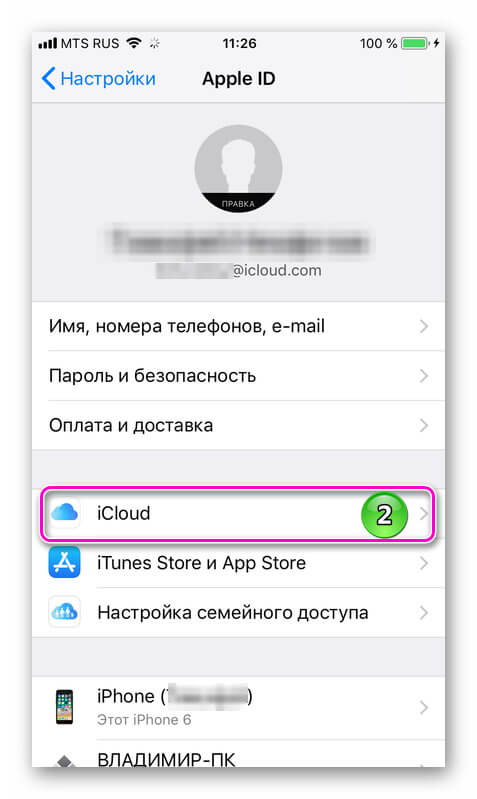
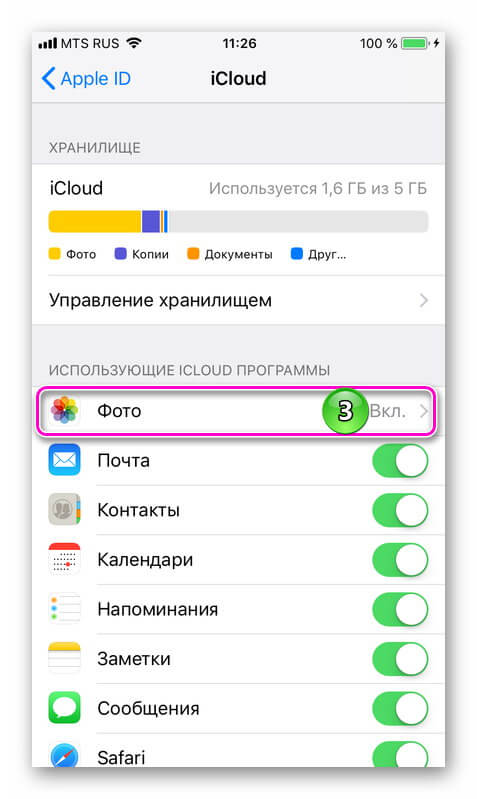

На устройствах компании Apple, включая AppleTV, достаточно обновить версию облачной программы и авторизоваться в системе.
На ПК с ОС Windows скопировать фотографии можно двумя способами:
- Онлайн, через браузер;
- С помощью программы iCloud для Windows.
В браузере достаточно войти на сайт ICloud, ввести ID и пароль.

Перейти во вкладку «фото», выделить снимки и правой кнопкой мыши сохранить их на ПК.

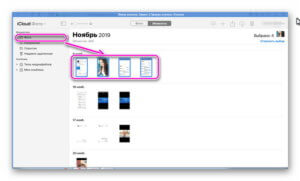
Скачать программу iCloud для компьютера можно на сайте облака.

Запустите установочный файл iCloudSetup.exe.

Авторизоваться в сервисе.

Поставить в параметрах «Фото» галочку напротив «Медиатека iCloud». Папки, в которых будут храниться файлы, создадутся автоматически.
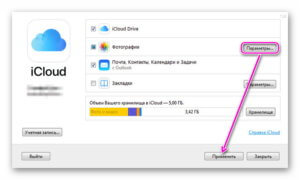
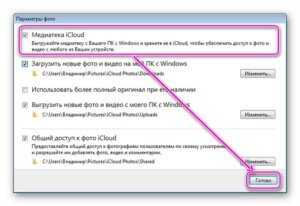
Открыть правой кнопкой иконку iCloud, которая находится в панеле задач Windows, и выбрать команду «Загрузить медиафайлы».

Переместить снимки с айфона на компьютер можно через сторонние облачные сервисы:
- Yandex Диск;
- MS Onedrive;
- Google Drive;
- DropBox и другие.
Программу необходимо скачать на телефон и авторизоваться в облачном хранилище.
Войти в галерею и выбрать фотографии, которые необходимо перенести. Добавить облако в возможные способы отправки, затем выбрать хранилище для перемещения снимков.
Сохраненные файлы можно скопировать на любое устройство, подключенное к облачному сервису.












