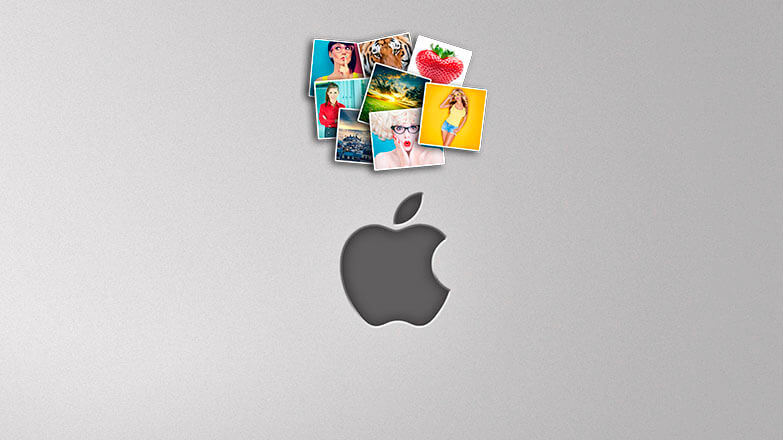
Как перенести фотографии с айфона на айфон? Если у вас на семью создан один аккаунт iCloud или вы пользуетесь несколькими смартфонами одновременно, в таком случае вам стоит включить функцию «Мой фотопоток». Синхронизация всех медиа будет происходить между устройствами, когда они подключены к сети Wi-Fi.
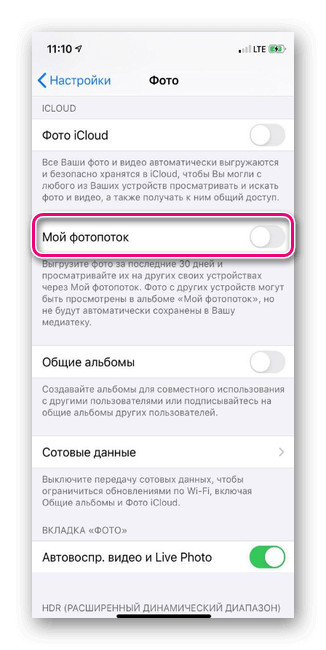
Также в Apple предлагают воспользоваться функцией «Общий доступ к фото». Получить доступ к файлам при этом смогут все участники созданного фотопотока, то есть сторонние пользователи iPhone — не из круга семьи, а с другой электронной почтой айКлауд.
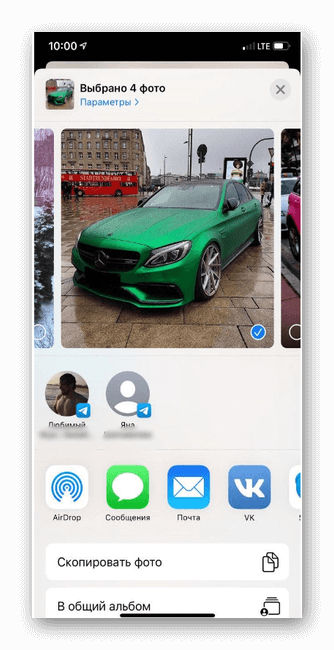
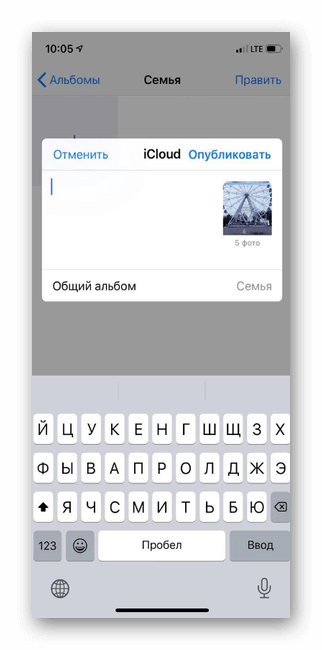
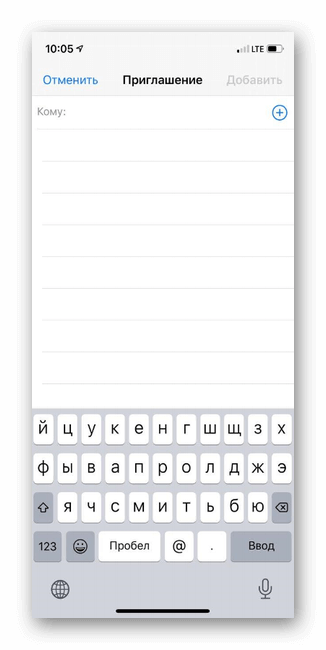
Далее в тексте вы узнаете, какие еще есть способы передачи фотографий между «умными» телефонами Эппл.
- Технология AirDrop
- Облачные хранилища
- С помощью подручных средств и смекалки
- Внешние накопители
Технология AirDrop
Фишки технологии AirDrop доступны владельцам iPhone, начиная с 5-й версии «яблочного» смартфона (при условии, что на «яблофонах» установлена версия мобильной операционной системы айОС 7). С ее помощью можно быстро и легко «шэрить» фотографии, документы и другие данные, когда устройства находятся в общей сети Wi-Fi или поблизости друг с другом при условии включенного Bluetooth.
Включается функция ЭйрДроп вызовом Центра управления iOS (делается это свайпом снизу вверх). Далее необходимо включить Вай-Фай, Блютуз и, собственно, AirDrop. Указанные манипуляции проводят с обоими смартфонами.
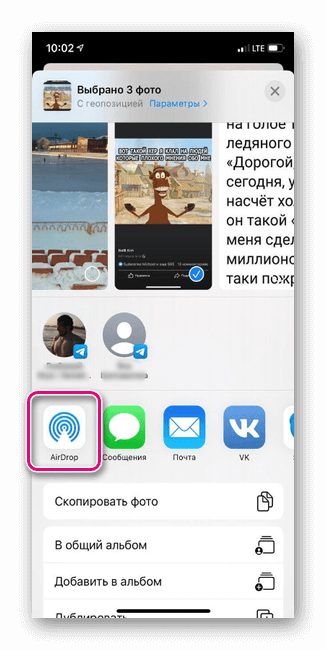
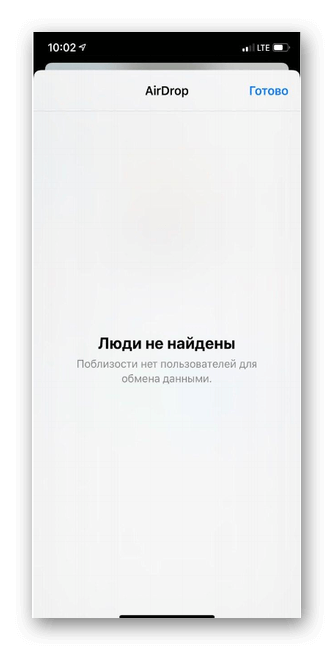
ВАЖНО! Для лучшего взаимодействия с технологией и исключения риска случайной отправки файла чужому пользователю — выбирайте пункт «Только для контактов».
Как же скинуть фото с одного айфона на другой айфон, использую данную технологию?
- Зайдите в приложение «Фотографии».
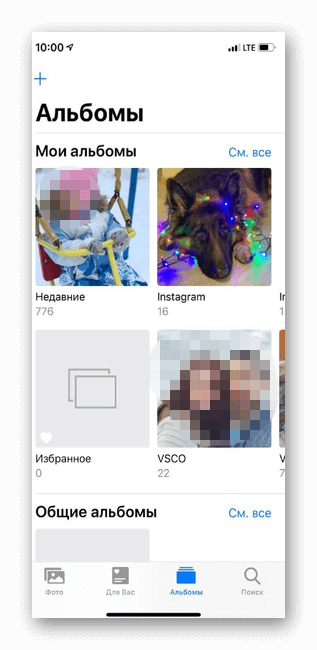
- Выберите необходимые снимки.
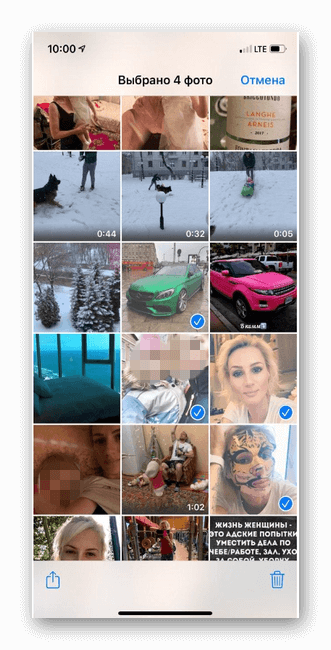
- Откройте меню «Поделиться». В появившемся окне отметьте нужного пользователя.
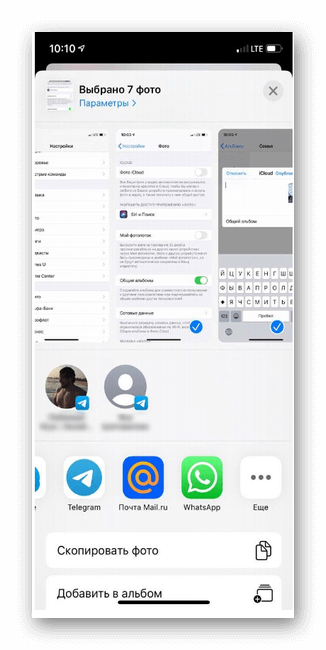
ВНИМАНИЕ! Для приема фото на другом устройстве необходимо при появлении соответствующего уведомления нажать «Принять».
Облачные хранилища
Другой вариант быстрой и легкой передачи медиаданных между смартфонами Эпл — используя возможности облачных хранилищ. Доступны Dropbox, Google Диск, Яндекс.Диск, Облако Mail.ru и пр. варианты.
Варианта использования два:
- Подключение нескольких пользователей к одному аккаунту облачного хранилища.
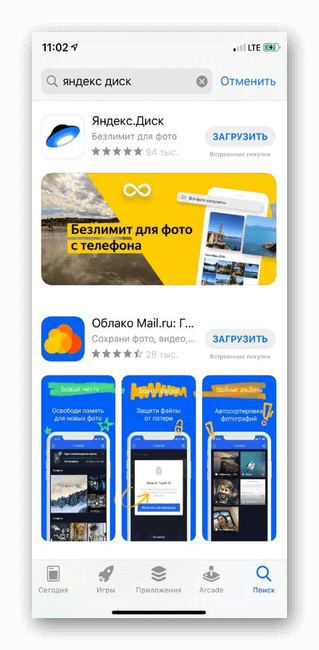
- Использование прямых ссылок.
И как тогда при помощи облачных хранилищ переместить фото с айфона на айфон?
- Зайти в само «Облако».
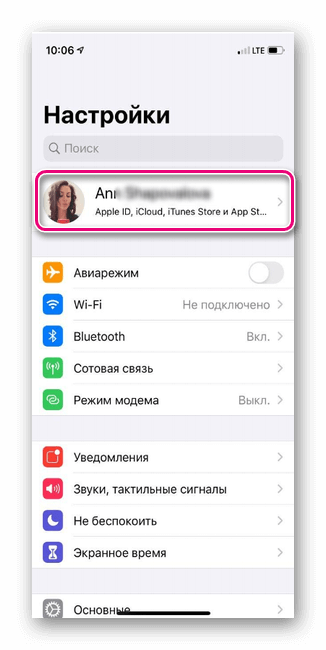
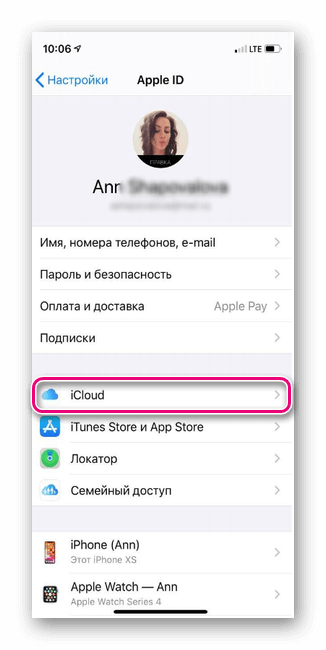
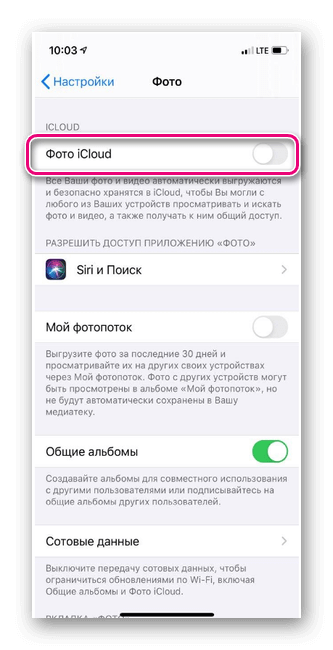
- Выбрать соответствующие снимки.
- Нажать кнопку «Поделиться» и выбрать пункт «Копировать ссылку» или же сразу отправить ссылку на фотоснимки через службу iMessage либо по электронной почте.
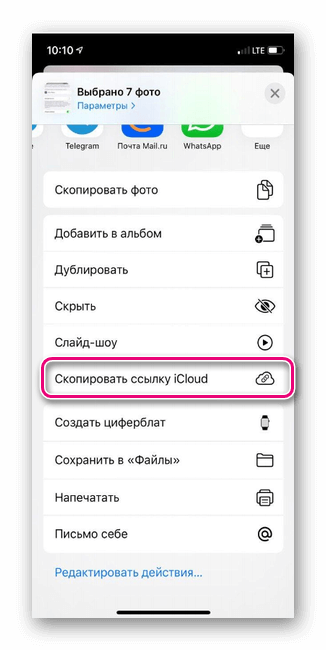
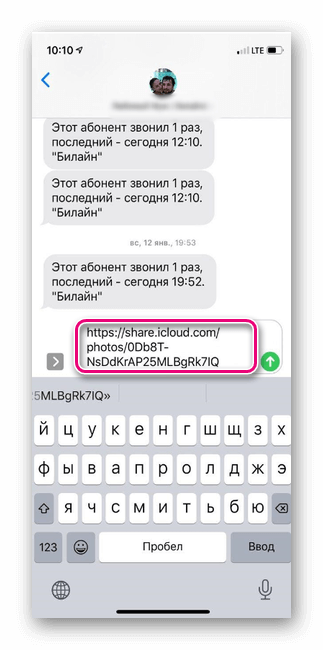
С помощью подручных средств и смекалки
Как без проблем перебросить фото с Айфона на Айфон, используя электронную почту или мессенджер? Наверное, это самый доступный способ обмена медиа между «яблофонами».
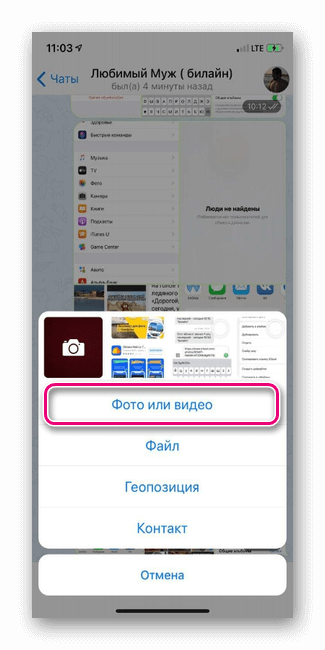
Выберите необходимые фотоизображения на одном смартфоне и отправьте их пользователю другого iPhone (к слову, таким может быть и пользователь любого Android-телефона) посредством любой доступной службы. Затем скачайте полученные файлы на свой телефон.
ПРИМЕЧАНИЕ! Чтобы прикрепить фотографии к телу письма, нажмите на соответствующий значок, представленный в виде канцелярской скрепки.
Внешние накопители
Изначально iPhone не был рассчитан на взаимодействие с внешними накопителями, но с развитием рынка смартфонов это стало сущей потребностью.
Сегодня есть немало «запоминающих» аксессуаров с возможностью хранения до 128 Гб памяти или больше. Такие флэшки подключаются через разъем Lightning. Также потребуется установка дополнительного приложения.
Как перенести фото с iPhone на iPhone

Переносим снимки с одного iPhone на другой
Ниже мы рассмотрим несколько эффективных способов переноса изображений из одного Apple-устройства на другое. И неважно, переносите вы фотоснимки на свой новый телефон или отправляете изображения другу.
Способ 1: AirDrop
Предположим, коллега, которому вы хотите отправить изображения, находится в данный момент рядом с вами. В этом случае рационально использовать функцию AirDrop, позволяющую моментально передавать изображения с одного Айфон на другой. но, прежде чем вы воспользуетесь данным инструментом, убедитесь в следующем:
- На обоих устройствах установлена iOS не ниже 10 версии;
- На смартфонах активированы Wi-Fi и Bluetooth;
- Если на каком-либо из телефонов активирован режим модема, его стоит на время отключить.
- Откройте приложение Фото.Если вам требуется отправить несколько изображений, выберите в правом верхнем углу кнопку «Выбрать», а затем выделите фотоснимки, которые требуется передать.


- Спустя пару мгновений изображения будут переданы.
Способ 2: Dropbox
Сервис Dropbox, как, собственно, и любое другое облачное хранилище, крайне удобно использовать для передачи изображений. Рассмотрим дальнейший процесс именно на его примере.
- Если у вас еще не установлен Dropbox, загрузите его бесплатно из App Store.
- Запустите приложение. Для начала вам потребуется выгрузить в «облако» снимки. Если вы хотите создать для них новую папку, перейдите ко вкладке «Файлы», тапните в верхнем правом углу по иконке с троеточием, следом выбрав пункт «Создать папку».

Введите наименование для папки, затем щелкнув по кнопке «Создать».

В нижней части окна тапните по кнопке «Создать». На экране отобразится дополнительное меню, в котором выберите «Загрузить фото».

Отметьте галочками нужные изображения, затем выбрав кнопку «Далее».


Начнется загрузка изображений на сервера Dropbox, длительность которой будет зависеть как от размера и количества снимков, так и от скорости вашего интернет-соединения. Дождитесь момента, когда иконка синхронизации около каждой фотографии исчезнет.

Если вы переносили изображения на другое свое iOS-устройство, то, чтобы увидеть их, достаточно зайти на гаджете в приложение Dropbox под своим профилем. Если же вы хотите пернести снимки на iPhone другого пользователя, папку необходимо «расшарить». Для этого пройдите ко вкладке «Файлы» и выберите около нужной папки иконку дополнительного меню.

Щелкните по кнопке «Поделиться», а затем введите номер мобильного телефона, логин Dropbox или адрес электронной почты пользователя. Выберите в верхнем правом углу кнопку «Отправить».


Способ 3: ВКонтакте
По большому счету, вместо сервиса VK может быть использована практически любая социальная сеть или мессенджер с возможностью отправки фотографий.
-
Запустите приложение ВКонтакте. Сделайте свайп влево, чтобы открыть разделы приложения. Выберите пункт «Сообщения».

Найдите пользователя, которому вы планируете отправить фотокарточки, и откройте с ним диалог.

В левом нижнем углу выберите иконку со скрепкой. На экране появится дополнительное меню, в котором вам потребуется отметить снимки, предназначенные для передачи. В нижней части окна выберите кнопку «Добавить».


Способ 4: iMessage
Стараясь сделать общение между пользователями iOS-продукции максимально комфортным, компания Apple достаточно давно реализована в стандартных сообщениях дополнительный сервис iMessage, который позволяет отправлять сообщения и изображения другим пользователям iPhone и iPad совершенно бесплатно (в данном случае будет использоваться лишь интернет-трафик).
-
Для начала убедитесь, что и у вас, и у вашего собеседника активирован сервис iMessage. Для этого откройте настройки телефона, а затем пройдите к разделу «Сообщения».

Проверьте, чтобы тумблер около пункта «iMessage» находится в активном состоянии. При необходимости, включите данную опцию.

Дело осталось за малым — отправить в сообщении снимки. Для этого откройте приложение «Сообщения» и выберите в правом верхнем углу иконку создания нового текста.

Справа от графы «Кому» тапните по иконке с плюсиком, а затем в отобразившемся справочнике выберите нужный контакт.

Кликните в левом нижнем углу по иконке с камерой, следом пройдя к пункту «Медиатека».

Обратите внимание на то, что при активной опции iMessage ваши диалоги и кнопка отправки должны быть подсвечены синим цветом. Если пользователь, например, является обладателем телефона Samsung, то в данном случае цвет будет зеленым, а передача будет выполнена как SMS- или MMS-сообщение в соответствии с тарифом, установленным вашим оператором.
Способ 5: Резервная копия
А если вы переезжаете с одного iPhone на другой, вам, скорее всего, важно скопировать абсолютно все изображения. В этом случае потребуется создать резервную копию, чтобы впоследствии установить ее на другой гаджет. Удобнее всего выполнить это на компьютере с помощью iTunes.
-
Для начала вам потребуется создать на одном аппарате актуальную резервную копию, которая впоследствии будет перенесена на другое устройство. Подробнее об этом рассказывается в нашей отдельной статье.
Когда резервная копия будет создана, подключите к компьютеру второе устройство, чтобы теперь синхронизировать его. Откройте меню управления гаджетом, щелкнув по его иконке в верхней области окна программы.

Открыв в левой области вкладку «Обзор», кликните по кнопке «Восстановить из копии».

Но перед тем как вы запустите процесс установки резервной копии, на Айфоне должна быть обязательно отключена функция поиска, которая не дает стереть существующие данные с устройства. Для этого откройте настройки, в верхней части выберите свой аккаунт, а затем пройдите к разделу «iCloud».

Далее, чтобы продолжить, откройте раздел «Найти iPhone» и переведите тумблер около данного пункта в неактивное положение. Введите пароль от Apple ID.

Все необходимые настройки были проведены, а значит, возвращаемся к Айтюнс. Запустите восстановление, а затем подтвердите старт процесса, предварительно выбрав ранее созданную резервную копию.

В том случае, если ранее у вас была активирована функция шифрования резервных копий, система потребует ввести код-пароль.


Способ 6: iCloud
Встроенный облачный сервис iCloud позволяет хранить любые данные, добавляемые на iPhone, в том числе и фотографии. Перенося фотографии с одного Айфон на другой, удобно использовать данный стандартный сервис.
-
Для начала проверьте, активирована ли у вас синхронизация фото с iCloud. Для этого откройте настройки смартфона. В верхней части окна выберите свою учетную запись.

Откройте раздел «iCloud».

Выберите пункт «Фото». В новом окне активируйте пункт «Медиатека iCloud», чтобы включить выгрузку всех фото из медиатеки в облако. Чтобы все снятые фото тут же отправлялись на все ваши устройства, используемые под одним Apple ID, активируйте пункт «Выгрузка в Мой фотопоток».

И, наконец, фото, выгруженные в iCloud, могут быть доступны не только вам, но и другим пользователям Apple-устройств. Чтобы открыть им возможность просмотра фото, активируйте тумблер около пункта «Общий доступ к фото iCloud».

Откройте приложение «Фото» на вкладке «Общие», а затем кликните по кнопке «Открыть общий доступ». Введите название для нового альбома, а затем добавьте в него снимки.

Добавьте пользователей, которые получат доступ к фотографиям: для этого кликните по иконке с плюсиком в правой области, а затем выберите нужный контакт (принимаются как адреса электронной почты, так и номера телефонов владельцев Айфон).


Это основные способы, позволяющие перенести снимки на другой iPhone. Если вы знакомы и с другими более удобными решениями, которые не вошли в статью, обязательно поделитесь ими в комментариях.
Скинуть фото с айфона на айфон — 3 способа
Перенос фото с айфона на айфон, особенно когда их много, процесс, с которым постоянно сталкиваются любители фотографировать. А с учетом качества фотографий, которое обеспечивает основная камера iPhone становиться понятно почему таких немало.
Передать фото с айфона на айфон кажется простым процессом, которые не займет и минуты. Но, с другой стороны сделать это официальными способами, а тем более через утилиту iTunes – не самой простой процесс. К тому же, далеко не самый понятный для тех, кто редко сталкивался с продукцией Apple раньше или еще не тратил время на разбор всех тонкостей её использования. Поэтому, для того, чтобы легко и быстро перекинуть фото и одного айфона на другой, ознакомьтесь со всеми представленными ниже способам и выберите тот, который подойдет именно вам.
Как перенести фото с iPhone на iPhone через iCloud
Перекинуть фото через iCloud – самый современный и перспективней способ. Все, что нужно для этого – просто два iPhone и стабильное интернет соединение (подойдет и мобильный).
Шаг 1. Зайдите в настройки своего смартфона и откройте пункт с iCloud. В более новых версиях iOS потребуется найти в пункт с вашим именем или названием смартфона, где уже будет находиться меню iCloud.
Шаг 2. В данном меню включите синхронизацию фотографий с облачным хранилищем. Также вы можете поставить галочку напротив пункта «скачать и сохранить оригиналы». После этого, все ваши фотографии автоматически будут синхронизироваться с iCloud.
Шаг 3. В самом приложении откройте папку с фотографиями. Теперь вы можете поделиться тем фотографиями, которые вы хотели перекинуть на другой айфон. Также все фотографии будут автоматически доступны для просмотра и скачивания на другом айфоне если он используется с вашим же Apple ID. То есть подвязан к одной учетной записи.
Нюансом данного способа является необходимость наличия Интернет-соединения. А также сложности при передаче большого количества данных через iCloud по мобильной сети. К примеру, на Android можно как установить такие ограничения, так и снять. Но, на iPhone перекинуть архив фотографий на несколько гигабайт не получится.
Сам сервис iCloud является полностью официальным. И на данный момент компания Apple предоставляет до 5 Гб места на облачном сервере бесплатно. В дальнейшем, бесплатное пространство будет расширяться в зависимости от политики компании. Сервис имеет русскоязычную версию и отличается безопасностью, а также защитой данных, как от несанкционированного доступа, так и потери. Поэтому, ваши фото будут в целости и сохранности.
Важным преимуществом является возможность скинуть фото с айфона на android смартфон.
Как перенести фото с одного айфона на другой
Более сложным, но так же «официальным» способом является iTunes. Способ не так прост и требует подключения смартфона к компьютеру с установленной утилитой. Но, с его помощью можно скинуть фото с айфона на айфон если нет Интернет-соединения.
Шаг 1. Подключите включенный айфон к компьютеру и запустите iTunes.
Шаг 2. Подождите окончания синхронизации или отмените её. После этого перейдите раздел фото и отметьте те фотографии, которые хотите синхронизировать.
Шаг 3. Теперь запустите синхронизацию во вкладке вашего смартфона. После её завершения все фотографии будут перенесены на компьютер.
Шаг 4. Подключите второй айфон к компьютеру. Перейдите во вкладку с фотографиями, выберите те, которые хотите перенести на айфон и запустите синхронизация. Готово.
Данный способ потребует больше времени и немного знания интерфейса, а также принципа работы утилиты iTunes. Сама утилита является официальной программой от Apple для работы со всеми мобильными устройствами самого известного американского производителя смартфонов. Утилита полностью бесплатная и её последнюю версию можно скачать на официальном сайте. Есть версия под любую операционную систему, кроме Linux. iTunes работает с любой версий iPhone или любого другого оригинального мобильного устройства от Apple.
iTunes включает в себя библиотеку из 45 музыкальных треков, а также фильмов и сериалов. Контент библиотек платный и лицензионный поэтому для прослушивания музыки может потребоваться оформление подписки.
Как перекинуть фото с айфона на айфон через Tenorshare iTransGo
Наиболее простым и интуитивно понятным способом для перемещения фото (или любых других данных) с айфона на айфон является утилита iTransGo от компании Tenorshare. Утилиту можно скачать для компьютеров с операционной системой Windows или MAC на официальном сайте tenorshare.com. Инструкция крайне проста. В новых версиях продукта присутствует русский язык, что облегчает работу.

Шаг 1. Подключите оба смартфона во включенном состоянии к ПК и запустите утилиту. Подождите пока она определит устройства.
Шаг 2. Стрелка указывает куда будут переносится файлы. Нажмите «далее» или «next» для англоязычной версии.
Шаг 3. Перед вами появиться список всех файлов, которые вы хотите перенести. Если галочки будут стоять по всем пунктам, то будет полностью перенесены все данные. Поэтому, выберите только «фото» во вкладке «медиафайлы».
Шаг 4. Нажмите на кнопку «start transfer» или «начать трансфер». После его завершения фото будут перенесены второй смартфон. При этом перенесены будут полностью все фотографии.
Такой способ переноса актуален для тех, у кого нет желания разбираться с Apple ID и iCloud. Утилита iTransGo позволяет переносить и любые другие файлы с айфона на айфон включая контакты и настройки. Недостатком является то, что вам потребуется компьютер и два провода для айфонов, а также два свободных USB порта.
Заключительная часть
Перекинуть фото с одного айфона на другой крайне просто. Используя официальный облачный сервис iCloud вы можете перекинуть фото на свой айфон или айфон другого человека находясь в противоположных концах земного шара. Главное – наличие стабильного Интернет-соединения, а желательно Wi-Fi сети. Используя iCloud можно не только переслать фотографии на другой айфон, но также и на android смартфон или на компьютер.
Использование iTunes для передачи является также способом, который рекомендует компания Apple. Сама утилита позволяет выполнять огромное количество действий со смартфонов вплоть до обновления прошивки. Впрочем, в последних версиях это можно делать и по Wi-Fi. В результате, сейчас iTunes стало больше медиа-библиотекой музыки, книг, фильмов и сериалов. Весь контент лицензионный и платный, хотя есть отдельные бесплатные фрагменты. Сам способ перебрасывания фото через утилиту iTunes более сложный чем через iCloud и не имеет таких явных преимуществ.
Компанией Tenorshare была разработана утилита iTransGo специально для передачи файлов, настроек и в целом переноса системы с одного смартфона на другой всего в несколько кликов. Утилита интуитивно понятна и проста в использовании. Сам процесс не займет и нескольких минут.
Помимо iTransGo компанией Tenorshare был разработан ряд утилит для работы с мобильной продукцией Apple, которые полностью включают в себя функционал iTunes, но намного проще для понимания.

Обновление 2019-07-25 / Обновление для Перенести iOS файлы
Перенос фотографий с iPhone на iPhone – пошаговая инструкция
У пользователей телефонов на операционной системе iOS при смене аппарата на новый возникает вопрос, как перенести фотографии с iPhone на iPhone? Существует несколько основных вариантов, которые можно использовать с привлечением участия ПК или без него.
Способ №1
Перенести фотографии на новый iPhone можно применяя AirDrop. Данная функция присутствует в яблочных телефонах весьма давно, но не все ее эксплуатируют. Впрочем, это очень удобная «фишка», так как она не требует подключения к сети интернет. Передача файлов проходит в несколько этапов:
- используя центр управления операционной системой (вытягиваете свайпом снизу вверх), включаете Wi-Fi и Bluetooth на первом и втором телефонах;

в этих настройках iOS подключаете функцию AirDrop. При желании ее можно лимитировать только для собственных контактов;

затем заходите в раздел с фото и выбираете необходимые изображения;

нажимаете кнопку «поделиться» и в AirDrop выбираете нужный контакт;


Такой способ передачи достаточно быстрый, но есть несколько замечаний:
- для работы функции нужно, чтоб работали Wi-Fi и Bluetooth;
- максимальная дальность 9 метров, что не так уж много;
- функция AirDrop работает только с теми iPhone, которые имеют разъем Lightning, а операционная система должна быть не ниже 7.
Способ №2
Второй вариант, как перенести фотографии с iPhone на iPhone, предполагает использование iCloud. Для этого нужно в настройках создать резервную копию.
- Подключите телефон к сети Wi-Fi.
- Заходите в настройки -> Ваше имя -> iCloud -> Резервная копия. Если эксплуатируется устройство с операционной системой iOS 10.2 или другая ранняя, то процесс создания копии чуть упрощается. Заходите в настройки -> iCloud -> Резервная копия.

После того, как копия необходимых файлов была создана, переходите к переносу данных:
- Подключаете новый смартфон к беспроводной сети интернет.
- Проходите плавно по всем инструкциям до появления на экране строчки «Программы и данные», после чего жмете «Восстановить из копии iCloud».

Теперь ваши фотографии, музыка, картинки, программы и другие файлы находятся в новом устройстве. Таким же методом можно выгрузить фотографии на компьютер.

Если нужно стереть с предыдущей версии телефона все данные, то переходите «Настройки» -> «Основные» -> «Сброс» -> «Стереть контент и настройки». После этого смартфон будет полностью очищен, он перезапустится и на экране станет видно приветствие.
Способ №3
Чтобы легко и быстро перенести фотографии на iPhone, можно пустить в ход электронную почту. Для этого заходите в раздел фотографий на устройстве. Затем выбираете картинку или несколько изображений. Нажимаете кнопку «поделиться» и в списке выбираете «Mail». После этого на экране возникнет окно с необходимыми строчками: адресом, темой, телом письма и др. Заполняете данные, и отправляете.

Способ №4
Для перемещения файловых данных с одного айфона на другой можно применять подключаемые накопители, так называемые «флешки для iPhone» с разъемом Lightning. Цена их колеблется в зависимости от объема памяти: чем больше, тем дороже. Для передачи файлов подключаем накопитель, выбираем фотографии, переносим их в память флешки. Затем изымаем накопитель и подключаем его к новому телефону. Последний этап – перенос данных в память нового iPhone.

Преимуществом данного метода обмена файлами является отсутствие необходимости подключать аппараты к Wi-Fi и Bluetooth.

Минусом таких накопителей является то, что для своей работы они требуют наличия дополнительных приложений на iPhone.
Другие варианты
Иными способами, как перенести фотографии с с iPhone на iPhone, являются сервисы облаков, такие как Google Photos и Dropbox. Для того, чтобы осуществить передачу файлов, необходимо загрузить приложение с магазина AppStore, разрешить хранилищу доступ к данным на вашем смартфоне. После этого фотографии станут доступны к просмотру в облаке.
Если есть необходимость, можно применить ПК для передачи файлов с одного телефона на другой. Для этого:
- Подключаете яблоко к ПК через USB кабель.
- Запускаете iTunes и выбираете свой аппарат от Apple.
- Включаете функцию копирования всех данных на телефоне. После ее завершения отключаем смартфон от ПК.
- Подключаем новое устройство к компьютеру.
- Нажимаете iTunes и передаете файлы с архива.
Ждете полного завершения процесса, после чего можно отключать и использовать устройства.

К недостаткам такого метода относятся: перенос абсолютно всех файлов (контакты, изображения, фото, медиа и др.), а также возможность открытия резервного файла на смартфонах с ОС iOS 11.
Как передать фото с Айфона на Айфон: основные способы
Владельцам гаджетов часто требуется перенести фото с Айфона на Айфон. Однако многие из них сталкиваются с некоторыми трудностями при выполнении данной процедуры, несмотря на интуитивно понятный интерфейс мобильника. Пользователь смартфона узнает разные способы переброски снимков с iPhone на iPhone из этой статьи.
Перекидываем изображения на другой Айфон через iCloud
Итак, начнем с того, что передать фото возможно через iCloud. Этот способ простой, поэтому его предпочитают многие пользователи. Необходимо в «облаке» создать резервную копию данных и переместить изображения с одного устройства на другое.
«Облачный» вариант подходит в том случае, если у этих гаджетов один владелец или информацию разрешено использовать другим лицам.
Рассмотрим пошагово процедуру переноса данных:
- устройство с файлами подключить к интернету по «вай-фай» (мобильная связь не подойдет);
- в меню перейти к «Настройкам» > имени владельца > iCloud > «Резервной копии в iCloud». Для iOS 10.2 и «старее»: перейти к «Настройкам» > iCloud > «Резервной копии»;

- осуществить «Создание резервной копии»;

- ожидать завершения процедуры, оставаясь подключенным к интернету.
Как скинуть снимки из «Облака»
Чтобы скопировать фотографии с iPhone на iPhone, пользователю на новом устройстве нужно зайти в «облако» и перекачать их, придерживаясь инструкции:
- включить новый смартфон, следовать шагам, предлагаемым на экране;
- подсоединиться к Wi-Fi-сети;

- нажать «Восстановить из копии iCloud», переходя в «Программу и данные»;

- войти в свой «облачный» iCloud, вбив Apple ID и пароль, зарегистрированные на первом смартфоне;
- найти копию, созданную ранее, сделать проверку ее размера и даты создания;
- Ожидать завершения процедуры.
Перебросить фото с Айфона на Айфон можно и другими способами, представленными ниже.
Перекачивание снимков с помощью AirDrop
Удобная функция, служащая альтернативой для обмена мультимедийными файлами между «яблочными» устройствами, – AirDrop.
«ЭйрДроп» появилась в iOS давно, но не все пользователи знают, как ее применять. Для этого нет необходимости подсоединяться к интернету, что является одним из основных преимуществ этого способа.
Передача изображений осуществляется довольно просто: чтобы скинуть мультимедиафайлы, необходимо выполнить следующие действия:
- Зайти в «Центр управления», включить Bluetooth и Wi-Fi на обоих Apple-устройствах.

- Активировать в настройках AirDrop.


- Выбрать нужное фото при переходе в приложение со снимками.
- Нажать «Поделиться» и выбрать нужного пользователя.


- На устройстве, которое принимает картинку, нужно подтвердить передачу файла.

При этом необходимо учитывать максимальную дальность работы «ЭйрДроп»: около девяти метров. К тому же функция доступна только для устройств iPhone с iOS7 и новее, снабженных разъемом Lightning.
Пользуемся сторонними облачными сервисами
Пользователи помимо iCloud могут перевести фото с Айфона на Айфон посредством других популярных сервисов, например: «Google Диск», «Яндекс Диск», Dropbox. При передаче смартфоны либо подключены к одному, либо разным аккаунтам в хранилищах, что делает этот процесс доступным практически для всех пользователей.


Необходимо пройти регистрацию в «облаке», после чего добавить нужные файлы. Эти данные затем сможет перекачать по ссылке другой пользователь. Ему необходимо лишь открыть доступ для просмотра и загрузки файлов. Аналогичным способом передается изображение через электронную почту.
Ознакомившись с представленной информацией, пользователи перекинут снимки на другие устройства без каких-либо затруднений. Нужно выполнять действия, как описано в инструкциях, придерживаясь определенных правил. Это поможет избежать ошибок при передаче фото. Выбрать способ пользователи смогут исходя из личных предпочтений и возможностей.














