Как перенести Firefox на другой компьютер
Как перенести firefox на другой компьютер. После переходя на другую операционную систему, после переустановки системы или требуется перенести браузер со всеми настройками на другие компьютеры. Сегодня я расскажу как это сделать. Рассмотрим, на мой взгляд, самый простой вариант.
Допустим, вам надо перенести закладки Firefox на другой компьютер. Или на прежний, но после переустановки системы

Готово. Вот таким простым образом можно восстановить закладки в Firefox при переустановке браузера, Windows и т.д. Идем дальше.
Как перенести профиль Firefox на другой компьютер
При переустановке операционной системы и при переходе на новый ПК очень важно не потерять старые данные: программы, файлы, переписки и т. д. Особенное внимание стоит уделить той информации, которая хранится в браузере. Конкретно в этой статье мы разберем пример процедурой, как перенести данные Firefox на другой компьютер. На самом деле процедура довольно простая, если знать одну хитрость.
Функция «Синхронизация» в браузере Мозилла позволяет автоматически загружать все пользовательские данные в облачное хранилище, чтобы их можно было извлечь оттуда в любой момент и на любом устройстве. Это относится к сохраненным паролям, банковским картам, истории просмотров, настройкам, установленным расширениям и ко всему основному.
Для перехода на новый ПК достаточно:
- Создать учетную запись и запустить синхронизацию.
- Установить «Огненную лисицу» на новой системе.
- Войти в свою «учетку» и восстановить данные.
Рассмотрим каждый шаг по отдельности:
Создание учетной записи Mozilla
Это обязательное условие, чтобы функция синхронизации работала. Но регистрация очень простая, требует только действующего электронного адреса. Чтобы добиться желаемого результата, выполняйте следующие шаги:
- В окошке браузера щелкните мышкой на значок силуэта человека, находящийся правее адресной строки.
- В появившемся окошке нажмите на пункт «Войти вFirefox».
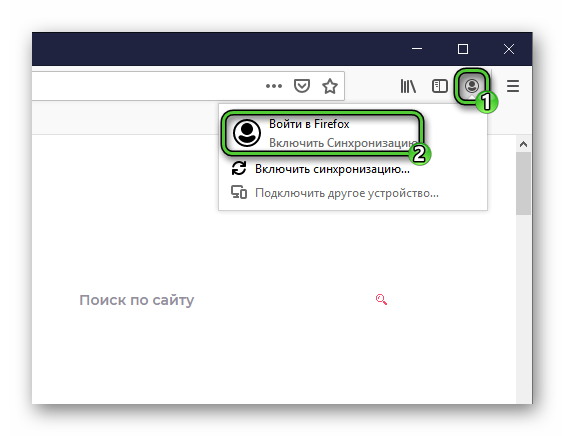
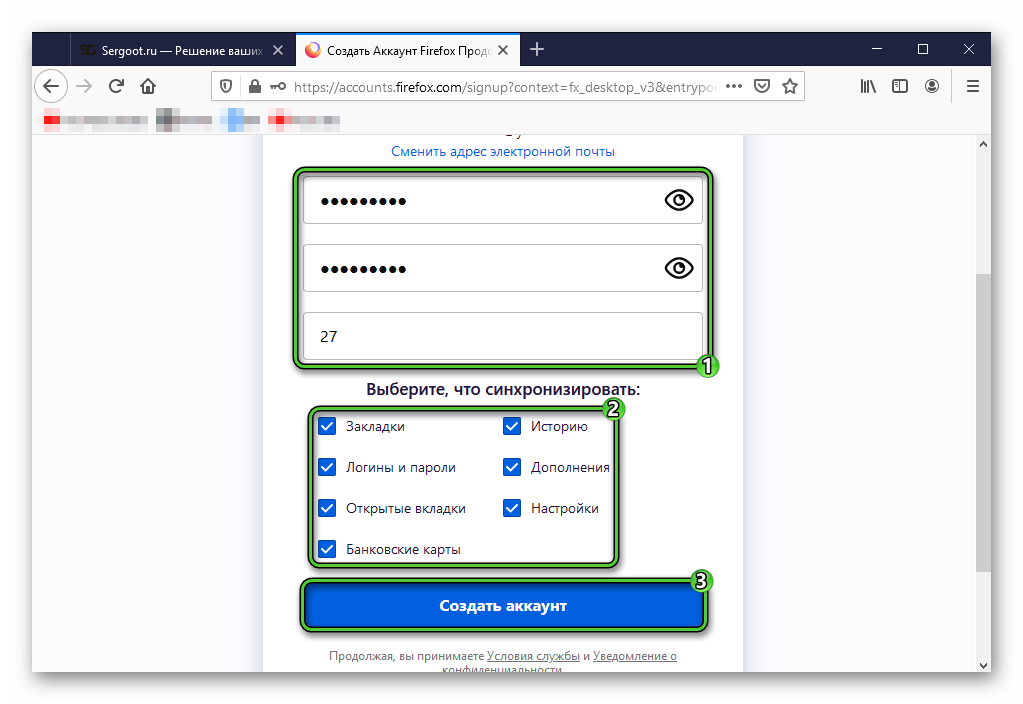
В результате появится оповещение, что синхронизация успешно настроена.
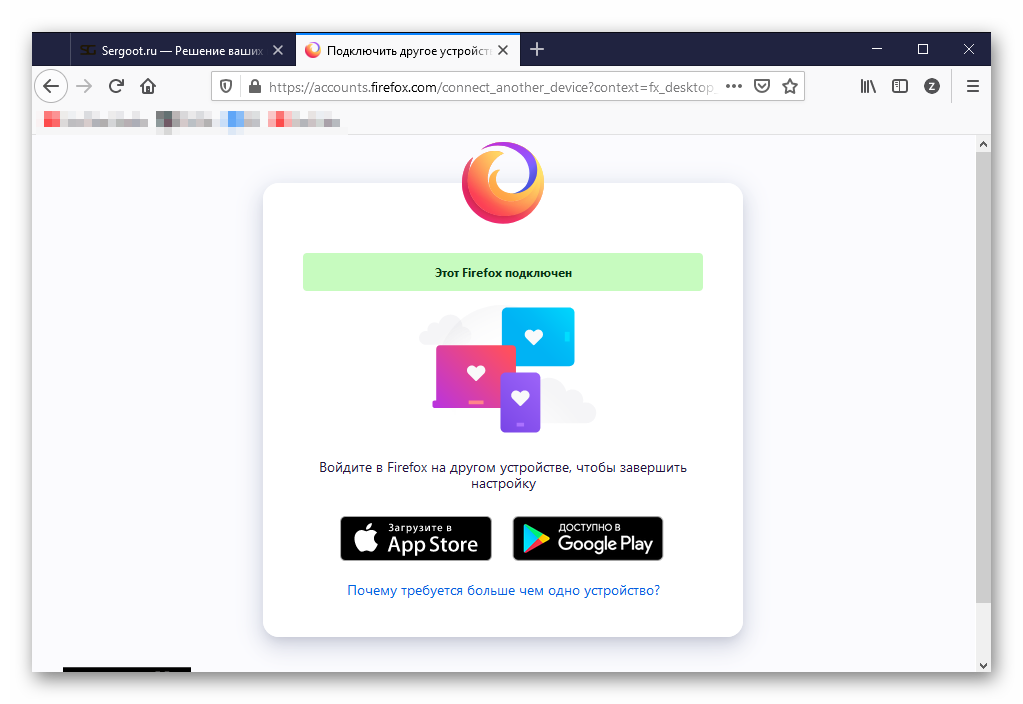
Рекомендуем вам в течение 20-30 минут не закрывать браузер, а просто заниматься своими делами. Делается это для того, чтобы все пользовательские данные точно сохранились в облаке.
Установка браузера
Если вы еще не установили «Огненную лисицу» на новый компьютер, то самое время это сделать:
- Посетите официальный сайт браузера.
- Кликните по кнопке «Загрузить Firefox».
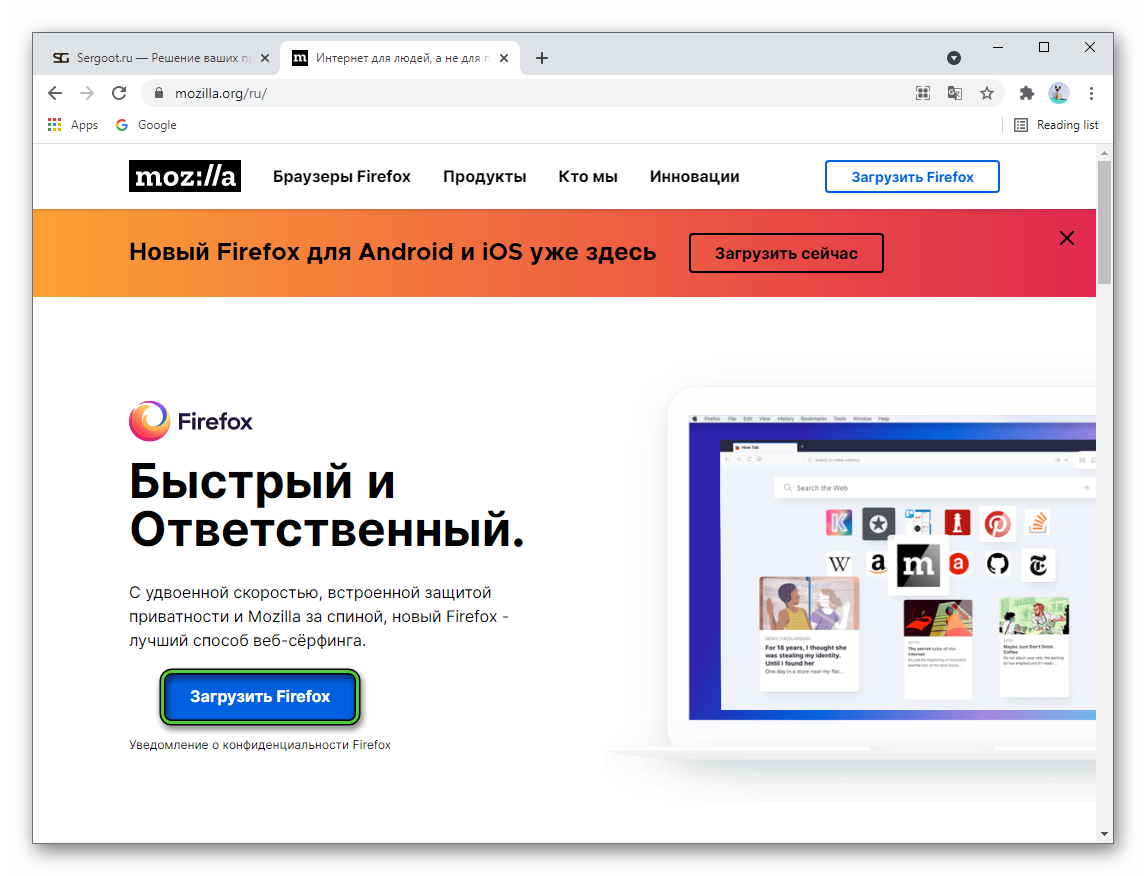
Восстановление данных
Теперь вам нужно войти в прежний аккаунт в новой копии Mozilla. Для этого:
-
Как и в предыдущей инструкции, кликните по значку силуэта и выберите опцию «Войти вFirefox».
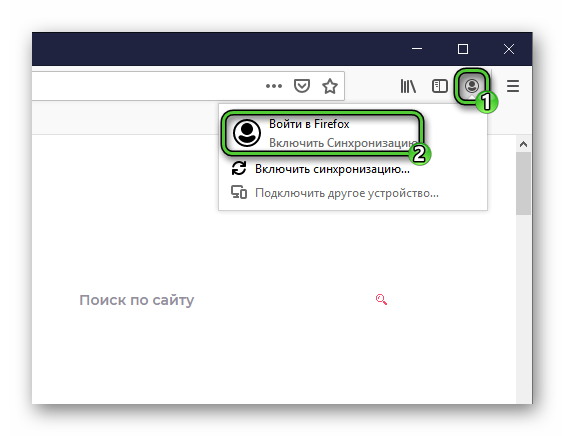
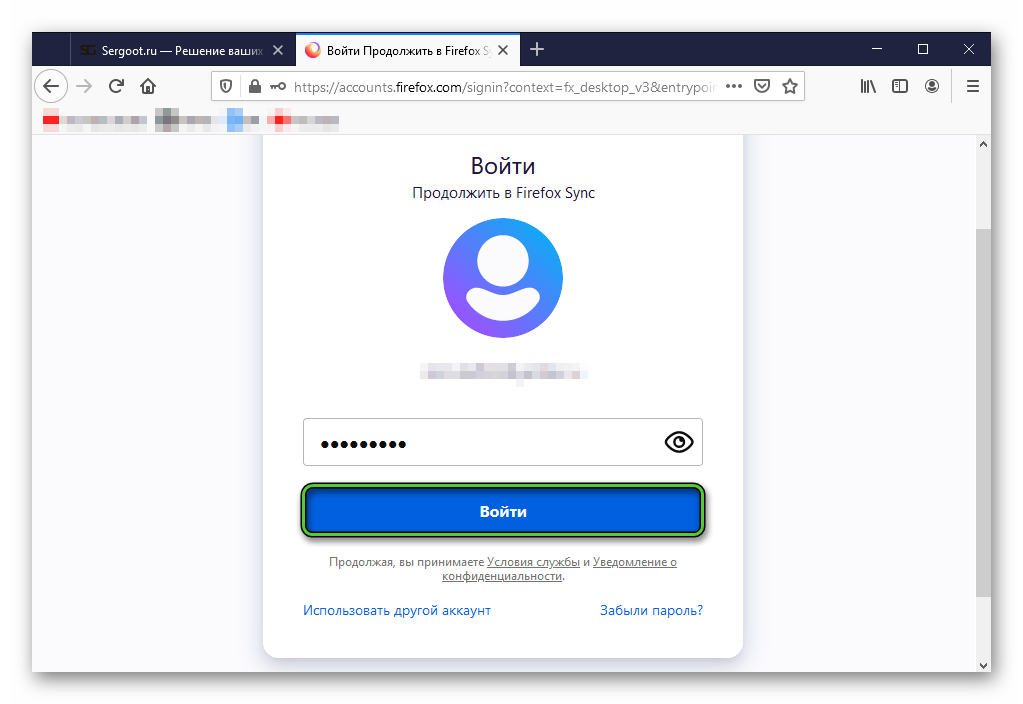
Спустя несколько минут (или даже быстрее), в Фаерфоксе вернутся все закладки, расширения, измененные настройки, сохраненные пароли и все остальные пользовательские данные.
Открываем профиль
Если при работе с профилем возникают ошибки, это может объясняться перенесением папки профиля в другую директорию или ее удалением в полном или частичном варианте. Для решения подобных проблем необходимо открыть корневую папку с профилем. Эту операцию возможно провести несколькими вариантами. Рассмотрим два наиболее популярных:
- В самом браузере;
- Через меню пуск.
Способ 1: при помощи меню firefox
В открытом браузере нажмите на кнопку главного меню в правом верхнем углу программы (квадрат с тремя жирными линиями). Кликните по разделу «справка». Далее необходимо перейти в пункт «информация для решения проблем».

Далее откроется вкладка с характеристикой сборки браузера, внизу которой, располагается кнопка-ссылка на необходимую папку с профилем, которая используется в данный момент.
После перехода по кнопке пользователь перейдет в проводник с отображением данных профиля.

При переходе в проводнике на уровень выше, пользователь перейдет в папку Profiles и сможет увидеть список всех имеющихся профилей для Файрфокса, где каждая директория будет представлять отдельный профиль.
Стоит отметить, что названия профилей начинаются со случайного набора цифр и букв, однако конечная часть имени позволит опознать профиль. Например, приставка default в конце профиля указывает на изначальный профиль.
Способ 2: через интерфейс операционной системы
Возможно открыть профиль используя инструменты меню пуск, выполнив следующие действия:
- Нажмите сразу две клавиши на клавиатуре: «Windows»+ «R».
- В появившемся окне команды «Выполнить» в строку необходимо ввести следующий текст:
- Далее необходимо нажать «ОК».
- На экране покажется папка со всеми профилями.
- Выберите интересующую вас директорию.
Открываем профиль
Если в профиле есть ошибки, это может быть связано с тем, что папка профиля была перемещена в другой каталог или удалена полностью или частично. Решением подобных проблем является открытие основной папки профиля. Эта операция может быть выполнена несколькими способами. Рассмотрим два наиболее популярных из них:
- В самом браузере;
- Через меню «Пуск».
При помощи меню Firefox
Нажмите на кнопку главного меню в правом верхнем углу браузера. Нажмите на раздел «Помощь».
Затем перейдите в раздел «Информация об устранении неполадок».

Откроется вкладка с характеристиками сборки браузера, в нижней части которой есть кнопка со ссылкой на нужную папку с профилем, который используется в данный момент.
Нажав на кнопку, пользователь перейдет в проводник, отображающий данные профиля.

Перемещение на один уровень вверх в проводнике приведет пользователя к папке Profiles и покажет список всех доступных профилей для Firefox, причем каждая папка представляет отдельный профиль.
Стоит отметить, что имена профилей начинаются со случайного набора цифр и букв, но последняя часть имени будет идентифицировать профиль. Например, префикс по умолчанию в конце профиля указывает на исходный профиль.
Через интерфейс операционной системы
Открыть профиль можно с помощью инструментов стартового меню следующим образом
- Нажмите одновременно две кнопки на клавиатуре: «Windows «+»R».
- В появившемся командном окне «Выполнить» введите в строке следующее:
- Затем нажмите кнопку «OK».
- Отобразится папка со всеми профилями.
- Выберите интересующую вас папку.
Как перенести профиль в Mozilla Firefox Portable
Вам нужно перенести свой профиль со всеми настройками с обычного браузера Mozilla Firefox в другую обычную или переносную версию этого браузера. Для этого сначала необходимо сделать видимыми скрытые папки, потому что профиль пользователя браузера Мазила расположен в скрытой папке.
В операционной системе Windows 7 войдите в меню «Пуск» => «Панель управления» => «Оформление и персонализация» => «Параметры папок» => «Показ скрытых файлов и папок».
В окне «Параметры папок», в меню «Вид» => «Дополнительные параметры» => «Скрытые файлы и папки», вам нужно будет активировать чекбокс, который расположен напротив пункта «Показывать скрытые файлы, папки и диски». После этого нажимаете на кнопку «ОК».
В операционной системе Windows XP входите в меню «Пуск» => «Панель управления» => «Оформление и темы» => «Свойства папки».
В окне «Свойства папки», в меню «Вид» => «Дополнительные параметры», активируете чекбокс, расположенный напротив пункта «Показывать скрытые файлы и папки», а затем нажимаете на кнопку «ОК».
В операционных системах Windows 7, Windows 8, Windows 10 профиль пользователя находится в таком месте:
В операционной системе Windows XP путь к профилю выглядит так:
К профилю пользователя в браузере Mozilla Firefox можно попасть и другим способом не делая для этого скрытые папки и файлы видимыми.
Для этого, в поле «Поиск» необходимо ввести выражение: «%APPDATA%MozillaFirefoxProfiles» не нажимая на клавиатуре на кнопку «Enter».
Список найденных профилей появится в верхней части меню «Пуск». После этого кликните мышью по профилю, в имени которого содержится выражение «default», чтобы открыть его в отдельном окне. Если сначала открылась папка «Profiles», то профиль «xxxxxxxx.default» находится внутри этой папки.
В Windows XP введите выражение: «%APPDATA%», а затем нажимаете на кнопку «ОК». Далее переходите в папки «Mozilla» => «Firefox» => «Profiles» => «xxxxxxxx.default».
В папке «xxxxxxxx.default» хранятся установленные в вашем браузере дополнения, пароли, закладки и другие настройки. Название папки профиля «xxxxxxxx.default» будет иметь примерно такой вид «wlsx1lfw.default».
Для переноса профиля вам нужно будет скопировать содержимое этой папки. Копировать нужно не саму эту папку, а находящиеся внутри этой папки файлы и папки.
Далее для копирования профиля в переносную версию браузера, вам нужно будет открыть папку «FirefoxPortable», затем открыть папку «Data». В папке «Data» вам нужно будет удалить содержимое папки «profile», а затем вставить в папку «profile» скопированное содержимое папки «xxxxxxxx.default», которое вы скопировали из папки профиля основного браузера.
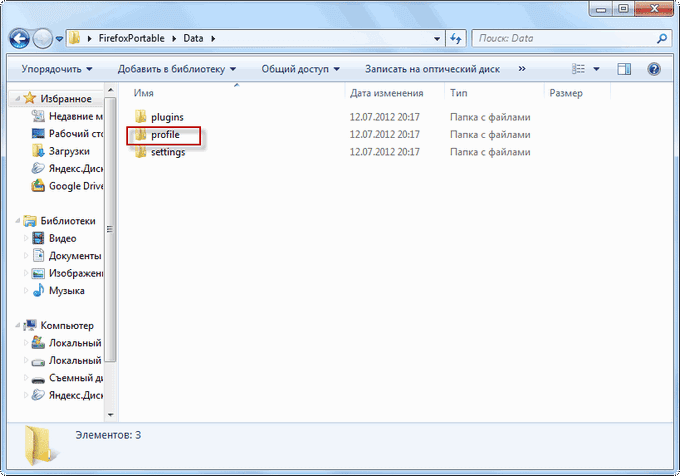
После этого вы можете запустить браузер Mozilla Firefox Portable. Браузер запустится со всеми вашими закладками, дополнениями, паролями и другими настройками.
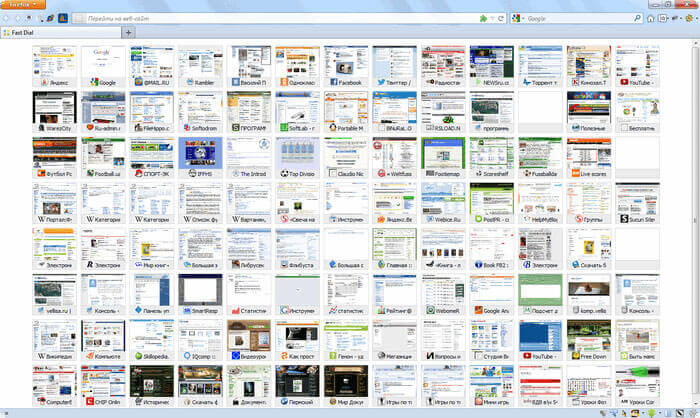
Теперь вы можете пользоваться своим браузером, запуская свой браузер с флешки, которая подключена к другому компьютеру. Все настройки вашего браузера теперь будут доступны вам не только на своем компьютере, но и в любом другом месте, где вы сможете воспользоваться другим компьютером для входа в Интернет.
Не забудьте снова активировать чекбокс напротив пункта «Не показывать скрытые файлы и папки», для того, чтобы отменить отображение в операционной системе Windows скрытых папок и файлов.
Поисковые системы
- search.json.mozlz4
В этом файле хранятся поисковые системы, добавленные пользователем. Для получения дополнительной информации прочитайте статью Добавление или удаление поисковых систем в Firefox.
6 комментариев
у меня при запуске FF c профилем, который был на другом компе — отключаются все дополнения (хотя показываются как включенные) каждый раз с компа на комп прыгаю — приходится передёргивать.
Автор: Владимир Белев
Вам может помочь синхронизация в Firefox. Т.е. создаете аккаунт, а затем в профиле нужном входите в аккаунт и все ваши настройки синхронизируются. Затем на другом компьютере в профиле входите в тот же аккаунт и должны подцепиться эти же настройки.
Интересная и познавательная статья. Некоторых функций я не знала. Спасибо. Я этим браузером не пользовалась, но попробую применять.
Автор: Владимир Белев
Спасибо! А профили есть еще в браузерах Yandex и Google Chrome, о которых я очень скоро также выпущу заметки. Поэтому если пользуетесь каким-то из них и уже привыкли, то на Firefox, думаю не стоит переходить из-за профилей только.
Автор: Вера Матанцева
Владимир,профессионал!Отличная статья!
Для тех,кто в теме наверняка все должно быть понятно.
Я же не знаю даже зачем нужен этот Firefox.»чайник»,что с меня взять!
Но мне нравится,как ты оформляешь свои статьи,мне ещё учиться и учиться ,я еще на 34-м шаге.
Автор: Владимир Белев
Mozilla Firefox — браузер, через который в интернет выходите. Такой же как Google Chrome, Opera и другие. А так статья конечно для тех, кто в общем то и искал эту тему. Спасибо, что откликнулись!
Оставить комментарий
Подписка на статьи
Делюсь интересной информацией не только на блоге, но и в социальных сетях!












