Клавиатура компьютера: раскладка, клавиши, символы и знаки
Клавиатура компьютера – основное устройство ручного ввода информации, команд и данных. В данной статье рассмотрено устройство и раскладка клавиатуры компьютера, горячие клавиши, символы и знаки на клавиатуре.
Разбираемся с языковой панелью и сочетаниями кнопок
1) Alt+Shift — сочетание по умолчанию. Работает в большинстве программ и версиях ОС Windows (в т.ч. и в «десятке»).

Какие кнопки нажимать
2) Win+Пробел — актуально для ОС Windows 8/10. Кстати, при нажатии справа вы увидите небольшое окно со списком доступных языков.

3) Ctrl+Shift — еще одно весьма популярное сочетание (его удобно нажимать одной рукой, и для многих это быстрее, чем Alt+Shift).
4) Ё или знак `— эта клавиша расположена под Esc. Устанавливают ее редко, но всё же.
5) Обратите внимание на панель задач (трей, рядом с часами). Там должен быть значок «Ru/En» — кликнув по нему мышкой, можно изменить раскладку.
Если такого значка нет, или с помощью него у вас не получается изменить раскладку — см. следующий пункт заметки.

Кликнуть по значку языковой панели
Символьные клавиши
Первое, с чем нужно научиться работать, — это пользоваться буквами и цифрами, то есть символьными клавишами (выделены зеленым на картинке).

Символьная часть состоит из трех частей:
- цифры и знаки (наверху);
- буквы (середина);
- пробел (одна длинная кнопка внизу).
Возможно вы заметили, что на одной клавише могут быть аж две буквы. В российских устройствах на одной буквенной клавише внизу русская буква, наверху — английская. Чтобы переключить с русской раскладки на английскую, нажмите и удерживайте Shift и Alt (о них отдельно поговорим позже).
То же самое касается и цифр: если удерживать одновременно клавиши Shift и Alt, то выводится знак, но если знаков на кнопке больше одного, то в русской раскладке выводится правая, как на клавише цифры 3 (результат — знак «№»). Чайникам — запомнить!
Знаки препинания
Иногда пользователи, пытаясь поставить пунктуационный знак, получают не совсем то, чего ожидали. Связано это с тем, что разная раскладка клавиатуры подразумевает иное использование сочетания клавиш.
Кириллица
- ! (восклицательный знак) — Shift + 1
- » (кавычки) — Shift + 2
- № (номер) — Shift + 3
- ; (точка с запятой) — Shift + 4
- % (процент) — Shift + 5
- : (двоеточие) — Shift + 6
- ? (вопросительный знак) — Shift + 7
- * (умножение или звездочка) — Shift + 8
- ( (открыть скобку) — Shift + 9
- ) (закрыть скобку) — Shift + 0
- – (тире) – кнопка с надписью «-»
- , (запятая) — Shift + «точка»
- + (плюс) – Shift + кнопка со знаком плюс «+»
- . (точка) – кнопка справа от буквы «Ю»
Латиница
- ~ (тильда) — Shift + Ё
- ! (восклицательный знак) — Shift + 1
- @ (собачка – используется в адресе электронной почты) — Shift + 2
- # (решетка) — Shift + 3
- $ (доллар) — Shift + 4
- % (процент) — Shift + 5
- ^ — Shift + 6
- & (амперсанд) — Shift + 7
- * (умножение или звездочка) — Shift + 8
- ( (открыть скобку) — Shift + 9
- ) (закрыть скобку) — Shift + 0
- – (тире) – клавиша с надписью «-»
- + (плюс) — Shift и +
- = (равно) – кнопка знак равенства
- , (запятая) – клавиша с русской буквой «Б»
- . (точка) — клавиша с русской буквой «Ю»
- ? (вопросительный знак) – Shift + кнопка с вопросительным знаком (справа от «Ю»)
- ; (точка с запятой) – буква «Ж»
- : (двоеточие) – Shift + «Ж»
- (правая квадратная скобка) – «Ъ»
- < (левая фигурная скобка) – Shift + русская буква «Х»
- > (правая фигурная скобка) – Shift + «Ъ»
Особенности раскладки QWERTY
В 1878 вышла обновленная версия – «Remington No.2», на которой раскладка полностью соответствует современной QWERTY. Это позволяет утверждать, что QWERTY появилась и сформировалась именно в 1878 году. Только с выходом данного прибора пользователь получил возможность печатать и строчные, и заглавные буквы (раньше только заглавные), благодаря появлению клавиши Shift. Всего конструкция содержала 40 клавиш, а символов – 76.

Пишущая машинка Remington No.2
Раскладка QWERTY была сформирована путем определения наиболее часто встречающихся букв в английском языке. Достоверно неизвестно, как именно это делалось в период изобретения пишущих машинок. Один из вариантов – подсчет количества всех букв в определенном произведении вручную, подсчет количества каждой буквы по отдельности. Затем осталось только установить частоту появления, разделив количество определенной буквы на обозначение количества всех букв.
Суть QWERTY заключается в том, чтобы разместить часто употребляемые буквы дальше от указательных пальцев (так как раньше не было слепого метода печати, а по клавишам стучали двумя пальцами). Несмотря на то, что она используется по сегодняшний день, данная раскладка имеет свои недостатки. Например, приходится совершать очень много движений пальцами, особенно если для человека набор текста является рабочей необходимостью. Примерно подсчитано, что за 8 часов пальцы преодолевают дистанцию на клавиатуре в 7 км.
Казалось бы, с появлением современной техники, оснащенной клавиатурой, потребность в QWERTY отпадает – нет молоточков, которые цепляются друг за друга. Но во всем мире настолько привыкли к данной раскладке, что нет смысла вводить какие-то изменения. Тем более придется полностью изменить производство техники с клавиатурой либо пользоваться несколькими вариантами раскладки, что очень неудобно.
Как перейти на английский шрифт на клавиатуре ноутбука

Если после большого количества усилий вы так и не получили положительного результата, установите программу, настройки которой позволяют многое. Например, вы узнаете, как перейти на английские буквы при помощи всего одной кнопки. Лучшая утилита — Punto Swither, она имеет гибкие настройки, но в это же время является достойным решением для новичков. В принципе, не суть важно, что вы используете — стационарный компьютер или ноутбук. Большое значение имеет только то, какую операционную систему вы используете. Но даже в этом случае, практически все действия аналогичны.
Помимо этого, можно попробовать комбинации «горячих клавиш», тут они точно такие же, как и на обычном компьютере. Безусловно, если вы всё перепробовали, а ничего не получилось, то ответ на вопрос: «Как перейти на английский шрифт на клавиатуре?» вам дадут в ближайшем сервисе, куда рекомендуется отнести вашу технику. Иногда ломается одна из необходимых клавиш, из-за чего у вас и возникают подобные проблемы.
Альтернативные раскладки
Многие критикуют раскладку QWERTY за ее анахроничность, и в этом немало здравого смысла: такое расположение букв было придумано более века назад и продиктовано техническими особенностями печатных машинок того времени. В современных же клавиатурах нет никаких рычагов, которые цепляются друг за друга, а значит можно подойти к проблеме создания раскладки исключительно с точки зрения удобства и эргономики.
В 1936 году профессор Вашингтонского университета Август Дворак в результате научных исследований создал свой вариант раскладки. В ней буквы, которые употребляются чаще других, расположены в среднем и верхнем рядах, при этом под левой рукой в среднем ряду расположены все гласные, а под правой рукой – самые частые согласные.

В теории раскладка Дворака должна увеличивать скорость набора чуть ли не в два раза за счет меньшего количества движений пальцев, но на практике с ней работают только 2% пользователей.
Еще одна альтернатива – раскладка Colemak, разработанная в 2006 году Шаем Коулманом для набора английских текстов. Название составлено из фамилий Coleman и Dvorak. По словам разработчика, данная раскладка намного превосходит по скорости стандартную QWERTY, при этом за счет схожести с последней позволяет без проблем адаптироваться к работе на обеих. Также Colemak разгружает мизинцы и заставляет чаще чередовать руки. Интересной особенностью является дублирование клавиши Backspace на месте Caps Lock.
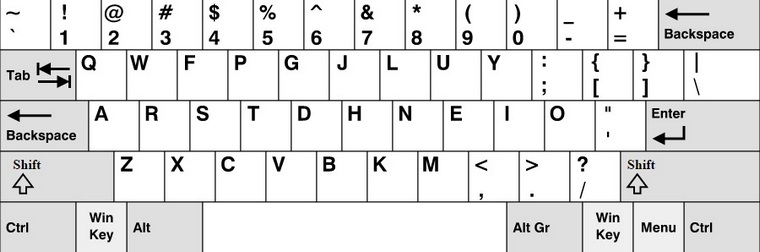
Программа транслитерации
Данная проблема имеет простое решение. Для этого созданы программы, имеющие название «транслитерация» (сокращенно – транслит), что означает автоматическую трансляцию текста, написанного латинскими буквами в текст на русском языке.
Данные программы работают по-разному. В одних нужно набрать текст латинскими буквами, а затем по команде, например, «Транслитерировать» производится «перевод» текста путем замены латинских букв на русские.
В других программах можно, печатая текст латиницей, сразу на экране видеть создаваемый текст на русском языке. Именно так происходит в программе porusski.net.
Пример программы, осуществляющей транслитерацию:
Если перейти по указанной выше ссылке, попадем на страницу, похожую на эту:

Рис. 1 (клик по рисунку для увеличения). Писать по-русски, когда нет русской клавиатуры. Можно выбрать разные раскладки.
1 на рис. 1 — если кликнуть по кнопке «Показать/скрыть меню раскладок», тогда можно выбрать удобное для Вас меню раскладок, а именно:
- Английский, США
- Немецкий
- Шведский
- Французский
- Итальянский
- Испанский
- Иврит
- Британский
- Норвежский
2 на рис. 1 — показана текущая раскладка, которая активна в данный момент. Вы будете нажимать на клавиши на своей клавиатуре, на которой нет русских букв. А в окне 3 на рис. 1 будет появляться русский текст по мере, как Вы будете его вводить. Раскладку можно изменить на более удобную с помощью кнопки 1 на рис. 1.
3 на рис. 1 — ура, здесь будет русский текст, после того, как Вы будете его постепенно набирать.
Независимо от способа транслитерации пользователь такой программы имеет возможность, печатая латинскими буквами, создать текст на русском языке (на армянском, на иврите и т.п.). Этот текст можно поместить через буфер обмена в другие программы, например, в программы форумов, чатов, электронной почты и пр. для общения с соотечественниками на родном языке.
С помощью настроенной особенным способом клавиатуры
Если по какой-то причине вам неудобно делать переключение, несложно самостоятельно сделать удобную комбинацию кнопок. Для этого нужно:
- Во всплывающем окне «Пуск» найти строку «Панель управления».
- Среди пунктов найти и выбрать подменю Смена раскладки клавиатуры, которое обычно находится в разделе с названием Часы, Язык, Регион.
- В выпадающем окне нужна вкладка «Языки и клавиатуры». В которой и находится кнопочка «Изменить клавиатуру».
- В разделе «Переключение клавиатуры» внизу находится кнопочка для смены сочетаний клавиш. При нажатии вы получите список доступных комбинаций. Выбираете наиболее удобную и подтверждаете выбор. Далее вы всегда сможете перейти на английский или другой язык таким образом.
- Путь к настройкам клавиатуры лежит не только через меню «Пуск», возможно добраться и через контекстное меню языковой панели. Попасть туда можно путем выбора стрелочки. В меню нас интересует раздел «Параметры». Далее выполнять все, как описано выше.
Описанный алгоритм подходит для всех версий операционной системы, немного могут различаться названия панелей. Но по смыслу найти нужное меню довольно просто.
Если по каким-то причинам нужного языка нет, его не сложно добавить. Английский, как правило, стоит по умолчанию. Если нужно добавить, например, русский, зайти надо в то же меню, что и для смены раскладки. Но во вкладку «Общие».
После выбора кнопки «Добавить» станет доступен список возможных для использования языков. После подтверждения выбора нужного он отобразится в панели и будет доступен для переключения с клавиатуры.












