Настройка клавиш для смены языка в Windows 10
Сменить язык ввода с клавиатуры в Windows 10 по умолчанию можно двумя способами: используя сочетание клавиш Alt+Shift или Windows+Пробел . Первое из этих сочетаний можно заменить или отключить вовсе, а при использовании большого количества языковых наборов будет удобно отдельно настроить «горячие клавиши» для включения того или иного языка.
В этой инструкции мы разберем как настроить сочетания клавиш для смены языка, а также разберем другие полезные языковые настройки для Windows 10.
Выбрать раскладку клавиатуры
В системе для смены языка по-умолчанию используется сочетание клавиш Shift+Alt . Также можно в Windows 10 сменить комбинацию клавиш для смены раскладки клавиатуры на Сtrl + Shift . Для этого откройте Параметры и выполните следующие действия:
- Откроете параметры Устройства и выберите вкладку Ввод
- Выбираем Дополнительные параметры клавиатуры
- Затем переходим в Параметры языковой панели
- Далее открывается привычное всем нам окно Языки и службы текстового ввода, где уже можно изменить сочетания клавиш.

Раньше изменение сочетания клавиш можно было выполнить в Панели управления, но, как мы все знаем, Майкрософт взяла курс на перенос всего из Панели управления в Параметры Windows и успешно реализовала часть своего плана в сборке 1803. С одной стороны, многим такие изменения не очень нравятся, так как старый интерфейс был удобный, логичный и легко запоминался. С другой же стороны, разработчики системы не только переносят, но добавляют и перерабатывают ранее созданные опции для развития системы.
Примечание! Независимо от Вашего выбора, есть альтернативное сочетание клавиш, которое всегда доступно – Win+Пробел . Когда вы зажмете клавишу Win и нажмете Пробел, появится небольшая панель, где можно увидеть переключение языков.
Смена языка на клавиатуре Mac

На компьютерах Apple язык сменяется при помощи этих двух клавиш – Ctrl + Пробел. Если же компьютер не реагирует на нажатие, возможно в системе просто не указаны дополнительные языки. Попробуйте добавить его так:
В окне изменения языковых параметров на Маке пользователь может активировать одну клавишу для смены языка, например, на английский – Caps Lock. Если поставить на нём галочку, переключаться можно будет только этой клавишей без каких-либо комбинаций.
Эти клавиши работают на последних версиях компьютеров Мак, а также на ноутбуках MacBook. Если у вас не получается изменить язык, пишите в комментариях с чем у вас возникли проблемы.
2 Способ через строку быстрого запуска с помощью мышки
- Многие люди мало печатают, но зато, много работают мышкой. Для таких людей есть метод, довольно удобный для них. Меняем язык мышкой. Для этого, нужно всего-то кликнуть левой клавишей по надписи на панели «РУС»;
- После этого, появится восходящее меню, где нужно выбрать «Английский США»;
- После этого, раскладка у вас станет на латинице.

Суть его в том, что вы скачиваете программу Punto Switcher и далее, если вы увлеклись писать текст и забыли поменять раскладку, программа сделает это за вас. Я уже писал про программу Punto Switcher и как она работает, поэтому не буду повторяться. Если вас стало интересно, перейдите по ссылке и прочитайте мою статью! Метод очень удобен, но тут опасность в другом.
Подобные программы очень любят клавиатурные вирусы. Другими словами вредительское ПО, которое передаёт хозяину все тексты, которые вы набрали через клавиатуру. В том числе пароли и логины. Поэтому, если вы решили установить Punto Switcher, установите вместе с ней и хороший антивирус, чтобы работать на клавиатуре, и не бояться, что ваши данные будут переданы третьим лицам!
Вывод: как видите, этот метод даже проще. Но, когда быстро набираешь текс на клавиатуре, на ней поменять язык, на мой взгляд, быстрее, чем брать мышку (отвлекает). Как сделать английские буквы на клавиатуре, вы теперь знаете двумя методами, и даже можете поменять горячие клавиши раскладки. А там смотрите, как вам удобнее, так и меняйте! Успехов!
Переключение без клавиатуры
Нужно отметить, что переключение языка с помощью клавиатуры может быть отключено. В этом случае вы можете переключать язык кликая мышкой по иконке с обозначением языка.

Как изменить язык ввода текста: все способы
Здравствуйте, мои дорогие читатели и гости блога «IT Техник». Продолжая серию публикаций для новичков, хочу рассказать, как включить английский язык на клавиатуре ноутбука. Тема, на первый взгляд, кажется очень простой, но есть моменты, в которых нужно разобраться для лучшего понимания. Поехали?
Уверен, что на Вашем компьютере используется несколько языковых раскладок, между которыми время от времени приходится переключаться. Обычно с такой задачей сталкиваются авторы статей (наподобие меня), редакторы, переводчики и многие другие. Практически все!
«Бывалые» пользователи вслепую переходят от одного языка к другому, даже не задумываясь о своих действиях. А вот новички иногда путаются. В этом нет ничего страшного. Сейчас я расскажу Вам о нескольких способах, которые стоит взять на вооружение.
Используем панель языков
На любой версии операционной системы Виндовс в правом углу снизу есть индикатор, указывающий текущую раскладку. Находится он возле даты и времени. Чтобы выбрать другой язык, следует просто щелкнуть по нему мышкой и активировать из списка нужный вариант.
Меняем на клавиатуре
Самый быстрый и удобный способ, как сделать английский язык на клавиатуре. Он предполагает использование «горячих клавиш». Это такие клавиатурные сочетания, которые последовательно переключают языковой режим. То есть, одно нажатие выбирает следующий в перечне вариант и так далее.
Самыми распространёнными комбинациями являются:
- Shift и Alt (левый);
- Shift и Ctr l.
О расположении вышеуказанных кнопок можете почитать в моей статье об основных элементах клавиатуры.
Обратите внимание, кнопки следует нажимать одновременно!
Я не могут точно сказать, какой метод установлен по умолчанию на Вашем ПК. Поэтому, следует попробовать оба (их ведь не так много), чтобы узнать, как перейти на английский на клавиатуре ноутбука.
Настраиваем свой способ переключения
Если Вы хотите упростить процесс изменения языковой раскладки, настроив его под себя, то придется сначала произвести некоторые «перестановки» в системных опциях. Вот инструкция:
- Открываем меню «Пуск». Из него переходим к «Панели управления». Или же вводим запрос в поисковую строку Windows, а потом из результатов выбираем панель.

- В режиме «Мелкие значки» следует кликнуть по разделу «Язык». Если же у Вас выбрана «Категория», то сначала идем в параметры «Часов, языка и регионов», а там нажимаем на ссылку «Изменить…». Она расположена вверху на вкладке «Языки и клавиатура…»:

- Откроется новое окно, где следует кликнуть по вкладке «Переключение». На ней отображаются активные сочетания клавиш, с помощью которых происходит изменение раскладки:

- Теперь осталось только нажать на «Сменить…», которая расположена внизу окна, и задать свой способ изменения языка ввода.
- Обратите внимание, на скрине выше есть вкладка «Общие». В её опциях можно выполнить добавление нового языка системы, если вдруг Вам это понадобится.
Внимание! Если интересует, как сменить раскладку клавиатуры на Windows 10, пункты вышеприведенной инструкции могут называться по-другому. Но отличия не должны быть кардинальными. Доверьтесь интуиции и методу «тыка».
Сторонние приложения
Существует несколько интересных программ, которые имеют массу настроек и позволяют подстроить под себя процесс изменения языковой раскладки.
Самым удобным и распространенным является Punto Switcher. Уверен, Вас тоже выводит ситуация, когда долго набираете текст и не смотрите на экран, а потом поднимаете глаза и видите, что ввели много строк не на том языке. Так вот, этот софт умеет автоматически переводить набранный текст из одного языка в другой, если Вы случайно забыли переключиться.
Вроде разобрались! Если же вопросы продолжают Вас преследовать, то милости прошу в комментарии. Пишите, и я обязательно отвечу!
С уважением, Виктор!
Первый вариант – воспользоваться комбинацией клавиш.
Большинство функций, которые часто применяет пользователь, запускаются на компьютере при помощи комбинаций клавиш. Это команды копировать/вставить/вырезать, сохранить, печать, новый документ, вызвать диспетчер задач, инструменты в редакторах и т.д.
Переключение языка ввода текста осуществляется посредством одной из двух базовых комбинаций клавиш – левый Shift + Ctrl или Shift + Alt. Одно зажатие комбинации – один переход. Если в настройках задано 3 и более языков ввода, переключение происходит в порядке очереди.
- установлено 3 базовых алфавита – русский, украинский, английский;
- при запуске системы, в качестве основного, задается русский;
- что бы переключить с русского на украинский – нажать комбинацию один раз;
- для перехода с русского на английский – два раза.
Отслеживание текущего алфавита производиться по ярлыку на панели задач в правом нижнем углу.
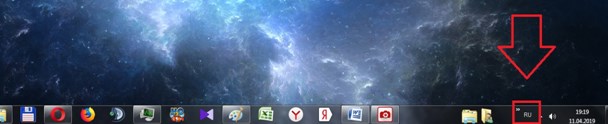
Windows 8 предоставляет возможность использовать третий тип комбинации – Windows + пробел. При использовании комбинации, на экране появляется маленькое окошко, в котором цветом выделяется строка с языком. Это повышает наглядность, а вероятность проскочить нужный язык значительно снижается.
Второй вариант
Воспользоваться ярлыком языка на панели задач в правом нижнем углу:
- кликнуть Левой Клавишей Мышки (ЛКМ) по ярлыку;
- кликнуть ЛКМ по строке с нужным языком в появившемся окошке.
Третий вариант
Одна из функций программы Punto Switcher – автоматическое переключение алфавита на клавиатуре.
Она предназначена для тех, кто забывает переключать – набирался русскоязычный текст, а вышел каламбур из английских букв. Если программа замечает подобное, она автоматически переключает алфавит и переписывает текст. В качестве ориентиров используется либо алфавит текста в документе, либо сопоставление набранных символов со словарем.
Как поменять комбинацию клавиш
Самый короткий, простой и не сложный путь к настройкам системы у Windows 7:
- Правой Клавишей Мышки (ПКМ) по ярлыку;
- кликнуть по строке «Параметры»;
- нажать на закладку «Переключение клавиатуры»;
- кликнуть по кнопке «Сменить сочетание клавиш»;
- в левом столбике поставить галочку рядом с желаемой парой.
Windows 8
Windows 8 старались сделать максимально комфортной для пользователя, но на практике все наоборот. Доступ к настройкам ПК не только визуально значительно отличается от привычной Windows 7, но и спрятан дальше, поэтому подстроить систему «под себя» сложнее.
- кликнуть по ярлыку на панели;
- нажать на надпись «Настройки»;
- кликнуть по активной строке «Дополнительные параметры»;
- нажать на активную надпись «Изменить сочетания клавиш языковой панели»;
- кликнуть по кнопке «Сменить сочетание клавиш…»;
- поставить галочку в столбике «Смена языка ввода» в той строке, которая нужна;
- нажать Ок.
Windows 10
Путь к месту переключения в Windows 10 похож на Windows 8. Трудность заключается в сложном и запутанном доступе к «Дополнительным параметрам».
- нажать на ярлык на панели;
- кликнуть по «Настройки языка»;
- внизу нажать на активную надпись «Дополнительные параметры даты и времени…»;
- кликнуть по активной надписи «Добавление языка» в подменю «Язык»;
- в меню слева нажать на строку «Дополнительные параметры»;
- внизу нажать на активную надпись «Изменить сочетания клавиш языковой панели»;
- в появившемся окошке нажать на кнопку «Сменить сочетание»;
- в левом столбике поставить галочку у строки с нужным сочетанием.
Настройка автоматической смены языка ввода
Разработчики Windows 10 сделали все возможное, чтобы работа с компьютером проходила наиболее комфортно. В «десятке» есть возможность сделать так, чтобы переключение раскладки клавиатуры происходило автоматически. Чтобы воспользоваться этой функцией, необходимо вновь зайти в раздел «Язык» приложения Параметры и выбрать «Клавиатура». Дальше активируем функцию «Позволить выбрать метод ввода для каждого окна приложения». Здесь же можно включить языковую панель, если она вдруг пропала из системного лотка.

Как изменить язык ввода текста на компьютере: все способы и решение проблем
Как включить английский язык на клавиатуре ноутбука? Тема, на первый взгляд, кажется очень простой, но есть моменты, в которых нужно разобраться для лучшего понимания.
Уверен, что на Вашем компьютере используется несколько языковых раскладок, между которыми время от времени приходится переключаться. Обычно с такой задачей сталкиваются авторы статей (наподобие меня), редакторы, переводчики и многие другие. Практически все!
«Бывалые» пользователи вслепую переходят от одного языка к другому, даже не задумываясь о своих действиях. А вот новички иногда путаются. В этом нет ничего страшного. Сейчас я расскажу Вам о нескольких способах, которые стоит взять на вооружение.

Используем панель языков
На любой версии операционной системы Виндовс в правом углу снизу есть индикатор, указывающий текущую раскладку. Находится он возле даты и времени. Чтобы выбрать другой язык, следует просто щелкнуть по нему мышкой и активировать из списка нужный вариант.

Если пропала языковая панель, вот все возможные решения:
Меняем на клавиатуре
Самый быстрый и удобный способ, как сделать английский язык на клавиатуре. Он предполагает использование «горячих клавиш». Это такие клавиатурные сочетания, которые последовательно переключают языковой режим. То есть, одно нажатие выбирает следующий в перечне вариант и так далее.
Самыми распространёнными комбинациями являются:
- Shift и Alt (левый);
- Shift и Ctr l.
О расположении вышеуказанных кнопок можете почитать в моей статье об основных элементах клавиатуры.
Я не могут точно сказать, какой метод установлен по умолчанию на Вашем ПК. Поэтому, следует попробовать оба (их ведь не так много), чтобы узнать, как перейти на английский на клавиатуре ноутбука.
Настраиваем свой способ переключения
Если Вы хотите упростить процесс изменения языковой раскладки, настроив его под себя, то придется сначала произвести некоторые «перестановки» в системных опциях. Вот инструкция:
- Открываем меню «Пуск». Из него переходим к «Панели управления». Или же вводим запрос в поисковую строку Windows, а потом из результатов выбираем панель.

- В режиме «Мелкие значки» следует кликнуть по разделу «Язык». Если же у Вас выбрана «Категория», то сначала идем в параметры «Часов, языка и регионов», а там нажимаем на ссылку «Изменить…». Она расположена вверху на вкладке «Языки и клавиатура…»:

- Откроется новое окно, где следует кликнуть по вкладке «Переключение». На ней отображаются активные сочетания клавиш, с помощью которых происходит изменение раскладки:

- Теперь осталось только нажать на «Сменить…», которая расположена внизу окна, и задать свой способ изменения языка ввода.
- Обратите внимание, на скрине выше есть вкладка «Общие». В её опциях можно выполнить добавление нового языка системы, если вдруг Вам это понадобится.
Внимание! Если интересует, как сменить раскладку клавиатуры на Windows 10, пункты вышеприведенной инструкции могут называться по-другому. Но отличия не должны быть кардинальными. Доверьтесь интуиции и методу «тыка».
Сторонние приложения
Существует несколько интересных программ, которые имеют массу настроек и позволяют подстроить под себя процесс изменения языковой раскладки.
Самым удобным и распространенным является Punto Switcher. Уверен, Вас тоже выводит ситуация, когда долго набираете текст и не смотрите на экран, а потом поднимаете глаза и видите, что ввели много строк не на том языке. Так вот, этот софт умеет автоматически переводить набранный текст из одного языка в другой, если Вы случайно забыли переключиться.
Еще неплохой вариант — Caramba Switcher, обзор которого можете посмотреть ниже:












