Какую сеть выбрать: домашнюю или общественную и какая лучше?
увеличенный расход кабеля, является не экономным, но зато каждый компьютер имеет множество запасных соединений с сетью, что является более надежным методом соединения.
Основные характеристики локальных сетей
Локальная сеть подходит для использования на ограниченной территории — например, в квартире, офисе или целом здании, но не более. Она обеспечивает быструю (до 100 Мбит/с) передачу данных между узлами сети. Это позволяет пользователю локалки, например, использовать удалённый диск со скоростью, сравнимой с использованием HDD на своём компьютере.
В локальных сетях используются высококачественные линии связи. Наиболее распространены сейчас медные витые пары и оптоволоконные кабели. Это даёт возможность отказаться от подтверждения получения пакета, модуляции и некоторых других методов, которые снижают скорость передачи и усложняют использование сети.
Локальная сеть предполагает совместное использование каналов. Это означает, что одним и тем же каналом связи могут пользоваться разные узлы сети. Более подробно на последовательности передачи данных мы остановимся в разделе, посвящённом топологии сети.
Вообще каналы передачи данных предполагают наличие как минимум двух каналов связи — один работает на приём, другой — на отправку. Раньше это осуществлялось подключением двух физических проводов. Но с приходом витых медных пар и оптоволокна, которые способны как отдавать, так и принимать сигнал, такой подход стал менее популярен.
Всё вышеперечисленное даёт локальной сети ряд преимуществ:
- быструю передачу данных;
- относительную простоту настройки;
- низкая сложность методов передачи;
- возможность использования дорогой сетевой среды.
Но у локальной сети есть и минус — слабая масштабируемость. Вместе с увеличением количества узлов и протяжённости линий резко снижается скорость передачи данных.
Топология локальных сетей
Топология — это то, как и в каком порядке устройства сети связываются между собой и передают данные. Рассмотрим возможные виды физической топологии, указав плюсы и минусы каждого:
- шинная. Эта физическая топология появилась раньше всех. Она работает по следующему принципу — к одному длинному кабелю с помощью трансиверов подсоединяются все устройства сети. На его концах устанавливают терминаторы с сопротивлением 50 Ом, чтобы сигнал не отражался в кабеле. Любой сигнал или пакет данных, отправленный одним из компьютеров сети, направляется на все остальные. Только после приёма пакета элемент сети проверяет, ему ли адресовано «сообщение». Если да, то продолжает обработку. А если нет — отбрасывает и заканчивает работу с этим пакетом. Сейчас такую топологию почти не применяют из-за низкой отказоустойчивости. Любое повреждение основного кабеля приводило к полной неисправности всей сети;
- кольцевая. Каждый компьютер подключается к двум соседним, и в итоге должно получиться замкнутое кольцо. При такой топологии компьютер передаёт данные в одну сторону, а принимает с другой. Это означает, что пакет данных, который направлен, например, из первого компьютера кольца к четвёртому, должен пройти ещё промежуточные узлы в виде второго и третьего. А если второй компьютер захочет что-то отправить первому, то пакету данных придётся совершить полный круг — и подойти к первому элементу узла с другой стороны. Минусы очевидны — низкая отказоустойчивость, низкая скорость работы, частые ошибки. Здесь, как и при шинной топологии, при поломке кабеля на одном участке сеть приходит в негодность;
- «звезда» или звёздная топология. Все элементы сети подключаются к центральному, который играет роль ретранслятора. Многие локальные сети сейчас работают именно с такой топологией, используя в качестве центра «звезды» коммутатор. Главным плюсом здесь является высокая отказоустойчивость при лёгкой установке. Даже если один из элементов сетевой среды выйдет из строя, то вся сеть продолжит работать. Доступ к ней потеряет только то устройство, у которого разорвалось соединение с ретранслятором. Однако если сломается центральное звено, то упадёт и вся сеть;
- полносвязная. Эта топология — самая отказоустойчивая. Каждый элемент сети напрямую связывается со всеми остальными. Чтобы обрушить сеть, нужно вывести из строя все кабели. Главный минус — высокая стоимость такого подключения;

Элементы локальной сети
Теперь рассмотрим наиболее распространённые элементы, которые можно подключить к локальной сети:
- ПК. В сетевой терминологии подключённый компьютер называют рабочей станцией. Он может быть:
- сервером, то есть руководить обслуживанием сети. Стоит иметь в виду, что фактически сервер — это программное обеспечение установленное на компьютере. Однако для удобства так стали называть и сами ПК, на которых стоят серверные программы. В крупных локалках рекомендуется выделять отдельные ПК под серверы баз данных и файловые серверы, поскольку скорость передачи данных ограничивается вычислительной мощностью компьютера-сервера. По этой же причине сервер оснащают как можно большим объёмом дисковой и оперативной памяти. Этот ПК, как правило, работает безостановочно, чтобы у клиентов был доступ к информации и сети в любое время. Сервер обычно имеет статичный адрес в сети;
- клиентом, то есть пользоваться услугами сети, но не иметь доступа к её администрированию. Эти ПК часто имеют динамические адреса, хотя могут обладать и прописанными статическими, как и серверы. Клиенты обращаются к серверу для получения файлов и «общения» с другими компьютерами;
Все рассмотренные выше элементы — оконечные. Не будем забывать и о промежуточных узлах. Ими могут быть:
- концентраторы. Эти элементы получают информацию от оконечных узлов сети, а затем передают её всем остальным ПК. При этом концентратор «не знает», какому клиенту адресован запрос, а потому направляет пакет данных сразу всем. Компьютеры уже при получении данных определяют, обрабатывать пакет или нет. Концентраторы лучше не использовать в больших локальных сетях, отдавая предпочтение свитчам;
- свитчи (коммутаторы). Такой элемент способен определить, кому перенаправить пакет данных, а потому способны сэкономить много трафика, направляя запрос прицельно его адресату;
- репитеры (повторители). Эти элементы нужны для больших площадей — они позволяют восстановить ослабившийся сигнал и продолжить его передачу с новой силой;
- хабы. Это те же репитеры, только позволяющие обслуживать сразу несколько компьютеров сети;
- маршрутизаторы наиболее часто используются в домашних локальных сетях. Эти устройства занимаются «прокладкой маршрута» для пакетов данных — они находят получателя среди узлов и переправляют пакет ему. Их ещё часто называют роутерами.
Сетевую среду же образуют кабели и беспроводное соединение (радиоволны). Первые обычно представлены медными витыми парами. Они позволяют добиться неплохой скорости, и к тому же недороги. Нередко можно встретить и оптоволокно — оно позволяет добиться максимальной скорости соединения благодаря световым импульсам.
Windows 10
В Windows 10, перейдите вперед и нажмите значок Ethernet или беспроводной сети на панели задач на панели задач. Значок Ethernet похож на маленький компьютер, а значок беспроводной сети довольно хорошо известен. Как только вы это сделаете, нажмите на Настройки сети и интернета ссылка на сайт.
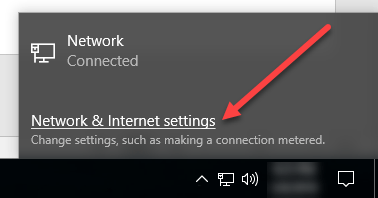
Откроется диалоговое окно настроек ПК с выбранной вкладкой «Состояние». Если вы подключены к сети WiFi, нажмите на WiFi в левой панели, в противном случае нажмите на Ethernet.
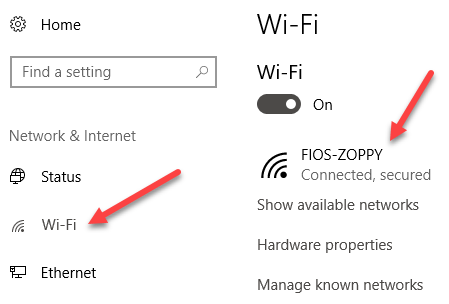

Идите дальше и нажмите на название сети Wi-Fi или сети Ethernet, которая имеет Связаны положение дел. Когда вы нажмете на сеть, вы сможете выбрать общественного или Частный,
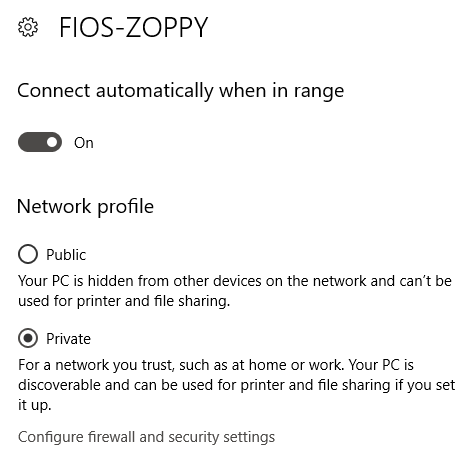
Для сетей WiFi у вас также будет возможность автоматически подключаться, когда вы находитесь в зоне действия сети WiFi.
Методы изменения типа NAT на ПК
Вот простые способы изменить тип NAT на устройстве ПК:
– Порт вперед
Это наиболее распространенный способ изменить тип NAT без дополнительных хлопот. Вам просто нужно проверить модель вашего роутера и порты игры, в которую вы хотите играть.
- Вам нужно перейти на домашнюю страницу вашего роутера и найти опцию переадресации портов из списка.
- Введите порты игры в первом разделе и введите свой IP-адрес в следующем столбце.
- Вам будет предложено выбрать устройство, на которое вы хотите указать. После этого выберите опцию UDP и TCP .
- Теперь вы можете сохранить настройки и перезагрузить их для немедленных результатов.
– Через обнаружение сети
Если вы являетесь пользователем Windows, вы можете включить обнаружение сети в вашей операционной системе.
Выполните следующие действия, чтобы включить обнаружение сети:
- Откройте начальное меню
- Ищи настройки
- Поиск сети и интернета
- Ищите « Опции обмена » в сети и настройках
- Включите параметр обнаружения сети и установите флажок для подключенных устройств тоже.
Теперь вы можете сохранить настройки и включить сетевое обнаружение вашего устройства Windows.
Как изменить тип сети на Windows 10
Изменение настроек на компьютере с Виндовс 10 на борту представлено несколькими способами. Подобное разнообразие объясняется тем, что некоторые средства на ПК могут не работать по тем или иным причинам (заражение вирусами, поражение системных файлов и так далее).

«Локальная политика безопасности»
Вариант для случаев, когда вы не можете получить доступ к меню «Параметры». В этой ситуации рекомендуется обратиться к Панели управления, обладающей полным спектром инструментов для изменения типа сети:
- Откройте «Панель управления» через поисковую строку или другим удобным способом.

- Перейдите в раздел «Администрирование».
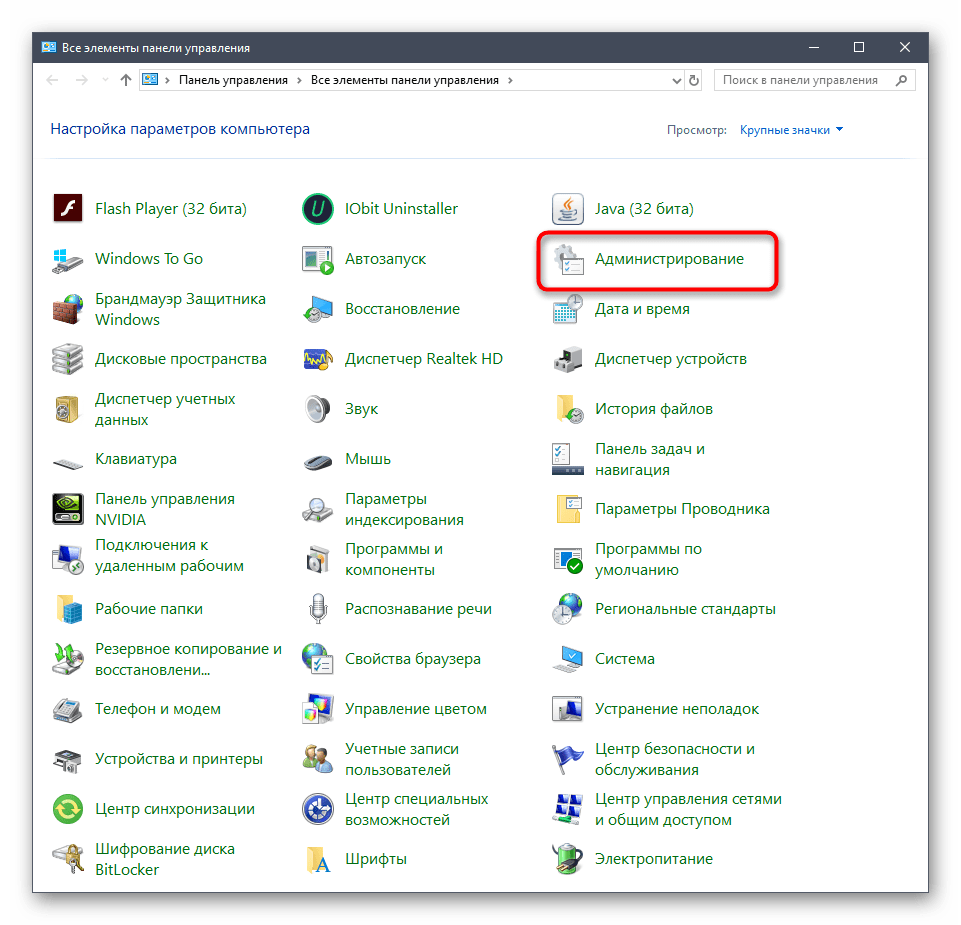
- Из представленного списка компонентов запустите «Локальная политика безопасности».

- Откройте каталог «Политика диспетчера списка сетей».

- Найдите название сети, к которой вы подключены, и перейдите в ее настройки двойным кликом ЛКМ.
- В открывшемся окне перейдите во вкладку «Сетевое расположение».
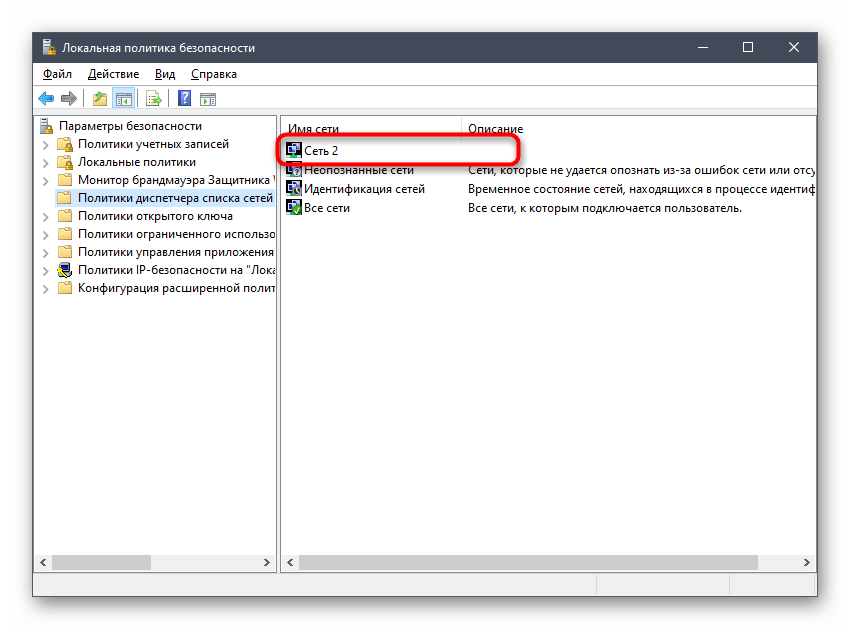
- Под заголовком «Тип расположения» вам нужно включить «Личное» для частной сети и «Общее» для общественной.

Не исключено, что в процессе выполнения операции у вас не получится отыскать пункт «Администрирование» в Панели управления. В подобной ситуации рекомендуется переключиться на режим просмотра «Крупные значки» или найти «Локальную политику безопасности» через поисковую строку компьютера. В остальном изменение сетевого профиля должно пройти без сложностей.

Редактор реестра
Еще один способ, к которому прибегают в случае возникновения проблем с «Параметрами». На сей раз замену профиля предлагается осуществить через Редактор реестра по следующей инструкции:
- Комбинацией клавиш «Win» + «R» откройте окно «Выполнить».
- Введите запрос «regedit» и нажмите на кнопку «ОК» для перехода в Редактор реестра.

- Перейдите в директорию, расположенную по пути «HKLMSOFTWAREMicrosoftWindows NTCurrentVersionNetworkListProfiles».
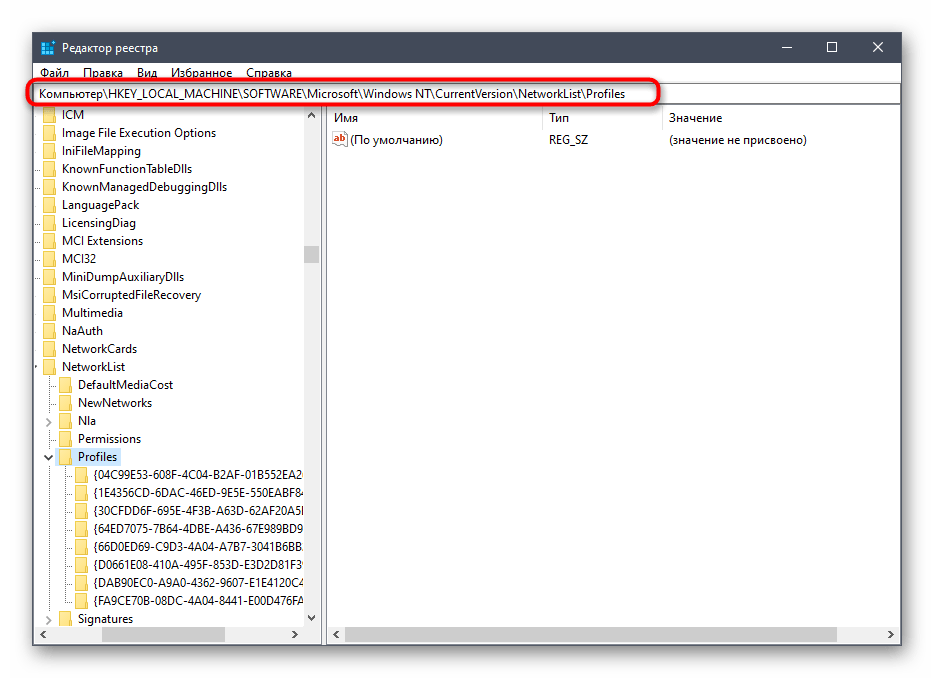
- Изучите подпапки, представленные в каталоге «Profiles». Вам нужно открыть ту, где находится файл «ProfileName», рядом с которым в графе «Значение» указано название используемой сети.

- Двойным щелчком ЛКМ откройте настройки параметра «Category».

- Установите значение «0», если используете общедоступную сеть, или «1» для частной.
- Сохраните изменения.
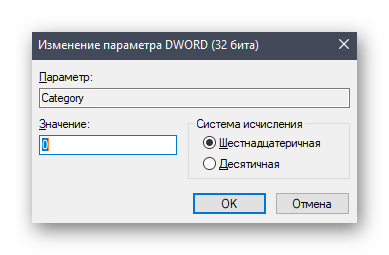
Да, этот метод сложно назвать простым и интуитивно понятным. Зато изменение настроек происходит в принудительном порядке, что заставляет надеяться на отсутствие сбоев при дальнейшем использовании интернет-соединения.
PowerShell
Очередной вариант, который стоит рассматривать в качестве альтернативного. Он предполагает использование консоли PowerShell, созданной для обработки запросов владельца ПК:
- Кликните ПКМ по иконке «Пуск».
- Перейдите в PowerShell, запустив консоль с правами Администратора.
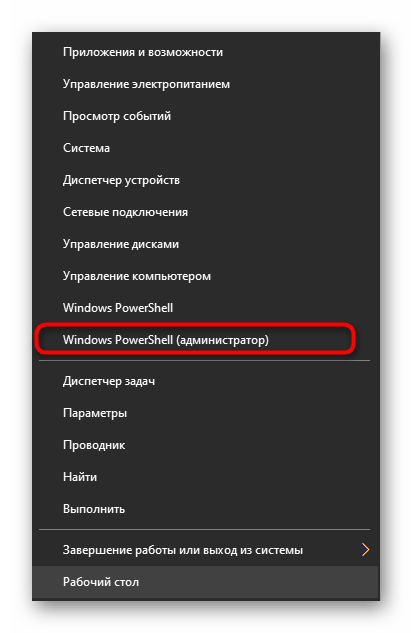
- Введите запрос «Set-NetConnectionProfile -Name «X» -NetworkCategory Y», где вместо «X» укажите имя сети, а вместо «Y» – тип («Private» – частная, «Public» – общедоступная).
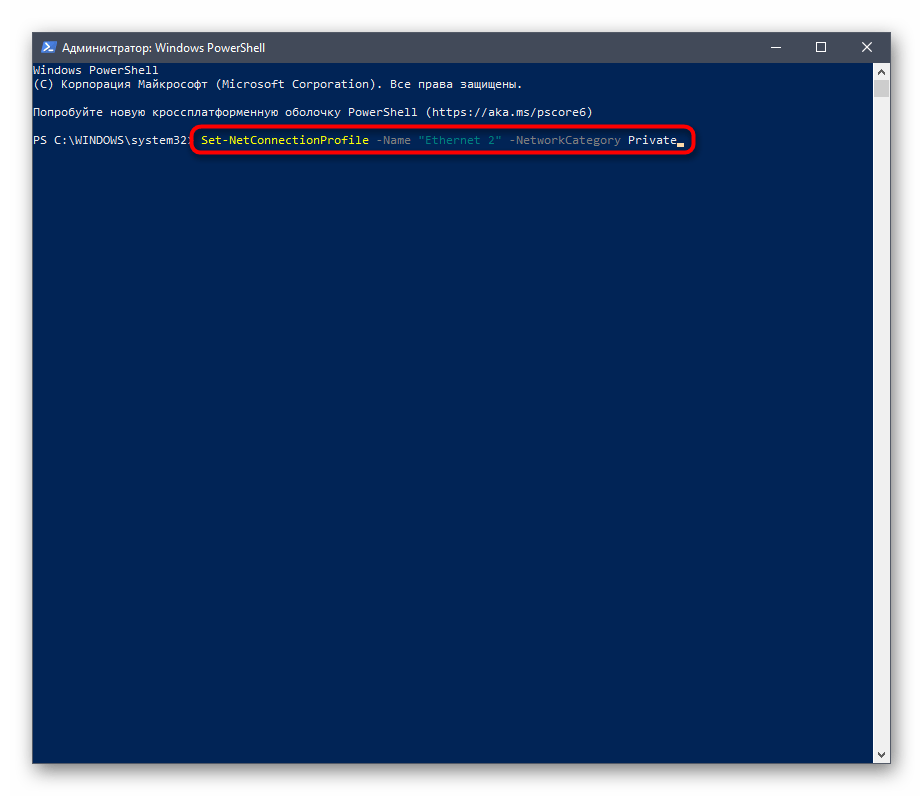
- Нажмите на клавишу «Enter», чтобы сделать указанную выше сеть активной.
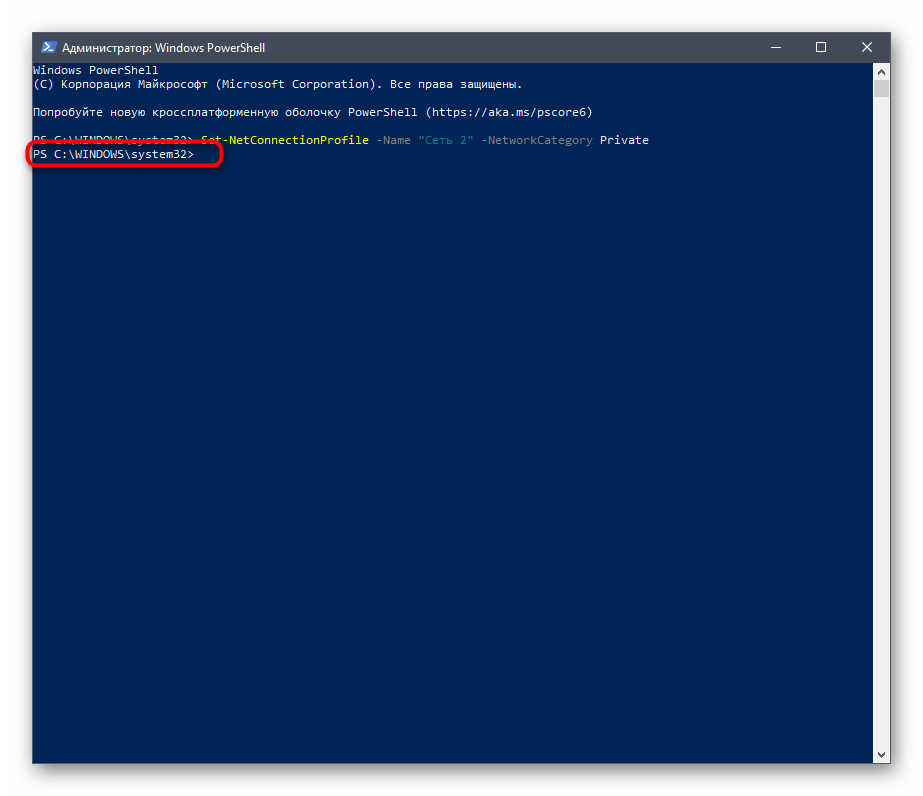
Здесь снова нельзя говорить о высоком уровне удобства, так как пользователю придется запомнить или ввести вручную сложную команду. Поэтому далее обратимся к стандартным методам, которые работают на любом исправном компьютере.
Меню «Свойства подключения»
Это стандартный способ. Его нужно рассматривать в первую очередь, когда речь заходит об изменении сетевого профиля. Все дальнейшие методы будут основаны на схожей инструкции, поэтому сначала рассмотрим алгоритм подробно, а затем будем пропускать некоторые шаги:
- Кликните ЛКМ по иконке «Пуск» для запуска одноименного меню.
- Нажмите на шестеренку левой кнопкой мыши, чтобы открыть «Параметры».

- Перейдите в раздел «Сеть и интернет».

- Откройте вкладку «Состояние».

- Щелкните ЛКМ по надписи «Изменить свойства подключения».
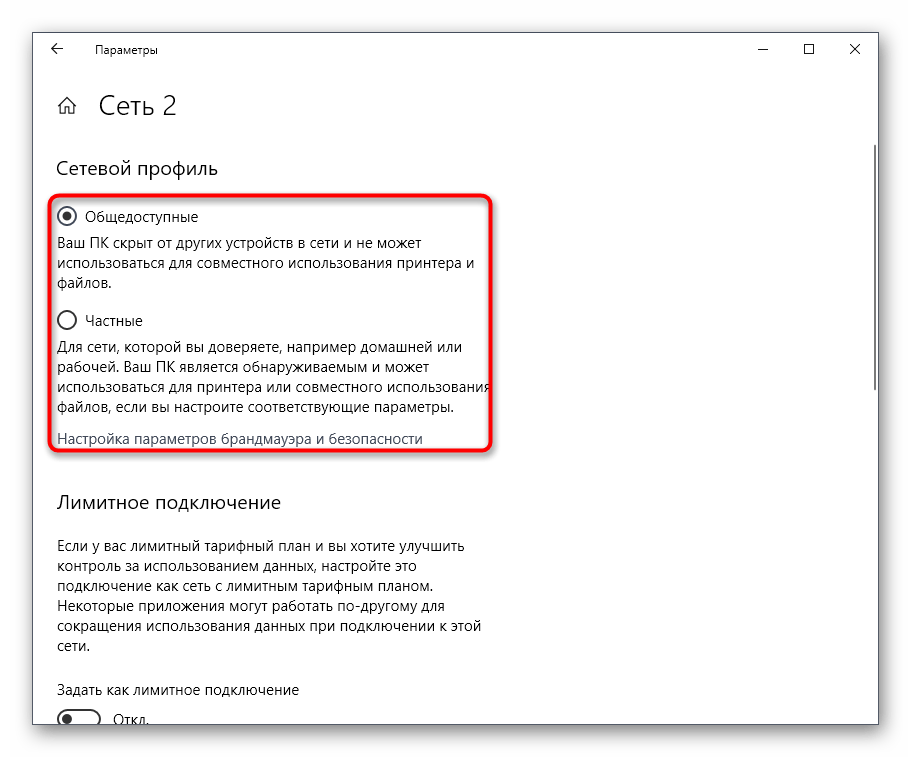
- В следующем окне выберите интересующий тип сети и сохраните изменения.
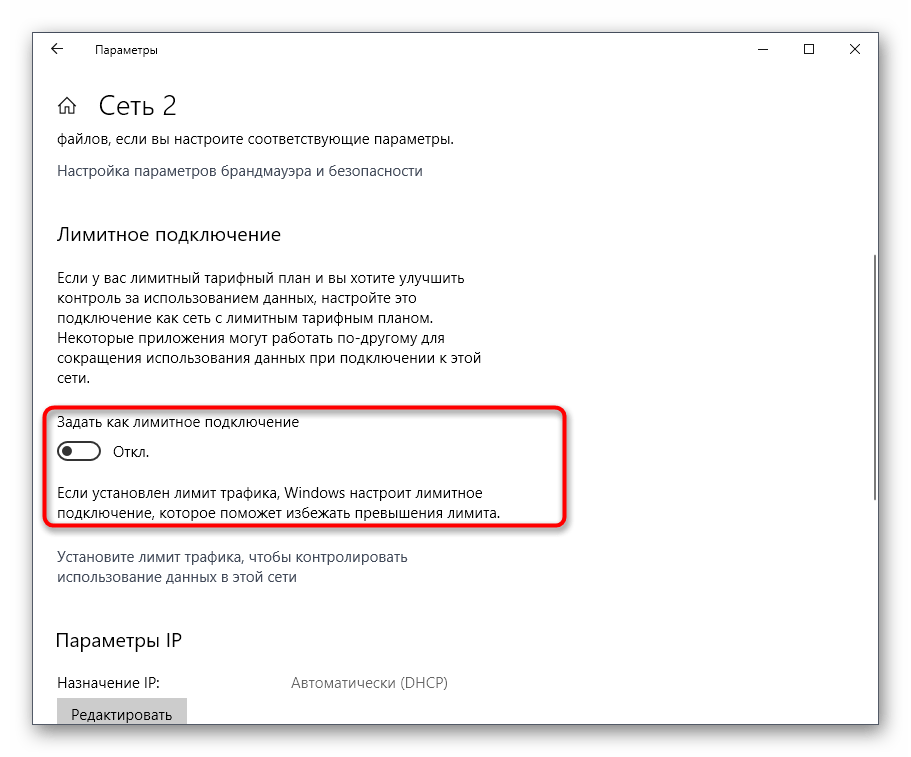
Как видите, через «Свойства подключения» намного легче сменить предпочитаемый профиль. Вам требуется просто открыть «Параметры», а потом ориентироваться, исходя из названий пунктов меню.
Раздел «Сетевой профиль»
Следующий способ, позволяющий поменять профиль, частично задействует предыдущую инструкцию, но некоторые шаги отличаются:
- Выполните шаги 1-3 из предыдущего алгоритма.
- Перейдите во вкладку «Ethernet».
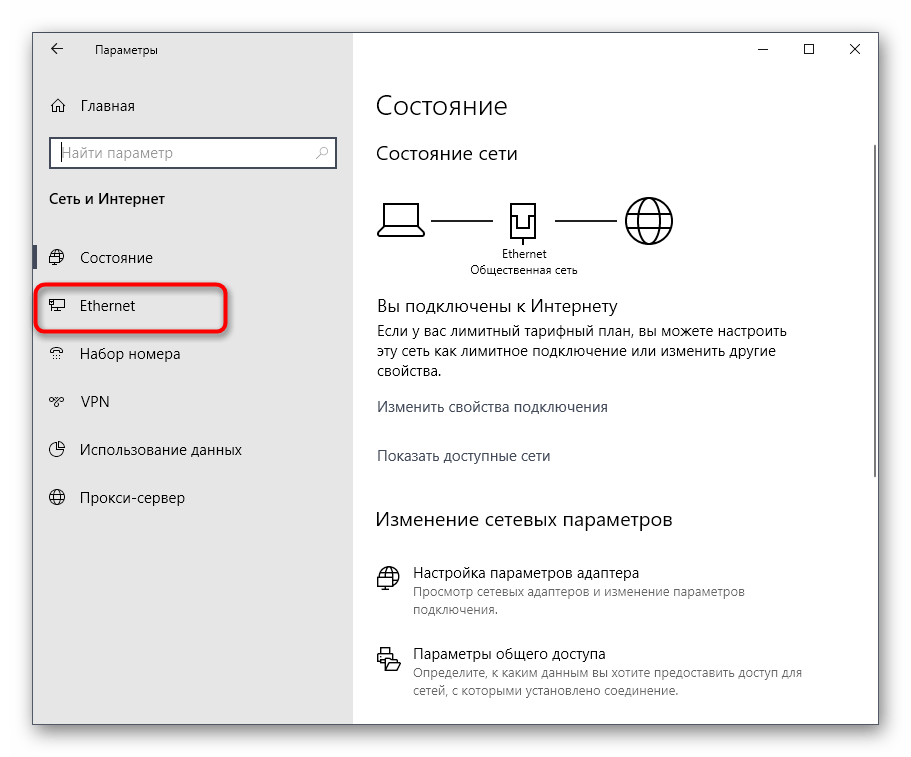
- Щелкните ЛКМ по названию своей сети.

- Задайте необходимый тип.

Далее остается сохранить изменения. Также вы можете проверить, как повлияет замена профиля на подключение к интернету.
Настройка общего доступа
Еще одна инструкция, которая базируется на алгоритме для «Свойств подключения». На этот раз предлагается выполнить шаги 1-4, а затем открыть «Параметры общего доступа». Здесь потребуется развернуть настройки профиля, названные по изначальной выбранному типу сети (например, «Общедоступная»), и при необходимости перейти с общественной на домашнюю сеть.
Сброс сети
Несмотря на то, что здесь вновь пользователь вынужден обращаться к «Параметрам», сам способ считается альтернативным, поскольку предполагает сброс сетевых настроек. К нему рекомендуется обращаться только в случае, если ранее рассмотренными методами настроить профиль не получилось:
- Откройте «Параметры» и перейдите в раздел «Сеть и интернет».

- В первой вкладке щелкните ЛКМ по надписи «Сброс сети».
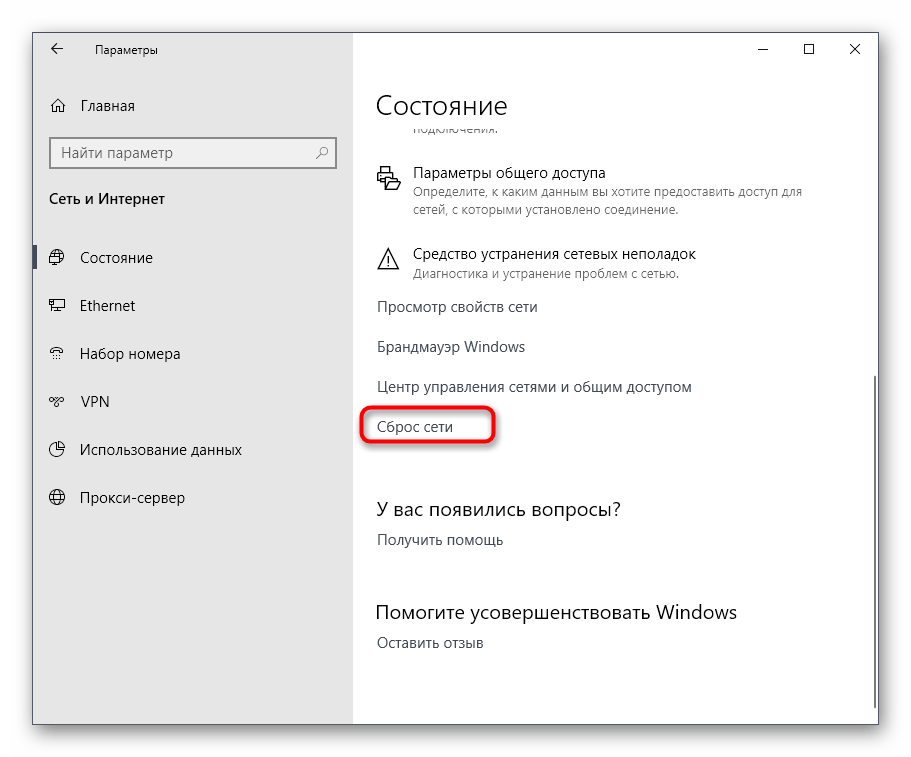
- Подтвердите выполнение операции нажатием на кнопку «Сбросить сейчас».
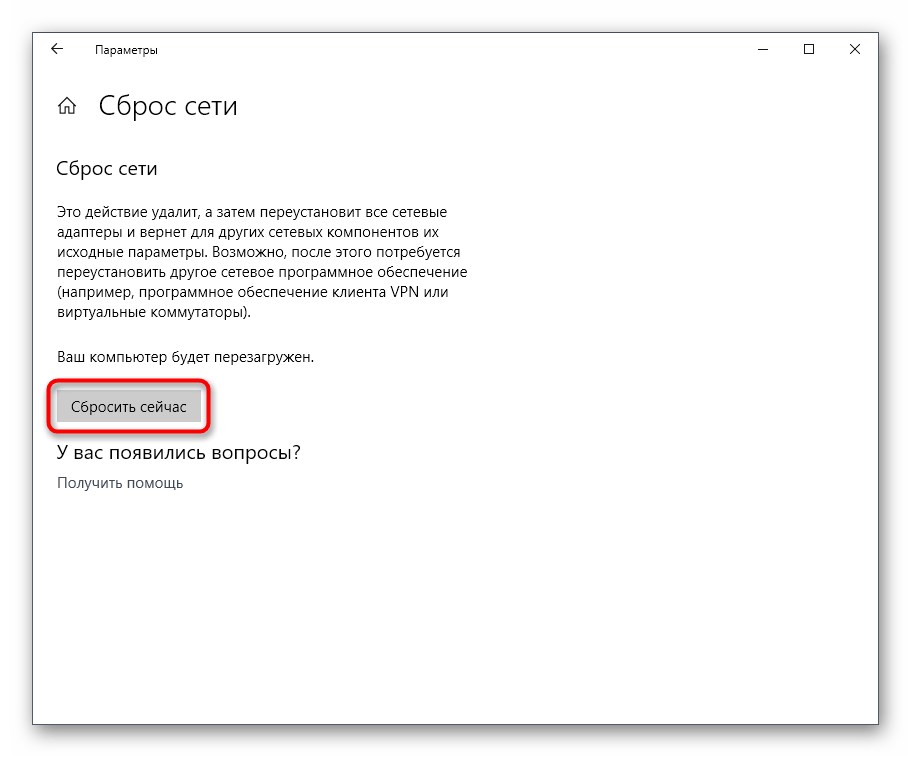
После сброса Windows 10 автоматически предложит задать профиль при повторном подключении к маршрутизатору.
Важность и необходимость смены настроек приватности
В Windows можно выделить частные и общедоступные сети. Принципиальные отличия заключаются в накладываемых ограничениях. В частных сетях они являются минимальными, ведь предполагается, что доступ извне ограничен, соответственно, безопасности ваших данных ничего не угрожает. В общедоступных сетях действует больше ограничений, что сделано для повышения безопасности.
Частную сеть необходимо устанавливать в том случае, если вы всецело ее контролируете. Это позволит в полной мере использовать все преимущества сети:
- обмен файлами между узлами;
- использование общего принтера;
- создание мультимедийного DNLA-сервера.
Если приоритетом стоит безопасность данных, или вы, например, подключаетесь к Wi-Fi в офисе, институте или любом другом общественном месте, то используйте только профиль общедоступной сети. Это позволит встроенному брандмауэру обезопасить ваши личные данные от возможных посягательств других юзеров в сети.
Обратите внимание, что при подключении к интернет-провайдеру напрямую без использования маршрутизатора рекомендуется ставить профиль «Общедоступная сеть». Другие участники сети могут теоретически получить доступ к вашему компьютеру, хотя провайдер должен обеспечивать высокий уровень безопасности. Этот профиль делает компьютер «невидимым», что усложняет проникновение в систему вредоносного программного обеспечения.
По этим причинам, крайне важно устанавливать правильный профиль сети. Некорректные настройки могут либо ограничить функциональность, либо подвергнуть компьютер опасности взлома и потери личных данных.
Какую сеть выбрать – общедоступную или частную
Если вы целиком и полностью контролируете сеть в вашем доме или на работе, тогда можно смело выбирать частный или домашний тип сети, поскольку в таком случае вам будут доступны дополнительные преимущества. К примеру, обмен файлами, создание DLNA-сервера или использование общих сетевых принтеров. В этом случае система, грубо говоря, будет «менее защищенной», чем при использовании общедоступных сетей. При этом надо понимать, что Ethernet-подключение дома может все еще попадать под категорию «общедоступной», поскольку к сетевому оборудованию провайдера могут быть подключены другие люди (соседи, например). Если преимущества частной сети вам не нужны и для вас более актуальный вопрос безопасности, тогда выбирайте общедоступный тип сетей.
Зачастую это решение надо принять при первом подключении к сети через Ethernet-кабель или Wi-Fi-соединение. Windows спросит вас, хотите ли вы сделать этот компьютер доступным для обнаружения. Если вы соглашаетесь, устанавливаются правила частной сети, если нет – общедоступной. Быть может, что вы поспешили закрыть это окно или просто кликнули не туда. В таком случае можно вручную поменять тип сети, либо сбросить ее настройки.
Посмотреть тип вашей сети можно в Параметрах Windows 10 или Панели управления. Нажмите Win + I или откройте Параметры любым другим способом. Откройте Сеть и Интернет – Состояние. В верхней части под иконкой типа подключения будет отображаться тип вашей сети. На скриншоте вы можете заметить, что компьютер подключен к частной сети через Ethernet-кабель.

Чтобы проверить тип сети через Панель управления, нажмите Win + R и введите Control. В открывшемся окне Панели управления перейдите в раздел Сеть и интернет – Центр управления сетями и общим доступом. Опять же, в верхней части окна под названием сети будет отображаться ее тип. На Windows 7 в Панели управления можно кликнуть на тип сети и установить домашнюю, рабочую или публичную сеть. Домашняя и рабочая – это частные сети, за тем лишь исключением, что в рабочей сети отключена домашняя группа. Публичная сеть – это соответственно общедоступная сеть.
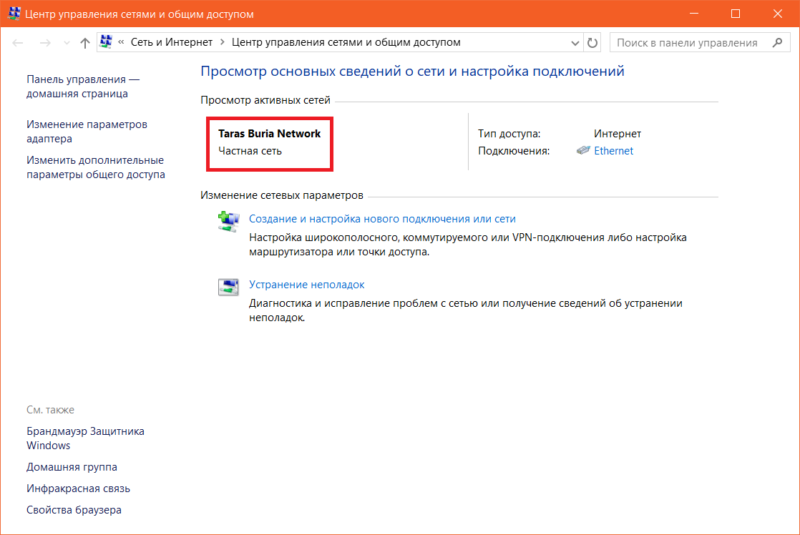
Чтобы изменить частную сеть на общедоступную или наоборот, откройте Параметры – Сеть и Интернет – Состояние, а затем нажмите Изменить свойства подключения. Как вариант, можно зайти в Сеть и Интернет – Ethernet / Wi-Fi (зависимо от типа подключения к интернету), щелкнуть на активное подключение и затем уже изменить тип сети.
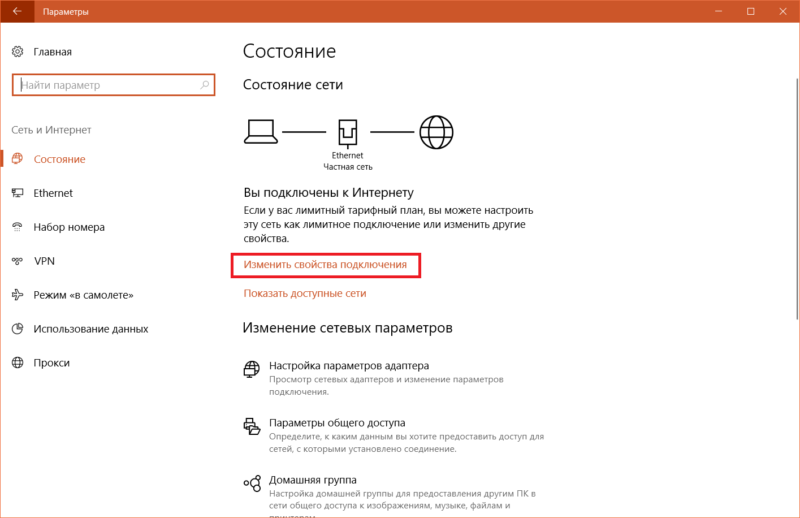
Вам нужен пункт Сетевой профиль. Здесь вы уже включаете либо Общедоступные, либо Частные, в зависимости от того, какой профиль вам надо установить.
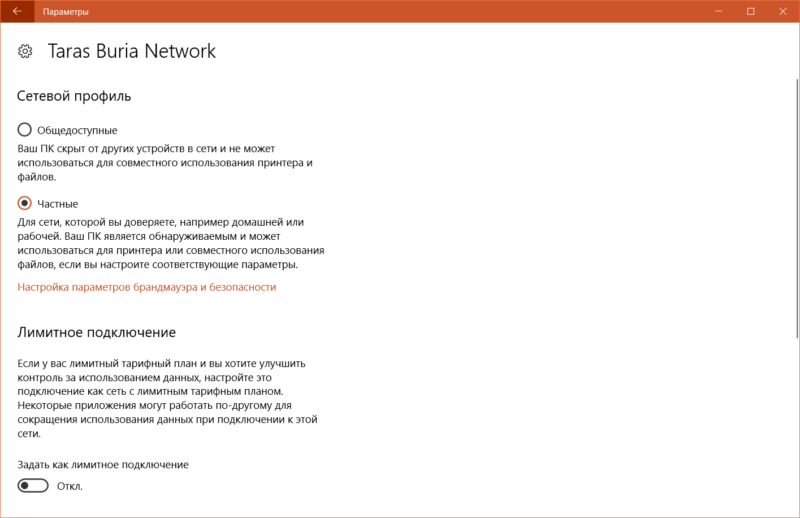
Обратите внимание: инструкция выше актуальна для устройств на Windows 10 Fall Creators Update 1709. Если ваш компьютер еще не обновлен до этой версии Windows или выше, тогда изменение типа сети может немного отличаться от описанного выше. В свойствах текущего подключения вам надо будет найти параметр Сделать этот компьютер доступным для обнаружения. Его включение делает текущее подключение частным, а отключение общедоступным. Поскольку такой расклад был не совсем понятным для пользователей, Microsoft переделала эту систему и сделала ее проще.
Как вариант, можно также сбросить параметры сети, а затем уже выбрать тип из всплывающего меню. Откройте Параметры – Сеть и Интернет – Состояние. Опуститесь немного ниже и нажмите Сброс сети. После этого система удалит и установит обратно сетевые адаптеры, а также сбросит тип сетей и предложит заново выбрать ее тип. Только учтите, что после сброса сети возможно понадобится перенастроить некоторые специфические параметры, вроде тех же VPN-подключений. Нажмите Сбросить сейчас. Перезагрузите компьютер.

Вместо послесловия

Для чего нужны сети
Так для чего же всё-таки нужно менять сеть?
Конечно, это вряд ли пригодится пользователям, которые имеют стационарный компьютер, укомплектованный системником и прочими прелестями, которые уж точно не возьмёшь с собой ни в поездку, ни в кафе, никуда.
Так что, если Windows автоматически выставил домашнюю сеть таким пользователям, трогать её и менять не будет необходимости.
Но бывает и так, что вместо домашней система определяет общедоступную, и тогда это будет очень неудобно, точно так же, как и автоматически определённая частная сеть для ноутбука.
Ведь если пользователь с вот этим самым ноутбуком отправится в общественное место, то устройство не будет защищено, и с радостью подключится к любому другому, которое может быть опасным.
Именно поэтому очень важно знать, какой тип сети для какого случая пригодится, и как правильно их менять.
Ведь это может пригодиться не только специалистам в области ПК, но и обычному пользователю, который нуждается в защите и в правильном функционировании компьютера.












