Передача Файлов с Компьютера на Телефон по WiFi — Обмен Документами между Ноутбуком и Смартфоном на Андроид
Возможно кому-то не известно, но подключить телефон к компьютеру для обмена файлами можно по WiFi, а не только через USB кабель. Обмен документами между двумя устройствами беспроводным способом удобен тем, что не нужно использовать провода. Причем не важно, будет у вас смартфон на Android или это Apple iPhone/iPad. В данной инструкции я наглядно покажу, как быстро получить большой текстовый файл, изображение, музыку, видео и любые иные документы с ПК Windows на телефоне под управлением Андроид (Samsung, Xiaomi, Honor, Realme, Redmi, Poco и т.д.) или iOS и обратно через специальную программу по локальной сети вай-фай.
Для этого мы воспользуемся одной универсальной программкой для подключения телефона к компьютеру, которая есть и для Android, и для iOS. Она называется «WiFly», скачать ее можно бесплатно в Google Play Market или AppStore.
Для того, чтобы организовать подключение смартфона к компьютеру и беспроводной обмен файлами по WiFi, у вас должна быть настроенная домашняя локальная сеть через роутер, к которой будут подключены все устройства, между которыми будет происходить обмен файлами. Кстати, обмениваться данными можно не только с компьютером, но и с другим планшетом.

Быстрый обмен файлами между компьютером и смартфоном по QR коду
Итак, устанавливаем программу WiFly на свой телефон или планшет и запускаем. На первой странице нам предложат пройти на компьютере по адресу wifly.me и получить QR код, который потом можно отсканировать телефоном и тем самым получить к нему доступ.

Давайте так и сделаем:
- заходим на сайт
- нажимаем на телефоне кнопку «Отсканировать»
- и сканируем QR код с экрана монитора
Далее на телефоне появится запрос на подключение к нему с компьютера — жмем «Разрешить».

После этого на компе откроется страница с папками и файлами, содержащимися на смартфоне. Их можно передать на ПК простым перетаскиванием из одной директории в другую.
Как передавать файлы по WiFi с Андроид на компьютер
Существует очень полезная программа, предназначенная как раз для этих целей. Имя ей — Pushbullet. Она позволяет не только передавать файлы по Wi-Fi с Android на компьютер и наоборот, но ещё и принимать звонки и SMS на компьютере, отправлять PUSH-уведомления на телефон. В общем, очень полезная программа.
Внимание! Для нормальной работы вы должны подключить свой смартфон и компьютер к одной Wi-Fi сети. Если эти устройства подключены к разным сетям — ничего у вас не получится.
Передача файлов портала
Если вы раньше пользовались WhatsApp в Интернете, то при использовании Portal вы будете чувствовать себя как дома. По функционалу идентичен. Это приложение позволяет передавать данные с компьютера на телефон простым перетаскиванием.

- Установите и запустите портал на свой телефон
- Разрешить разрешения
- Посетите http://portal.pushbullet.com/ на своем ПК.
- Отсканируйте QR-код на своем ПК из приложения Portal на своем телефоне.
- Переданные фотографии будут найдены в галерее, а переданная музыка — в музыкальной папке.
Часть 1. Top 5 Wi-Fi приложение для передачи файлов для Android
Топ 1: передача файлов по Wi-Fi
Если разъем USB недоступен, вы можете использовать приложение Wi-Fi File Transfer для Android для синхронизации файлов между телефоном Android и другими устройствами. Wi-Fi File Transfer — это не только приложение для передачи файлов для Android, но также поможет вам лучше управлять файлами на Android.
- Загружать или скачивать несколько файлов одновременно.
- Управляйте мультимедийными файлами, такими как удаление, переименование, копирование, архивирование и многое другое.
- Это также программа просмотра фотографий, которая позволяет просматривать фотографии в браузере.
- Ярлыки к фотографиям, видео и музыкальным каталогам.
Шаг 1 Убедитесь, что телефон и компьютер подключены к одному и тому же Wi-Fi.
Шаг 2 Начните передачу файлов через Wi-Fi, нажав кнопку «Запустить сервис».
Шаг 3 Копирование URL необходимо для проводника вашего компьютера для передачи файлов с Android через Wi-Fi.
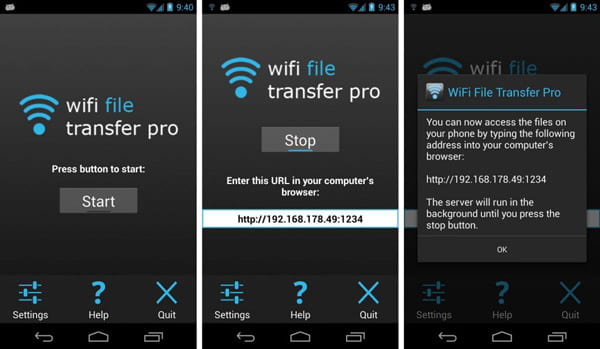
Топ 2: ПОДЕЛИТЬСЯ — Transfer & Share
SHAREIT — Transfer & Share — это кроссплатформенное приложение для передачи файлов Wi-Fi для Android. Программа поддерживает фильмы, видео, музыку, обои, GIF-файлы и другие форматы файлов. Более того, вы также можете использовать программу как медиа-плеер, который вы можете наслаждаться и управлять видео и музыкальными файлами.
- Передача файлов на 200 быстрее, чем по Bluetooth, скорость передачи до 20М / с.
- Поддерживает фотографии, видео, музыку и любые другие типы форматов файлов.
- Откройте для себя десять тысяч высококачественных музыкальных файлов онлайн и офлайн.
- Качество HD и выборочно, в автономном режиме просмотра и постоянно обновляется.
Шаг 1 Загрузите SHAREIT из Google Store, после чего установите APK на телефон Android и другие устройства.
Шаг 2 Нажмите кнопку «Пуск» на вашем компьютере, после этого убедитесь, что передача готова для передачи файлов.
Шаг 3 Вы можете легко переносить файлы любого формата с телефона на компьютер в любом формате.
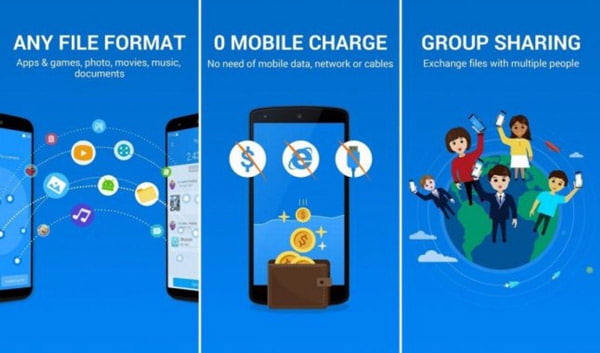
Топ 3: Портал — Wi-Fi передача файлов
Портал — передача файлов по Wi-Fi позволяет легко загружать изображения, видео и другие файлы с компьютера на телефон Android. Что вам нужно сделать, это просто перетащить файлы в приложение передачи файлов Wi-Fi для Android. Что касается передачи по Wi-Fi соединению, вам не нужно беспокоиться об ограничении данных.
- Передача отдельных файлов, нескольких файлов или даже целой папки между Android и компьютером.
- Просмотрите, откройте или поделитесь файлами Android на вашем компьютере с другими устройствами.
- Просматривайте фотографии с помощью портала, который автоматически синхронизируется с галереей Android.
- Поддержка SD-карты и других устройств Android 5.0 и выше.
Шаг 1 Убедитесь, что вы установили программу для всех устройств и подключаетесь к одной и той же среде Wi-Fi.
Шаг 2 Перейдите на portal.pushbullet.com для сканирования штрих-кода, который вы можете отсканировать код.
Шаг 3 После подключения вы можете нажать кнопку «Готово», чтобы получить доступ к фотографиям и другим файлам.
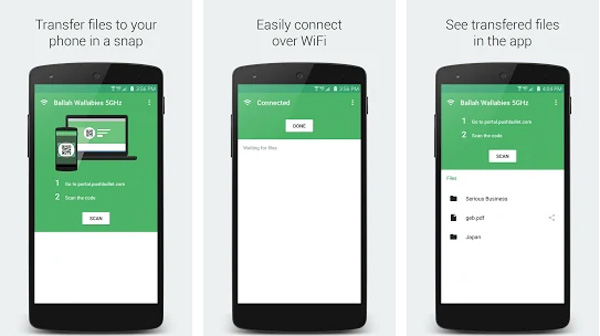
Топ 4: AirDroid
AirDroid очень известный Передача файлов Android Это не только помогает передавать файлы по беспроводной сети, но также создает целое рабочее пространство с телефона или планшета для доступа к компьютеру, что делает его невероятно привлекательным. Android создает виртуальный рабочий стол с возможностью доступа к контактам, загрузки приложений и многого другого.
- Передача фотографий, документов, ссылок и других файлов между телефоном Android и компьютером без проводов.
- AirMirror для трансляции экрана с телефона Android на компьютер, ввода текста, снимка экрана и других файлов без рутирования.
- Получайте уведомления Android, сообщения, электронные письма, заметки и другие файлы на компьютере.
- Передача файлов между телефоном Android и компьютером через Wi-Fi.
Шаг 1 Перед загрузкой и установкой AirDroid для этих программ подключите устройства к одной сети.
Шаг 2 Запустите программу, перейдите в список приложений и получите IP-адрес. Получить IP-адрес для файлов.
Шаг 3 Введите URL-адрес IP-адреса в любой браузер на Windows или Mac, чтобы загрузить файлы.
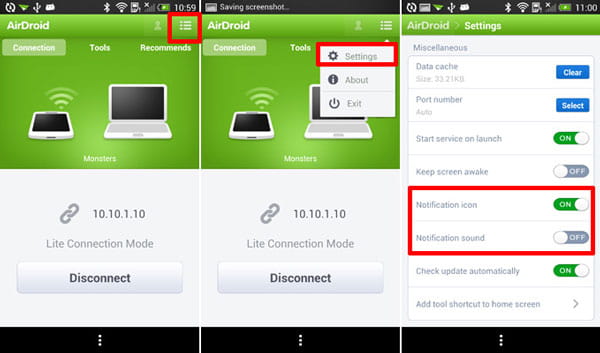
Топ 5: Sweech — WiFi передача файлов
Sweech позволяет передавать файлы между телефонами Android, обмениваться файлами с компьютером, планшетами и смартфоном. Это простое приложение для передачи файлов Wi-Fi для Android, вы можете использовать то же соединение Wi-Fi и браузер. Он поддерживает документы, изображения, музыку, видео, приложения или что-либо с вашего устройства Android.
- Воспроизведение любой музыки, видео или фото с устройства Android на компьютер удаленно.
- Он совместим с различными устройствами, такими как ПК, Mac, мобильные и многое другое.
- Не нужно устанавливать приложение на каждое устройство, используйте Sweech на своем телефоне и отправляйте URL. Веб-интерфейс предлагает все функции
- Легко делитесь URL своего устройства с помощью Android Beam (NFC) или QR-кода
Шаг 1 Загрузите и установите последнюю версию приложения Sweech File Sharing, после чего убедитесь, что вы используете соединение Wi-Fi.
Шаг 2 Просто используйте IP-адрес плюс порт 4444, который может генерировать URL-адрес загрузки для передачи файлов.
Шаг 3 Вставьте URL-адрес из приложения для передачи Wi-Fi для Android на компьютер или другое устройство одним щелчком мыши.
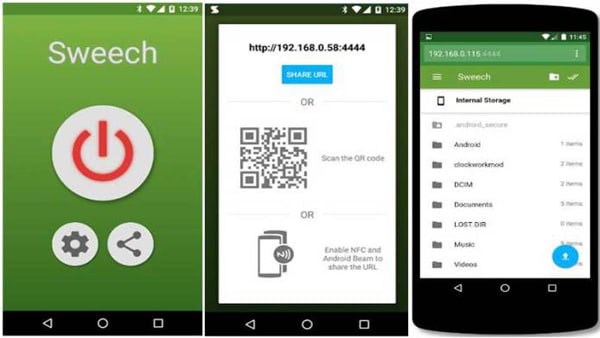
Программы для передачи файлов с компьютера на телефон через Wi-Fi
Существует множество программ, которые предлагают возможность осуществления обмена информацией между мобильным устройством и ПК.
Приложение, которое имеет версию для смартфонов и персональных компьютеров. Для получения возможности обмена файлами между ПК и телефоном требуется:
-
и компьютер.
- Запустить ее на обоих устройствах.
- На телефоне нажать кнопку «Отправить».
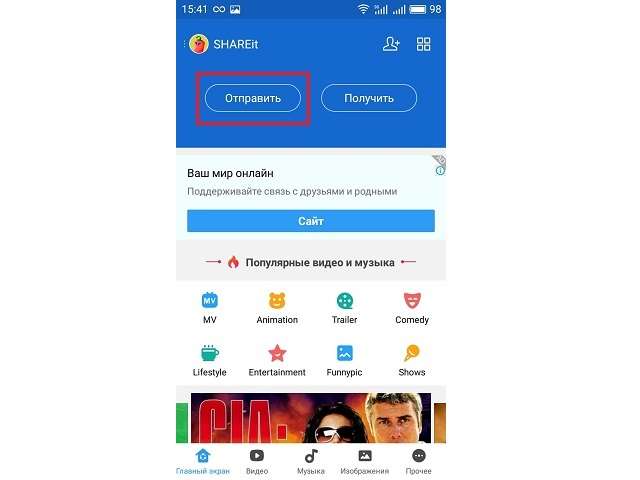
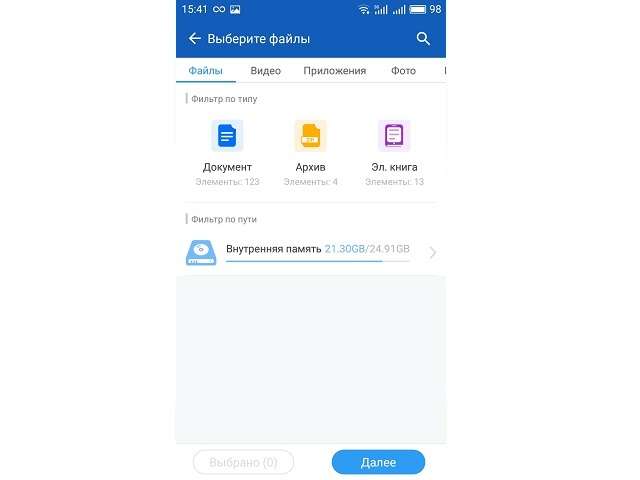
Сокращенный алгоритм действий: подготовка и работа
- Подключите телефон Android через Wi-Fi к модему-роутеру, к которому подключен ваш компьютер или ноутбук.
- Установите программу WIFI File Transfer из Play Market телефон (смартфон, планшет). Запустите программу и следуйте инструкциям. Как правило, необходимо лишь будет запомнить лишь адрес и номер порта для последующего ввода в браузер ноутбука.
- Откройте браузер Google Chrome вашего компьютера и введите адрес и порт, который нам предложила запомнить программа WIFI File Transfer.
- По указанному адресу, в строке браузера вашего компьютера должны появиться папки и файлы, которые есть на вашем телефоне. Это будет означать, что все установлено и работает как надо.
- Выберите файлы на телефоне и нажмите «Скачать», «Удалить» или «Переместить» в зависимости от потребностей.
- Если «что-то пошло не так» или не понятно «как работает система» продолжайте читать нашу инструкцию дальше.
Для передачи любых данных, со смартфона Android на ноутбук и обратно, потребуется:
- Модем-роутер должен работать и быть корректно настроен на раздачу Wi-Fi. Для пользователя это значит, что к модему-роутеру можно подключить и компьютер, ноутбук и смартфон (планшет).
- Программа WI-FI File Transfer должна быть установлена и запущена на смартфоне.
- Программы на телефоне и/или компьютере не блокируют трафик и сетевое соединение устройств. Блокировать или фильтровать трафик могут сетевые экраны (файрволы), антивирусы.
Настроить точку доступа Wi-Fi в режим роутера для работы сразу с несколькими устройствами по беспроводной сети можно самостоятельно либо пригласить специалиста по настройке Wi-Fi.
Как передать файлы с телефона на компьютер, способы
Итак, как передать файлы с телефона на компьютер? Для передачи данных, Вы можете использовать множество различных способов. Перечислим самые основные из них:
- передача файлов через USB-кабель;
- с помощью Bluetooth;
- использование Вай-фая;
- сервисы облачных дисков;
- сервис DropBox;
- утилита для Виндовс Тотал Коммандер.
Все они имеют разные возможности. Посмотрев на каждый из этих вариантов передачи файлов с практической стороны, Вы убедитесь какой Вам лучше всего подходит.
Как передать файлы с телефона на компьютер через USB
Передавать файлы по USB кабелю с телефона на компьютер очень просто. Для этого нам потребуется обычный небольшой USB провод, который входит в комплект зарядного устройства для телефона. Берём его, и подсоединяем один конец в разъём на компьютере или ноутбуке, а другой вставляем в телефон. Нужно немного подождать, чтобы компьютер увидел Ваше подключенное устройство. Если всё прошло успешно, оно будет отображаться в «Моём компьютере», в разделе «Портативные устройства» (Рисунок 1).

Далее, заходим туда, и видим в появившемся окне «Внутреннюю память», только что подключенного телефона. Нажимаем на него, и смотрим какие файлы мы можем перенести на компьютер. Например, у меня на телефоне были картинки, которые нужно перенести. Я их выделяю левой кнопкой мыши, затем правой выбираю из меню функцию «Копировать» (Рисунок 2).

После этого, иду на рабочий стол компьютера и переношу их туда, куда нужно (Рисунок 3).

Нажимаю правой кнопкой мыши «Вставить». Впоследствии, выбранные нами картинки появятся на компьютере. Таким образом, Вы можете переносить и другие файлы с телефона на компьютер достаточно быстро и удобно.
Как передать файлы с телефона на компьютер через bluetooth
Блютуз — это ещё один способ передачи файлов с телефона на компьютер. Практически в каждой современной системе Windows есть эта программа. Но, если Вы её не нашли, то можете скачать с этого официального сайта и установить – (bluetooth.ru.com).
Далее, переходим к процессу передачи информации. В правой нижней части панели задач на компьютере, нажимаем на стрелку, которая отображает скрытые значки. Выбираем из списка значков наш установленный блютуз и «Добавляем устройство», затем подключаем его (Рисунок 4).

Так же включаем на телефоне эту программу, чтобы можно было связать, телефон и компьютер между собой для передачи файлов. После соединения телефона с компьютером можно передавать файлы.
Для этого заходим опять в значок трея, выбираем блютуз и из меню «Принять файлы». После этого немного ждём пока загрузятся все файлы телефона. Далее, Вы сможете смело их перетаскивать в любое месторасположение на компьютере.
Как передать файлы с телефона на компьютер через wifi
Насколько всем известно, WiFi это беспроводной Интернет. Доступ к которому, можно получить только по паролю. Всё что нужно сделать – включить одновременно на телефоне и компьютере Вай фай и указать пароль для входа в Сеть.
Далее, дожидаемся подключения к Сети и затем можем передавать файлы с телефона на компьютер. Там всё просто, самое главное разобраться в подключении.
Используем облако Яндекса, Гугла и Майл
Для переноса файлов с телефона на компьютер можно использовать облачные сервисы – Яндекс, Гугл, и Майл. Все они просты в использовании. Достаточно загрузить на их сервис определённый файл, и получить ссылку для скачивания этого файла. Они могут вмещать в себя большие гигабайты данных.
Используем DropMeFiles
О сервисе DropMeFiles уже неоднократно говорилось на моём блоге. Отмечу лишь то, что это один из лучших облачных сервисов, который позволяет хранить и передавать различные файлы с телефонов на компьютеры разного объёма.
Используем программу Total Commander
Тотал Коммандер – это отличный инструмент для переноса разного типа файлов с одного устройства на другой. Как же переносить файлы с телефона компьютер? Для начала установите программу через Плей Маркет на телефоне, затем на компьютере.
Далее, подключаем телефон к компьютеру и перекидываем на него файлы с помощью проводника Тотал Коммандера. Этот процесс занимает недолгое время. Достаточно лишь просто одним нажатием мышки перенести тот или иной файл.
Альтернативный вариант — с помощью «Яндекс.Диска» и его аналоги
Облачное хранилище позволяет сохранить информацию на неопределённый срок. При этом пользователь сможет получить доступ к своим файлам на любом устройстве, введя логин и пароль от акаунта.
«Яндекс.Диск» может стать отличным вариантом для обмена информацией между ПК и смартфоном. Для этого достаточно загрузить тот или иной файл в свою учётную запись через компьютер, а затем открыть его на телефоне и скачать при необходимости.
Обратите внимание! Среди аналогов «Яндекс.Диска» выделяют облачное хранилище Mega, Dropbox, Google Disk, OneDrive, а также облако Mail.
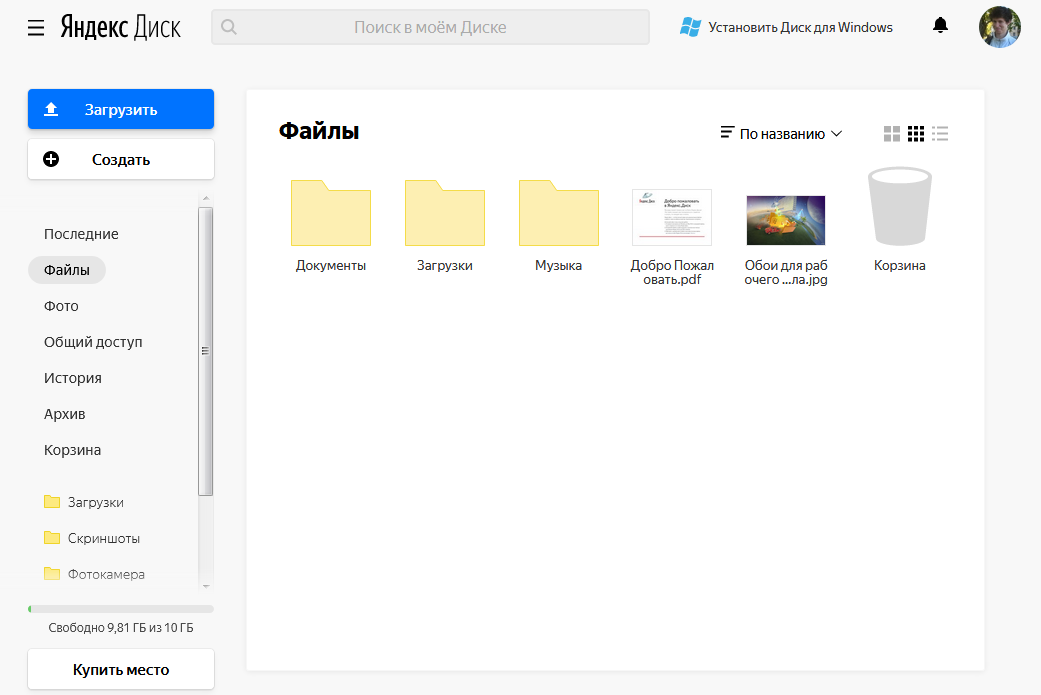
Облачное хранилище «Яндекс.Диск» как альтернативный вариант обмена информацией между компьютером и смартфоном Android
Таким образом, существует большое количество программ, с помощью которых пользователь сможет скидывать информацию с телефона на компьютер как по Wi-Fi, так и по Bluetooth. Информация, которая была изложена в данной статье, позволяет понять, как передать файлы по Wi-Fi, даже начинающему пользователю.












