6 программ для управления Android-телефоном с помощью компьютера
Существует несколько причин для управления телефоном на ОС Android с компьютера. Это может быть использование приложений, игры, общение в мессенджере и т.д. Например, можно играть в игры с помощью клавиатуры и мышки. Запустить приложение со смартфона на большом экране – это действительно интересно. А также это отличная возможность для пользователей, которым нужно показать презентацию на большом экране.
Принцип установки напрямую зависит от конкретной модели устройства. Некоторые из них, такие как Samsung Sidesync, довольно просты в установке. Другие же более сложные. Большинство приложений в этом списке позволяют осуществлять удаленный контроль и с Windows, и с Mac. Некоторые программы, такие как Vysor, используются для зеркалирования Android в браузере Google Chrome. Каждое приложение подходит под конкретные задачи пользователей. Например, MirrorGo подойдет для геймеров, а SideSync для владельцев телефонов Samsung.
Управление телефоном с компьютера
1) Установить на телефон и компьютер приложение MyPhoneExplorer . Ссылки привел ниже (все проверено, вирусов на момент написания статьи — нет).
2) Включить на телефоне режим отладки по USB*. Для этого достаточно открыть меню разработчика и переключить соответствующий ползунок. См. скриншот ниже.
* Примечание: если в настройках Андроида у вас нет меню разработчика, то рекомендую ознакомиться с одной моей прошлой инструкцией — https://ocomp.info/kak-vklyuchit-otladku-po-usb.html

Отладка по USB включена (меню для разработчиков)
3) Соединить аппарат и телефон USB кабелем. Думаю, здесь ничего сложного нет ✌.

Подключаем телефон к компьютеру с помощью USB кабеля
О сервисе ApowerMirror – обзор возможностей
ApowerMirror – это сервис, который позволяет вывести содержимое экрана смартфона или планшета на ПК и полноценно управлять мобильным устройством. Данное приложение работает как с Windows, так и с macOS. Его можно использовать на платной и на бесплатной основе.
Бесплатный тариф позволяет управлять интерфейсом мобильного устройства, делать скриншоты, записывать небольшие видео с экрана мобильного устройства, открывать уведомления, запускать приложения и производить обмен файлами между подключенными устройствами.
VMLite VNC Server
С помощью этого приложения можно управлять всеми действиями телефона с компьютера, но настройки обычному пользователю могут показаться сложными. К тому же, программа платная, но это оправдывается большим набором функций.
Для того, чтобы начать работу, потребуется подключить телефон к компьютеру через USB порт. Далее нужно будет скачать программу на смартфон, выставить первые настройки и оплатить приложение в Гугл Плей (оно стоит 690 рублей). Потом программа запускается на компьютере, где она самостоятельно устанавливает нужные драйвера.
Отзывы

AirDroid
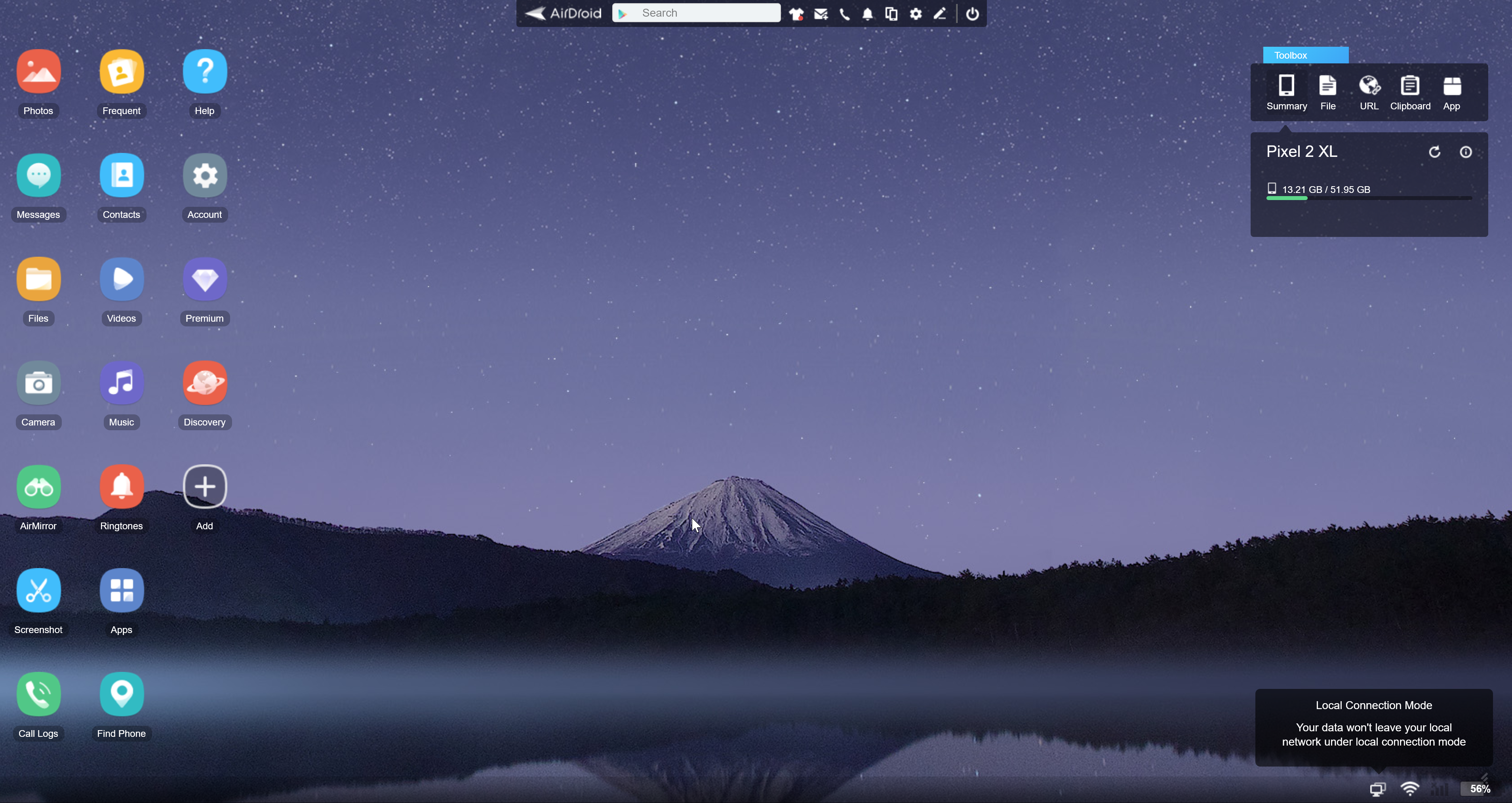
AirDroid — еще одна популярная программа для подключения Android-смартфонов на ПК. В отличие от ApowerMirror, после подсоединения смартфона к компьютеру первый отображается не как обычно, а в виде рабочего стола стандартного ПК со всеми установленными приложениями, окнами, папками и прочим.
Есть возможность запустить основную или фронтальную камеры аппарата, делать снимки и тут же просматривать или передавать их на компьютер. Также есть удаленное управление устройством, которое открывается в специальном окне. Тут доступен просмотр приложений, чтение сообщений, запуск камеры и прочие базовые функции.
Это удобно, если вы подарили маме первый смартфон, все объяснили, она «поняла», а потом вы уехали, но теперь каждый день мама звонит и просит помощи. В этом случае легко подключаться удаленно, а главное сэкономить себе время и нервы.
У сервиса AirDroid есть два приложения для смартфона: AirMirror или AirDroid. Первое нужно для управления гаджетом с компьютера, а второе — чтобы иметь доступ к файлам гаджета (музыке, документам, видео, сообщениям, контактам и прочему).
В обоих случаях подключение происходит через USB или Wi-Fi. Запускаем одно из двух приложений на смартфоне и включаем AirDroid на ПК. Для связи систем потребуется отсканировать QR-код на компьютере, после чего все подключается автоматически.
AirDroid доступна для Windows и macOS. Также есть веб-версия в Google Chrome.
Как получить удаленный доступ к Андроид?
Для этого можно воспользоваться одним из 3-х простейших способов:
- Получение удаленного доступа через Google – популярный поисковик позволяет «следить» за своим девайсом (например, смартом на Андроид) и выполнять простые действия на нем. Для этого нужно всего лишь завести аккаунт в Google.
- Сторонние проги и ПО – более функциональные методы, воспользовавшись которыми, можно сохранять, удалять, восстанавливать данные на устройствах и много чего еще делать. Здесь также нужна подготовка – нужно заблаговременно скачать и установить необходимые программы.
- С Андроид-девайса – можно управлять с телефона на этой ОС стационарным компом, планшетом или ноутом.
Как все эти методы осуществить на практике, читаем далее в разделах.
Метод 1. Использование Microsoft Your Phone Companion для управления телефоном Android
В новых моделях телефонов Samsung Galaxy Your Phone Companion предварительно установлен как Link to Windows, к которому можно легко получить доступ из меню быстрых настроек. Другие телефоны Android, на которых приложение не установлено заранее, могут легко получить его в магазине Google Play.
Вот некоторые из основных функций приложения Your Phone для Windows:
Управление фотографиями — когда телефон подключен к ПК с Windows, вы можете легко просматривать, редактировать, удалять и публиковать любые фотографии, хранящиеся на вашем телефоне. Это означает, что вам не нужно будет пересылать изображения с телефона на компьютер и наоборот.
Доступ к уведомлениям — с помощью приложения для ПК вы можете легко просматривать уведомления, полученные на ваш телефон, управлять ими и отвечать на них, не открывая телефон.
Обмен текстовыми сообщениями — с вашего ПК вы можете легко создавать текстовые сообщения, полученные на ваш телефон, и отвечать на них.
Управление звонками — вы можете удобно совершать телефонные звонки и отвечать на них со своего ПК, поскольку у вас есть доступ ко всем сохраненным контактам.
Управляющие приложения — работает только на некоторых телефонах (в настоящее время это новые модели Samsung Galaxy). Эта функция позволяет отображать экран телефона на ПК, что означает, что вы можете открывать любое приложение на своем телефоне со своего ПК.
Установите приложение-компаньон для телефона
- Откройте магазин Google Play на своем телефоне и найдите Your Phone Companion.Ваш телефонный компаньон в Play Маркете
- Выберите приложение из результатов поиска и нажмите «Установить».
Для устройств Samsung вы увидите либо «установлено», либо «обновлено», если для приложения есть новое обновление. - Для пользователей Samsung: откройте Быстрые настройки, сдвинув панель уведомлений вниз, а затем нажмите и удерживайте Ссылка на Windows.Открыть ссылку на приложение Windows
- Для других телефонов Android просто откройте недавно установленный помощник по телефону из меню приложения.
- На экране приветствия нажмите «Свяжите телефон и компьютер», а затем нажмите «Продолжить» на следующем экране. Затем откроется камера для сканирования QR-кода, который должен отображаться на вашем ПК.Экран приветствия в приложении Phone Companion
- Оставьте этот экран открытым на вашем телефоне
Настройка соединения между телефоном и ПК
- На вашем ПК откройте меню Windows, найдите «Ваш телефон» и откройте приложение.Приложение «Ваш телефон» в меню Windows
- Выберите тип вашего телефона, в данном случае это Android, и нажмите «Продолжить».Выберите Android в качестве типа телефона
- На следующем экране показано, как установить приложение Your Phone Companion на свой телефон, но мы уже сделали это, поэтому выберите «Да, я завершил установку Your Phone Companion»
- Нажмите кнопку «Открыть QR-код», а затем используйте свой телефон для сканирования QR-кода, отображаемого на ПК.QR-код для сканирования
- После успешного сканирования нажмите Готово на ПК, чтобы закрыть код.
- Что ж, мы еще не закончили с подключением. Мобильное приложение откроет экран, для которого требуются некоторые разрешения.
Нажмите кнопку «Продолжить». - Будьте терпеливы, пока мобильное приложение устанавливает соединение с ПК.
- Когда соединение будет успешным, вас попросят предоставить необходимые разрешения, такие как использование мобильных данных для подключения к вашему ПК, когда Wi-Fi недоступен.
- Приложение «Ваш телефон» на ПК также отобразит сообщение об успешном завершении. Нажмите «Начать», чтобы начать использовать приложение «Ваш телефон».Добро пожаловать в приложение «Ваш телефон»
- Чтобы получить доступ к различным функциям приложения для ПК, используйте значок гамбургера (значок меню) в верхнем левом углу приложения для ПК.
Иногда вам не нужно щелкать значок меню, потому что меню всегда будет отображаться на левой панели, если окно приложения достаточно велико. - Чтобы использовать большинство функций, вам необходимо, чтобы телефон и компьютер были подключены к одному и тому же Wi-Fi.
Доступ к уведомлениям телефона с ПК
- Нажмите Уведомления в левом меню навигации.
- Приложению потребуется разрешение на доступ к уведомлениям с вашего телефона. Нажмите на Открыть настройки, отображаемые в приложении на вашем ПК.
- Если это не дает разрешения, откройте настройки телефона, перейдите к настройкам специальных возможностей, предоставив доступ приложению Your Phone Companion.
- После предоставления разрешения уведомления будут отображаться в приложении «Ваш телефон» для ПК.Уведомления по телефону
- Вы можете отвечать на уведомления о сообщениях, но для трансляции экрана вашего телефона на компьютер потребуется разрешение. Щелкните уведомление, например уведомление WhatsApp, чтобы открыть приложение.
- На вашем телефоне отобразится диалоговое окно с разрешением, нажмите «Начать» сейчас, и это откроет окно приложения на ПК, с которым вы можете взаимодействовать, как если бы вы использовали настоящий телефон.Разрешить доступ к трансляции экрана
Совершайте и принимайте звонки с помощью приложения для телефона
- Эта функция требует, чтобы на вашем компьютере была работающая функция Bluetooth.
- Убедитесь, что ваш телефон включен и разблокирован, затем перейдите в раздел «Вызовы» в левом навигационном меню вашего телефона на ПК.
Нажмите кнопку «Настройка».Совершать и принимать звонки - На телефоне отобразится запрос на включение Bluetooth. Нажмите «Разрешить» на телефоне.Разрешить доступ по Bluetooth
- И на ПК, и на телефоне будет отображаться контактный разъем, и если контакты совпадают, нажмите Да на телефоне и компьютере, и соединение будет успешным.
- Чтобы просматривать журналы последних вызовов, вам необходимо предоставить разрешения приложению. Нажмите кнопку «Отправить разрешение», отображаемую в разделе «Звонки».Разрешить доступ к недавним звонкам
- Отобразится диалоговое окно подтверждения для предоставления разрешений на просмотр журналов вызовов, нажмите Разрешить. Журналы вызовов теперь будут отображаться в разделах «Вызовы» на компьютере.Разрешить доступ к журналам вызовов
- Вы можете использовать панель набора номера в правом разделе, чтобы совершать вызовы, набирая номер телефона или просматривая сохраненные контакты.
Запускать приложения для телефона с ПК
Это новая функция в приложении, которая позволяет запускать телефонные приложения, как будто вы держите телефон в руках. Эта функция использует функцию скринкаста на вашем телефоне.
Основные навигационные процедуры:
- Одиночный щелчок левой кнопкой мыши — действует как однократное нажатие на экран телефона и в первую очередь используется для выбора и открытия приложений.
- Щелчок правой кнопкой мыши — возвращает на предыдущую страницу так же, как кнопка возврата на телефоне.
- Щелчок левой кнопкой мыши и удерживание — ведет себя как прикосновение и удерживание на экране телефона
- Прокрутка с помощью мыши — действует как прокрутка пальцами по экрану телефона. Прокручивает страницы вертикально или горизонтально.
Управление фотографиями с ПК
Вы можете легко получить доступ к изображениям и управлять ими в приложении для фотографий. Чтобы начать, перейдите к Фото в левом меню приложения.
Вы можете поделиться изображением с любым другим приложением, запущенным на вашем компьютере, например, с приложением Mail или любым приложением для обмена сообщениями. Если вы просто хотите сохранить изображения на своем ПК, просто перетащите изображение на ПК.

Обмениваться фотографиями
Существуют различные варианты манипулирования изображением, например редактирование, копирование, сохранение и многое другое…
Обмен текстовыми сообщениями с ПК
Перейдите в раздел «Сообщения» с помощью меню навигации в приложении «Ваш телефон» на ПК.
Вы можете ввести сообщение в правом разделе, а затем ввести номер телефона или найти сохраненный контакт, чтобы получить сообщение.

Создавать сообщения и отвечать на них
Расширения/приложения для Chrome
ADB очень хорош как консольный инструмент доступа к устройству, однако иногда его удобнее использовать через графический интерфейс. Таковых существуют десятки, если не сотни, однако самые удобные, а главное универсальные созданы в виде расширений для всем известного браузера Chrome.
ADB for Chrome от знаменитого Koush (Koushik Dutta — один из разработчиков Cyanogen и создатель CWM recovery) позволит запускать терминал, делать скриншоты устройства, а также записывать видео с телефона, что может быть полезно для видеообзоров, инструкций и так далее. Скрины открываются сразу в браузере, а записанное видео можно найти в корне /sdcard.
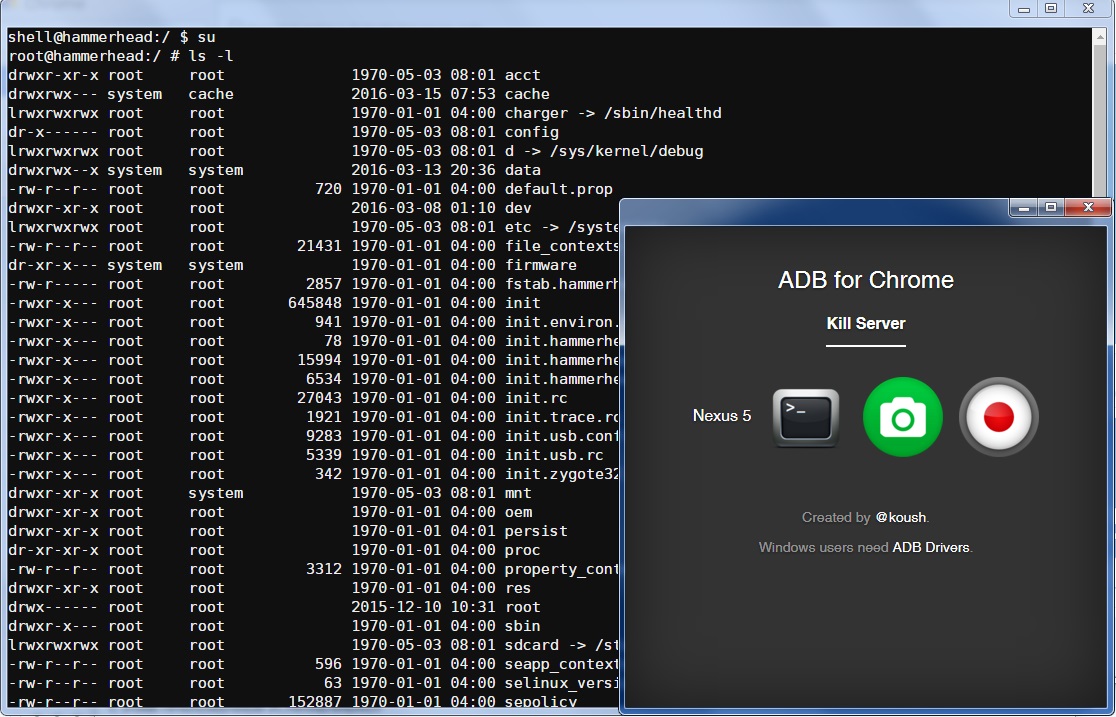
ADB for Chrome
Vysor (Beta) от того же разработчика имеет более богатый набор функций. Позволяет видеть экран устройства в отдельном окне и управлять им с помощью мышки, что также может быть полезно при подготовке видеоинструкций с захватом экрана компа или для игр. Есть и минусы. Например, при вводе с клавиатуры понимает только английский язык, поэтому переписываться в мессенджерах или писать СМС не получится. При первом запуске на устройство автоматически ставится необходимая для работы программа.
В верхней части окна есть кнопки для снятия скриншота, регулировки громкости, поворота экрана устройства, управления питанием. Правда, меню это появляется автоматически после активации окна в течение нескольких секунд, и для повторного вызова нужно убрать фокус с окна и активировать его заново. Можно скопировать любой текст с телефона и вставить его на компе, но в обратную сторону работает опять-таки только с английскими символами.
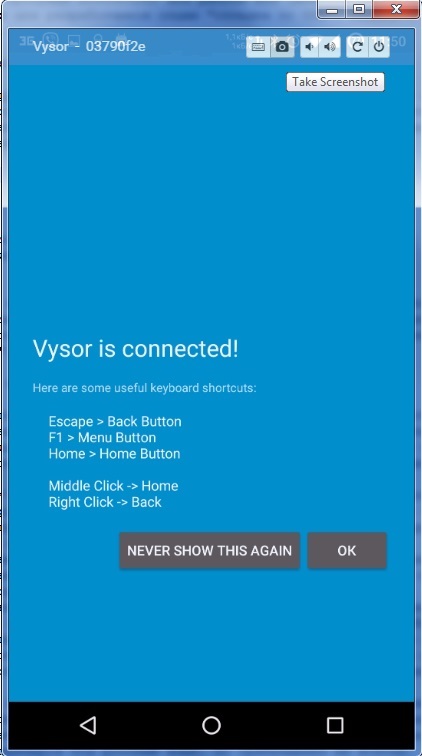
Vysor. Экран телефона на компе при запуске
ChromeADB — еще одно приложение для Chrome, с помощью которого можно управлять устройством, установленными приложениями и просматривать объем доступной памяти. Для установленных на устройстве прог можно очистить данные, удалить их и принудительно остановить. Также можно установить APK, который находится на компе. На вкладке Controller можно эмулировать нажатие кнопок питания, громкости, управления медиа, стрелок и так далее. Если установить на устройстве дополнительно прогу ChromeADB, то на экране появится курсор, но использовать его затруднительно, так как на комп изображение не выводится, а просто появляется MousePad с координатами курсора. И пока не кликнешь мышкой, на самом устройстве курсор не переместится, что вообще ставит под сомнение смысл данной функции. На вкладке App Memory Info полезным может стать отображение потребляемых ресурсов конкретным процессом в реальном времени.
ChromeADB. Главное окно
ChromeADB. Управление устройством
ChromeADB. Загрузка ресурсов телефона на примере Facebook












