Печатаем с Android: приложения для мобильной печати

На текущий момент мобильные устройства вполне способны выполнять те основные задачи, которые необходимы пользователю, тем самым практически полностью заменили стационарный ПК и избавили нас от необходимости быть «привязанным» к десктопу. Помимо развлечений, на таких девайсах можно полноценно работать с документами и даже осуществлять печать. О том, как это реализовать и насколько это целесообразно – далее в статье.
Пожалуй, стоит начать с того, что на мобильных устройствах с Android 4.4 и выше уже есть предустановленная служба облачной печати с возможностью печатать в некоторых приложениях от Google прямо из меню. В более ранней версии Android встроенная печать отсутствует, поэтому, чтобы воспользоваться такой функциональностью, необходимо установить стороннее приложение. Выбор способа печати во многом зависит и от самого принтера.
Как сделать печать с Android телефона на принтер
Произвести печать с телефона Android на принтер можно несколькими способами:
- С помощью Google Диска и приложения «Виртуальный принтер»;
- С помощью фирменного приложения;
- С помощью универсальных приложений.
Как печатать на принтере с телефона
Прежде всего надо открыть настройки телефона, и найти пункт ”Другие соединения”. Открываем его и ищем пункт ”Печать”. Собственно, найти его будет не так сложно, так как пунктов в этом меню не так много.

Некоторые пункты могут называться иначе, но суть будут та же.
Далее открываем ”Печать”, и из предложенных пунктов выбираем ”Службы печати по умолчанию”. После этого нам откроется настройка возможности печати. Можно будет отключить ее, если она не нужна, или посмотреть, какие принтеры есть в сети.
Будут отображаться все соединения, включая сетевое (через роутер) и Wi-Fi Direct для прямого соединения телефона с принтером. Последний вариант подойдет если роутер находится далеко и соединение нестабильно, или если его нет вообще.

Выбираем фотографию, открываем, нажимаем «отправить» и выбираем принтер.
Когда функция печати включена и вы видите принтеры, которые доступны для работы, останется только отправить документы или фотографии на принтер. Для этого откройте то, что надо распечатать, и нажмите кнопку ”отправить”. Теперь вам откроется список возможностей отправки на печать. Между предпросмотром того, что надо распечатать и вариантами отправки появятся доступные принтеры. Надо будет только выбрать тот, который нужен и отправить документ на него.
Так можно будет распечатать все, что угодно, будь то веб-сайты, электронные письма, фотографии и тому подобное. Я сам постоянно пользуюсь эти способом, в принтер у меня стоит не так, чтобы от него было удобнее тянуть провод до компьютера, в на тумбочке, где он не никому не мешает. Учитывая, что часто я печатаю что-то сидя в кресле, или просто проходя мимо, если что-то отправили по работе, так становится даже удобнее.
В приведенном примере показан один пример интерфейса. Конечно, он может немного отличаться от телефона к телефону, но вряд ли отличия будут существенными. Концепция всегда будет примерно одинаковой.
Распечатка с гаджетов на ОС iOS
Если перед вами фотопринтер с фотобумагой 10х15, а в руках iPhone или iPad, то вышеперечисленные приложения вам не подойдут, кроме Dropbox, разумеется. Для яблочных гаджетов существует ряд других программ, которые помогут распечатать нужный снимок, среди них:
- Apple airPrint — позволяет в несколько касаний вывести фото из цифрового формата на носитель. Только данную функцию должен поддерживать и принтер, а таких не много и все они из последних разработок.
- Handy Print — удобный, но платный сервис, который нужно установить и на компьютер.
- Printer Pro — приложение, позволяющее печатать через другие программы. Для этого нужно выбрать «Открыть в. » и кликнуть на Dropbox, к примеру.
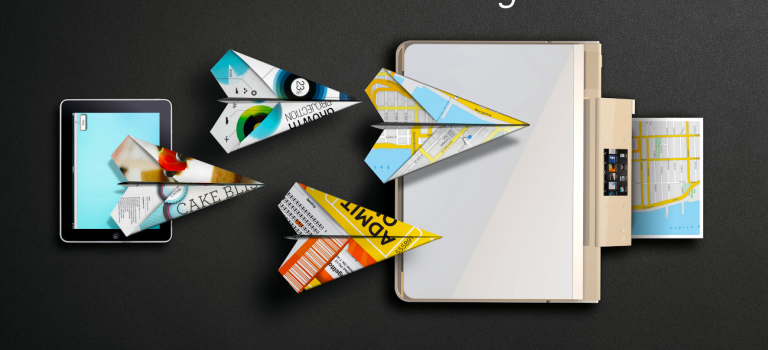
Для печати фотографий и документов Apple рекомендует использовать технологию AirPrint
При необходимости распечатать любой файл из телефона, вы можете воспользоваться и современными фирменными приложениями, созданными непосредственно производителями принтеров. К ним относятся Epson iPrint и HP ePrint Enterprise, что автоматически по беспроводной сети подключаются к совместимым устройствам, позволяя печатать даже с e-mail.
Работа с iPhone
Вышеперечисленными способами можно напечатать файлы, которые хранятся на устройствах Андроид или подключены к Google. В случае с iPhone и Apple ситуация выглядит немного по-другому.
Как и в предыдущих случаях, принтер должен подключаться к сети интернет (WIFI или проводное подключение). А на iPhone и другом гаджете от Apple должна быть установлена специальная программа.
- Apple airPrint. Для осуществления печати провода USB можно не использовать.
- Handy Print. Хорошая замена предыдущей программы. Имеет один существенный недостаток: первые 14 дней работает бесплатно, а после необходимо покупать подписку.
- Printer Pro. Позволяет печатать документы, находящиеся в облачном хранилище.
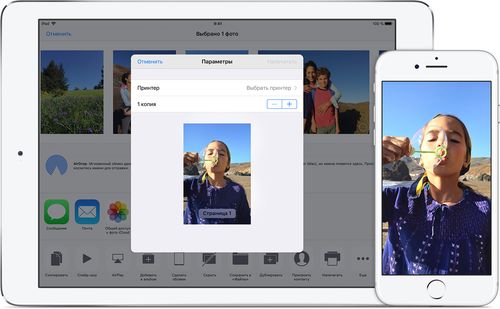
Печать с помощью AirPrint
При работе с iPhone и Apple можно использовать принтеры любой модели, будь то Canon, HP или что-то другое.
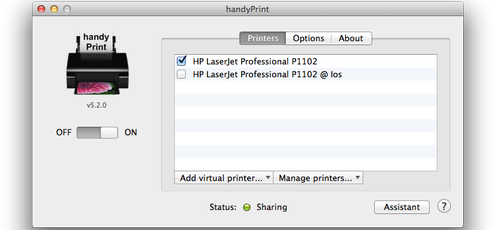
Возможные проблемы
Проблемы при сопряжении оборудования могут возникнуть у любого пользователя, независимо от его опыта обращения с техникой и качества использованного оборудования.
Разберем самые распространенные проблемы и способы их решения.
- Если телефон не видит принтера, подключенный к нему через кабель USB – первым делом необходимо проверить целостность провода. Если на нем есть дефекты, они могут стать причиной неполадок. Помните, что даже целый с виду кабель может быть поврежден внутри. По возможности проверьте шнур при помощи другой техники.
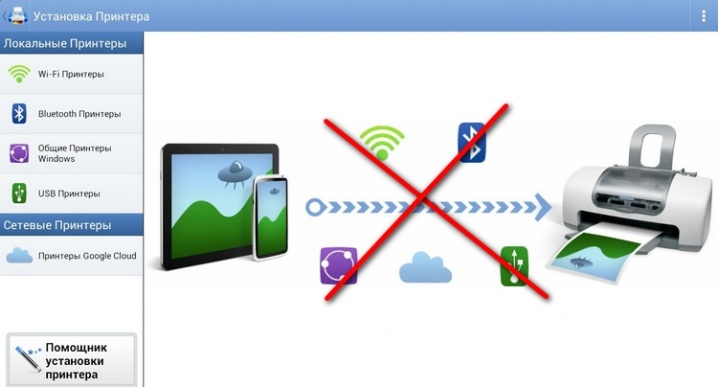
- А также нужно обязательно проверить на исправность переходник. Если вы используете его в первый раз, возможно, вам в руки попался бракованный товар. Многие пользователи покупают дешевые переходники китайского производства, которые часто выходят из строя.

- Причина может заключаться в неисправности принтера. Кабель подключения оборудования к электросети должен быть целым.

- Оборудование может отказываться печатать из-за того, что закончился расходный материал. Проверить количество чернил можно при помощи драйвера, установленного на компьютере. Модели, оснащенные ЖК-дисплеем, оповещают пользователя без подключения к ПК. А также в лотке должно быть необходимое количество бумаги.

- Если программа, используемая для распечатки, выдает ошибку, ее нужно удалить с телефона и переустановить заново. Если проблема не решена, используйте другое приложение, или проверьте операционную систему смартфона на наличие вирусов.
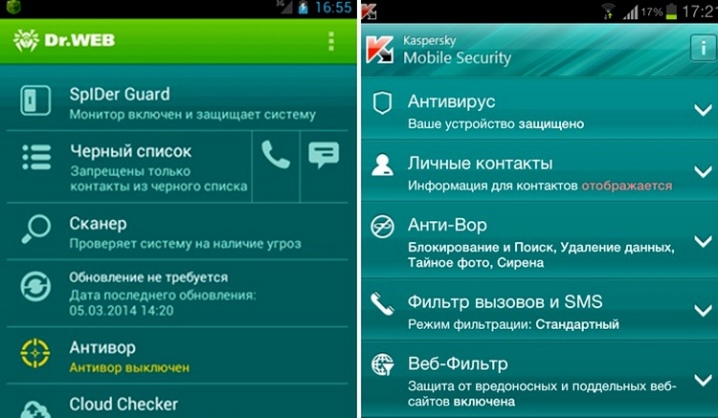
- Струйные принтеры работают на жидких чернилах, которые имеют свойство засыхать при неиспользовании. Чтобы справиться с этой проблемой, придется обращаться к специалистам.

- Иногда причина неисправности кроется в засоренности разъемов. Они забиваются пылью и со временем окисляются. В этом случае необходимо аккуратно почистить порты при помощи обычной ушной палочки или мягкой ткани. После нужно повторно подключить оборудование. Если данная процедура не помогла справиться с проблемой, нужно обращаться за помощью к специалистам.
Как подключить принтер к телефону через USB и распечатать документы, смотрите в видео.









