1с печать штрих кодов activex
На основе библиотеки zint. Более 50 линейных (EAN, ISBN, Code 128 и т.п.) и двумерных (QR Code, Datamatrix, Aztec и др.) символик. Текущая версия: 1.1.
Zint — библиотека на языке C, обеспечивающая формирование почти всех штрихкодов. Ocvita Barcode представляет собой сделанную на ее основе ActiveX компоненту, которая в 1С может вставляться штатными средствами как на форму, так и в табличный документ.
Архив с компонентой, который Вы можете бесплатно скачать по ссылке выше, включает: саму компоненту, пример использования ее в 1С для 8.1 и 8.2, исходные тексты компоненты.
Внимание! Особенности регистрации ActiveX под Windows 7 / Server 2008 (в т.ч. 64битных) рассмотрены тут.
Скачать документацию к zint в переводе на русский (5, 6, 7 главы) вы можете по следующим ссылкам:
Для лучшей интеграции с 1С добавлены некоторые возможности:
13 мм. Это меньше требуемой по стандарту величины, однако такие коды нормально читаются большинством современных моделей сканеров.
Установка компонента 1С Печать штрихкодов
Для вывода в 1С штрихкода в печатную форму предназначен объект «1С:Печать штрихкодов». Данный элемент управления предназначен для формирования штрихкодов следующих форматов:
EAN8, EAN13, EAN13 AddOn 2, EAN13 AddOn 5, ITF14, RSS14, EAN128, Code39, Code39 Full ASCII, Code93, Code128, Code16k, Industrial 2 of 5, Interleaved 2 of 5, CodaBar, PDF417.
В нем поддерживается автоопределение формата штрихкода, возможность передавать символьное значение штрихкода как с контрольным символом, так и без него, а также можно отключать показ контрольного символа штрихкода на результирующем изображении штрихкода.
Если данный элемент не установлен у вас не установлен, то при попытке сделать печать вы увидите ошибку с текстом: «Компонента печать штрихкодов 1С не установлена на данном компьютере». В таком случае перед следующими шагами вам необходимо установить элемент. Выберите его на сайте и установите на ПК.
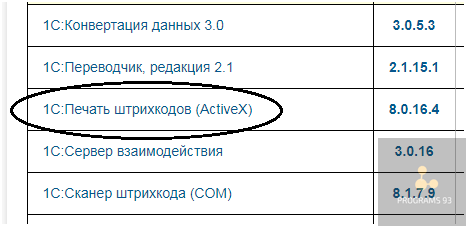
Установка максимально простая, поэтому просто следуйте указаниям:
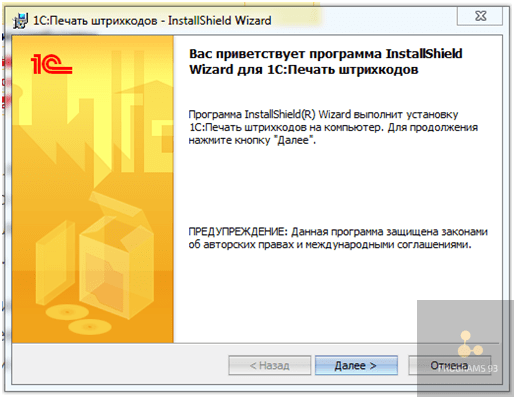
Отключить формирование двумерного штрихкода PDF417
Если печать двумерного штрихкода PDF417 на бланке не требуется (например, если налогоплательщик представляет отчетность в электронном виде по телекоммуникационным каналам связи и бумажную форму печатает только «для себя»), то его можно отключить.
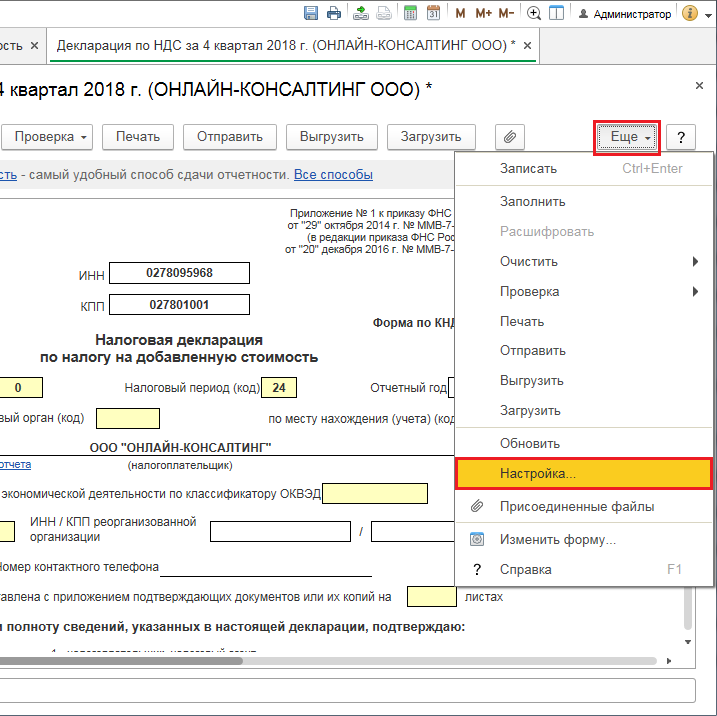
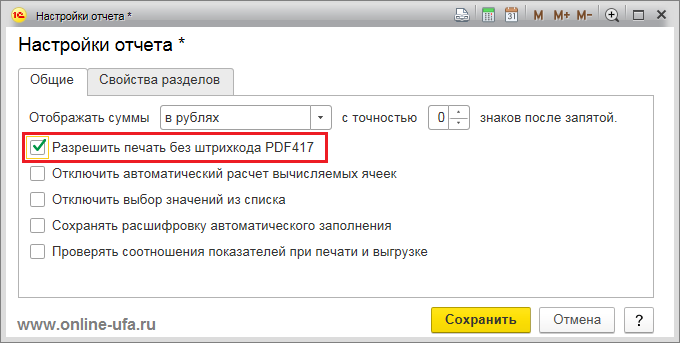
В открывшемся окне настройки установите флаг напротив пункта Разрешить печать без штрихкода PDF417. В этом случае бланк будет распечатан без двумерного штрихкода.
Как напечатать ценники со штрихкодами в 1С: Рознице 2.2?
В стандартном шаблоне ценника в 1С:Рознице нет штрихкода, но его легко его добавить, при этом база останется типовой. Как это сделать, читайте далее в инструкции.
Вы сможете напечатать ценники на товар, только если он поставлен на склад и для него установлены цены.
Если все готово, переходим в раздел Маркетинг, далее Ценообразование – Цены номенклатуры.

Откроется список документов Установка цен номенклатуры. Именно из этих документов мы будем печатать ценники. Выбираем документ с актуальными ценами, нажимаем Печать – Ценники.

Открывается форма с теми же товарами, которые были в выбранном документе Установка цен номенклатуры. Можно напечатать ценники и для всех позиций, и только для выборочных. Также можно выбирать вид цен, которые будем печатать на ценнике: для этого установите переключатель на кнопке «По виду цен» и выберите необходимый вид цены, как указано на рисунке ниже.
Дальше необходимо выбрать шаблон ценника, который будем печатать. Для этого нажимаем кнопку Установить — Шаблон ценников.

Открывается окно Шаблоны этикеток, ценников и чеков ККМ. Наш следующий шаг – разработка шаблона ценника. Нажимаем на кнопку Создать.

Выбираем Тип шаблона – Этикетка (ценник) для товара, задаем наименование, например «Ценник со штрихкодом». Далее нажимаем на кнопку Редактировать макет.

Открылось окно Редактирование шаблона ценника (этикетки).
Мы не будем создавать шаблон с нуля, а просто изменим встроенный пример. Это поможет сэкономить время.
Нажимаем кнопку Загрузить шаблон по умолчанию, выбираем из списка Ценник.

Открылся стандартный шаблон ценника, в нем нет штрихкода.
Как видим 6-я строка служит свободным интервалом, мы увеличим ее по высоте и добавим туда штрихкод.
Выделяем всю 6-ю строку, далее нажимаем правую кнопку мышки и выбираем из списка Раздвинуть. Повторяем это действие 3-4 раза, чтобы подготовить больше пространства для штрихкода.

Ставим курсор в 10ю строку, в списке слева выбираем Штрихкод.
Всплывает диалоговое окно Добавить штрихкод, как картинку, нажимаем Да.

Штрихкод появился в шаблоне, но он сжат в ячейке. Чтобы увеличить картинку штрихкода, выбираем ее и растягиваем на добавленные ранее ячейки.

Теперь штрихкод хорошо видно на ценнике.
Далее задаем количество ценников на 1 листе при печати.
Оптимальный вариант: 2 по горизонтали и 4 по вертикали, итого 8 ценников на листе А4.

Нажимаем ОК и в следующем окне Записать и закрыть.
Далее возвращаемся к форме Печати этикеток и ценников. Выделяем все позиции в окне – нажимаем Ctrl+A, далее Установить – Ценник, выбираем наш шаблон ценника.

Как видим колонка Шаблон для печати заполнилась наименованием нашего нового шаблона. Далее нажимаем кнопку Печать.
PDF417: двумерный штрих-код в 1С
В интерфейсе экранных форм отчетов двумерные коды не отображаются. Чтобы увидеть форму PDF417, необходимо или отправить на печать отчет, или запустить просмотр отчета перед печатью. Без специального сканера у вас не получиться разобрать зашифрованную информацию, но вы хотя бы удостоверитесь, что PDF417 на месте. В ином случае проверяющие органы не допустят ваши данные к проверке.
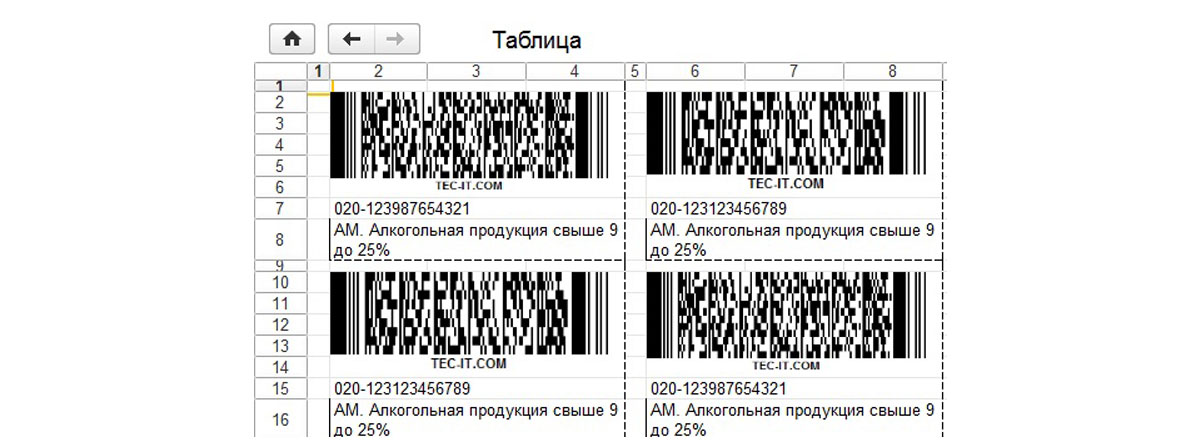
Рис.1 PDF417
Среди клиентов 1С немало компаний, предпочитающих не обновлять собственные конфигурации и платформу. В связи с этим они могут столкнуться с проблемами, когда запустят печать из 1С с двумерным штрих-кодом PDF417. ФНС Российской Федерации периодически вносит изменения в шаблон этого штрих-кода и требует, чтобы все контрагенты учитывали это. Если у пользователя актуальная версия программы 1С, то она самостоятельно обновит шаблон печати PDF417. В ином случае этим потребуется заняться пользователю.
Скачать последний актуальный шаблон PDF417 можно на сайте «ГНИИВЦ» в разделе «Информационное обеспечение» в перечне шаблонов форм. Скачанный архив необходимо распаковать и подготовиться к установке нового шаблона. Для этого необходимо закрыть все интерфейсы регламентированной отчетности, после чего запустить на исполнение файл «PDF417.msi».
Если исправно обновлять платформу и конфигурацию, то проблемы с печатью PDF417 могут быть, только если специальный модуль не установлен или удален. Исправить это достаточно легко двумя способами:
- Во-первых, при попытке распечатать декларацию или отчет с PDF417, 1С предложит установить компонент. Ответив на запрос утверждающе, вы запустите процесс инсталляции модуля печати;
- Во-вторых, в форме настроек регламентированной и финансовой отчетности есть пункт «Для переустановки компоненты печати машиночитаемых форм нажмите здесь». При нажатии запуститься процесс регистрации модуля печати PDF417.
Следуя простым инструкциям, вы быстро и без проблем установите модуль печати двумерного штрих-кода в 1С. Обратите внимание на невысокие системные требования данного компонента. Если не проверить, что ваше рабочее место полностью удовлетворяет заявленным требованиям, то при установке могут быть проблемы.
Компонент 1С Печать штрихкодов
Часто пользователь сталкивается с ситуацией, когда на печатную форму 1С 8.3, документ или этикетку, необходимо вывести штрихкод. В программах 1С 8.3 используется система штрихкодов номенклатуры, которая позволяет производить быстрый подбор товаров и множество других действий. Для его вывода в печатную форму предназначен объект «1С:Печать штрихкодов». Данный элемент управления предназначен для формирования штрихкодов следующих форматов:
EAN8, EAN13, EAN13 AddOn 2, EAN13 AddOn 5, ITF14, RSS14, EAN128, Code39, Code39 Full ASCII, Code93, Code128, Code16k, Industrial 2 of 5, Interleaved 2 of 5, CodaBar, PDF417.
В нем поддерживается автоопределение формата штрихкода, есть возможность передавать символьное значение штрихкода как с контрольным символом, так и без него, а также возможность отключения показа контрольного символа штрихкода на результирующем изображении штрихкода.
Если данный элемент не установлен, при попытке сделать печать компьютер будет выдавать ошибку с текстом: «Компонента печать штрихкодов 1С не установлена на данном компьютере». Соответственно, необходимо произвести его установку.
Также при печати могут возникнуть и другие ошибки, например, «Ошибка внешней компоненты» – 1CBarCode: некорректное значение свойства «Шрифт». Ее исправление также «лечится» установкой компоненты «1С:Печать штрихкодов» – «1CBarCode.exe» последней версии.
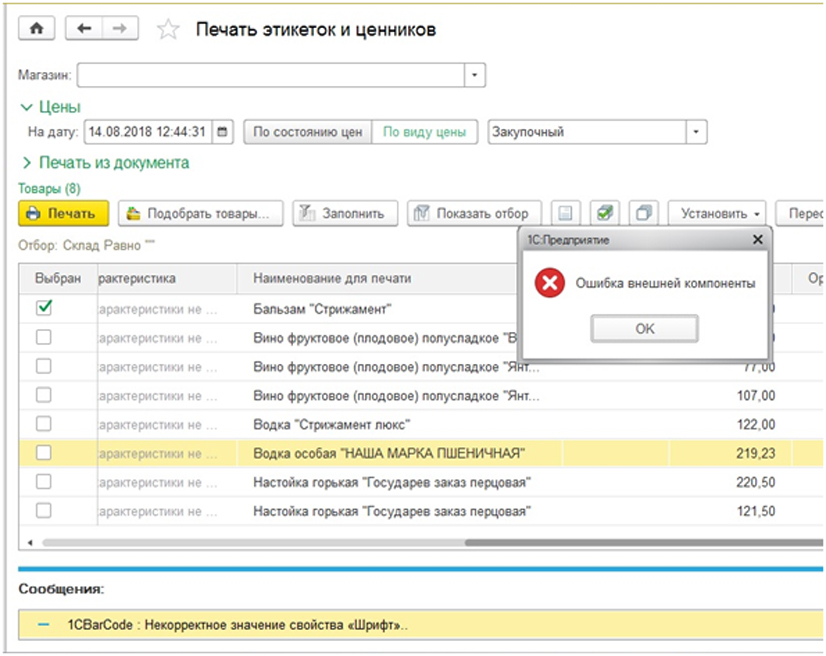
Рис.1 Сообщение об ошибке
Таким образом, для того чтобы печать была доступна на компьютере необходимо установить компоненту «1CBarCode.exe». Скачать ее можно на сайте.
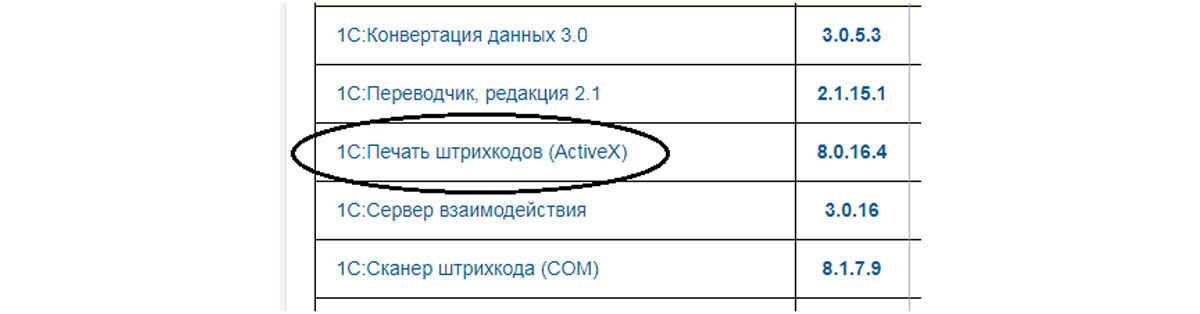
Рис.2 Окно скачивания компоненты для печати штрихкода
Данный драйвер используется в конфигурациях, не содержащих «1С:Библиотека подключаемого оборудования».

Рис.3 Окно скачивания компоненты для печати штрихкода
После скачивания файла произведем установку.
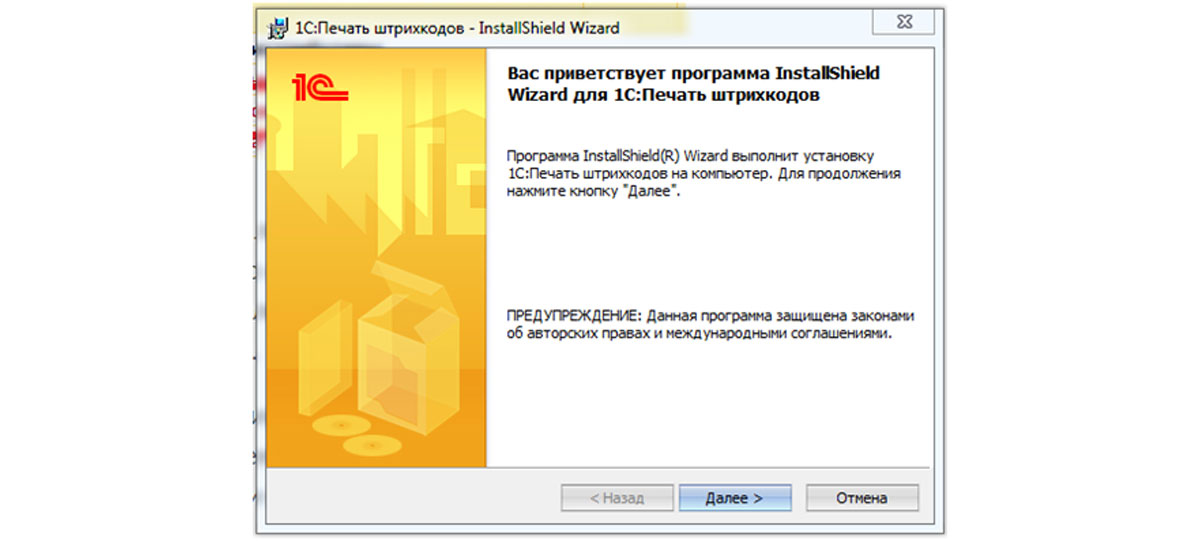
Рис.4 Первое окно установки компоненты для печати штрихкода
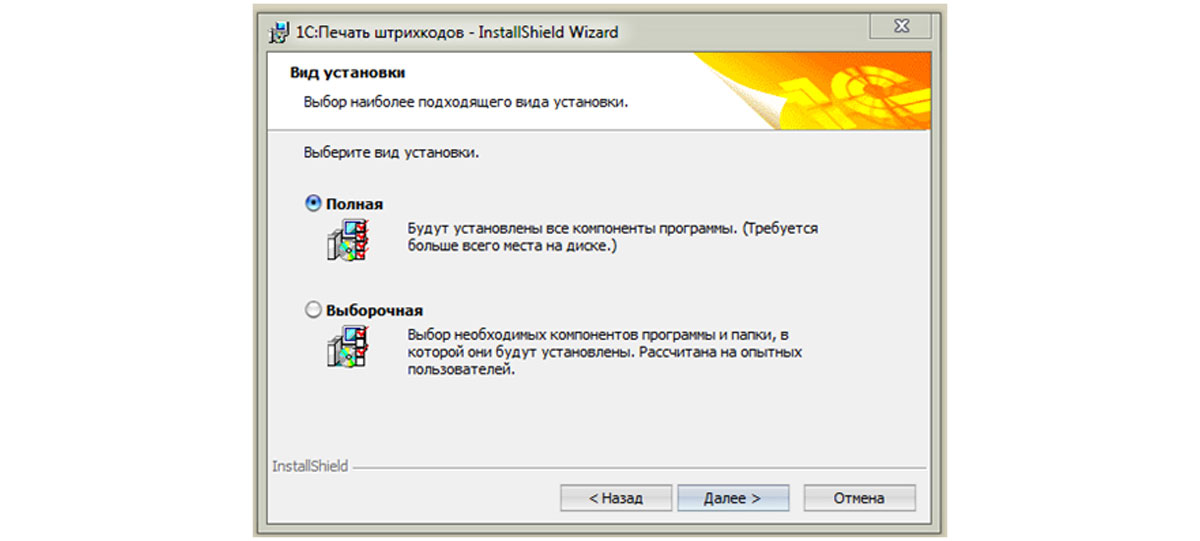
Рис.5 Второе окно
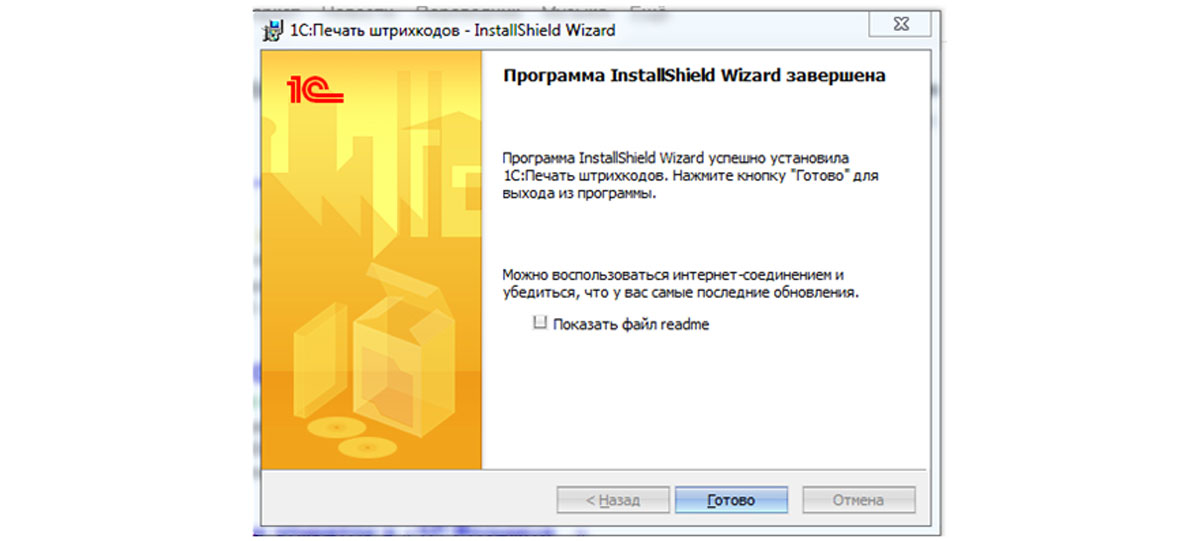
Рис.6 Третье окно установки
После установки данной компоненты не должно возникать ошибки при попытке создать штрихкоды. Отметим, что, начиная с версии 1С:Управление торговлей 11.4 на последней платформе, требование к установке компонентов отсутствует, так как их уже встроили в саму конфигурацию.
Установка компоненты
Чтобы установить элемент управления, надо скачать компоненту 1С: Печать штрихкодов 8.3 с интернет-сайта https://users.v8.1c.ru/. Компонента применяется в приложениях, не включающих в себя «1С: Библиотека подключаемого оборудования». Актуальная версия на сегодняшний день — 8.0.16.4, дата выхода версии — 31.03.2014.
После запуска файла установки выберите нужный язык из списка.
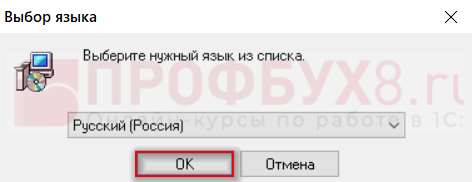
Затем в открывающихся окнах нажмите последовательно на кнопку Далее . Если программа уже установлена, есть возможность изменить или удалить ее.

После успешной установки компоненты ее можно использовать в типовых конфигурациях, не имеющих встроенных возможностей вывода штрихкодов на печать.
Основные возможности
Элемент управления позволяет формировать штрихкоды следующих форматов: EAN8, EAN13, EAN13 AddOn 2, EAN13 AddOn 5, ITF14, RSS14, EAN128, Code39, Code39 Full ASCII, Code93, Code128, Code16k Industrial 2 of 5, Interleaved 2 of 5, CodaBar, PDF417, QR, GS1 databar extended stacked, DataMatrix ASCII, DataMatrix Base256, DataMatrix Text, DataMatrix C40, DataMatrix X12, DataMatrix Edifact. Поддерживает автоопределение формата штрихкода. Элементу управления можно передавать символьное значение штрихкода как с контрольным символом, так и без него. Есть возможность отключения показа контрольного символа штрихкода на результирующем изображении штрихкода. Для контроля полного вхождения полос штрихкода в область печати имеются свойства “минимальная ширина” и “минимальная высота”, содержащие в себе минимально возможную ширину и высоту печатной области, в которой штрихкод может отображаться полностью.
Текст, отображаемый на поверхности штрихкода, можно задавать программно вне зависимости от содержания самого штрихкода. Можно изменять шрифт, положение текста (вверху или внизу штрихкода), признак отображения текста. Доступны для изменения цвет текста, цвет фона и цвет полос штрихкода. Фон штрихкода может быть прозрачным. Также изменяется угол поворота (дискретно по 90 градусов) штрихкода вместе с текстом.
Для вывода штрих кода в печатную форму, в 1С:Предприятии предназначен объект “1С.V8.Печать штрих-кодов”. Для того чтобы он стал доступен на компьютере должна быть установлена компонента “1CBarCode.exe”.
Установка компоненты 1CBarCode.exe
Дистрибутив с компонентой для штрих-кодов можно скачать на официальном сайте 1С или на диске ИТС в директории 1CITSEXETradeWare1C1CBarCode. После скачивания потребуется установка.
Запуск установки 1CBarCode.exe
После запуска программа подготовится к установке и предложит продолжить установку.
Для продолжения инсталяции программы нужно будет принять условия.
Затем необходимо выбрать место на жестком диске для установки программы и продолжить установку
Установка займет примерно 10-15 секунд в зависимости от комплектации ПК.
При успешном окончании появится окно.
Добавление штрих-кода в печатную форму
Во многих типовых конфигурациях уже реализован механизм присвоения штрих-кодов некоторым документам, или справочникам. Если данного функционала нет, то потребуется самостоятельно написать его в конфигурации. В примере ниже демонстрируется вывод произвольного штрих-кода.
Добавление рисунка в макет. Для того чтобы добавить рисунок нужно открыть в главном меню (Таблица)-(Рисунки)-(Вставить объект. ).
В окне “Вставка объекта” необходимо выбрать “Элемент управления” и Тип объект: 1С.V8.Печать штрих-кодов.
После добавления рисунка к нему можно обратиться программно чтобы задать “ТипКода” и “ТекстКода”. Как правило в типовых конфигурациях типы кодов хранятся в плане видов характеристик с наименованием “ТипыШтрихкодов”. В конфигурации могут быть готовые функции для получения значения “ТипКода”, например ПолучитьЗначениеТипаШтрихкодаДляЭУ().
Для того чтобы добавить сообщение, необходимо Войти или Зарегистрироваться
Порою в рамках штрихкодирования документов или этикеток на печатную форму 1С 8.2 (8.3) необходимо вывести произвольный штрих-код.
Как это сделать, рассмотрим ниже.

Первым делом нужно создать шаблон будущей печатной формы. Если у Вас возникли трудности с созданием будущего шаблона, прочтите статью создание печатных форм в 1С.
Для вывода штрих-кода обязательно (кроме конфигураций на базе БСП 2 и выше) необходима установка компонента 1С Печать штрих-кода. Найти его можно на диске ИТС или на пользовательском портале 1С.
Легализация
Одной из возможных причин проблемы также может являться то, что используется взломанная 64-разрядная версия платформы 1С:Предприятие и нет возможности установить 32-разрядную версию, в которой есть поддержка печати двумерного штрихкода Pdf417.
Можем предложить два варианта решения проблемы: приобрести лицензионную версию программного продукта 1С (получив при этом возможность использовать клиента 1С:Предприятие 8.3 любой разрядности) или перейти на работу с облачной версией «1С:Бухгалтерии».
Вариант 1: Приобрести лицензионную версию программного продукта 1С.
Обратите внимание, что приобретать необходимо именно ту версию 1С:Бухгалтерии, которую реально используете, т.е. если например, вы используете 1С:Бухгалтерию ПРОФ, то приобретать 1С:Бухгалтерию Базовой версии смысла не имеет.
Если у вас используется однопользовательская версия программы в файловом режиме, то достаточно будет приобрести только основную поставку. Если же используется сетевая версия на нескольких компьютерах в клиент-серверном режиме, то необходимо также приобрести дополнительные клиентские лицензии и лицензию на сервер 1С:Предприятие.
Стоимость программ 1С:Бухгалтерия
| Наименование | Стоимость руб. |
Комментарий |
|---|---|---|
| 1С:Бухгалтерия 8 ПРОФ. Электронная поставка Самый быстрый вариант лицензирования! Срок поставки 3-4 часа с момента оплаты! * |
Основная поставка на 1 рабочее место с программной системой защиты. |
|
| 1С:Бухгалтерия 8 ПРОФ. Комплект на 5 пользователей. Электронная поставка Самый быстрый вариант лицензирования! Срок поставки 3-4 часа с момента оплаты! * |
Основная поставка на 5 рабочих мест с программной системой защиты. |
|
| 1С:Бухгалтерия 8 Базовая версия. Электронная поставка Самый быстрый вариант лицензирования! Срок поставки 3-4 часа с момента оплаты! * |
Базовая версия 1С:Бухгалтерии с программной системой защиты. |
Электронная поставка 1С:Бухгалтерии — это «бескоробочный» вариант программы, который 100% является лицензионным, функционально ничем не отличается от привычной «коробки», при этом позволяет перейти на использование легальной версии программы 1С в максимально быстрые сроки. Уже где-то через 3-4 часа после оплаты вы сможете самостоятельно скачать в личном кабинете Портала 1С установочные дистрибутивы программы, коды активации и документацию в электронном виде (в формате pdf). Если при установке программы потребуется помощь наших специалистов, то они помогут удаленно через интернет.
Вариант 2: Облачная версия 1С:Бухгалтерии
В данном случае вы загружаете свою базу данных 1С:Бухгалтерии со всеми накопленными учетными данными на облачный сервер 1С Фреш (https://1cfresh.com/).
При этом на стоимость доступа к облаку не влияет, какую именно версию 1С:Бухгалтерии вы будете использовать, Базовую или ПРОФ.
Приобретать программу 1С и устанавливать ее на своих компьютерах не требуется. Работа в программе осуществляется через интернет с помощью обычного браузера или «Тонкого клиента 1С», 32-х разрядную версию которого можно легально скачать с официального сайта 1С совершенно бесплатно.
Доступ к облачному серверу 1С предоставляется на условиях аренды по бизнес-модели SaaS (Software as a Service). Стоимость доступа к облачной версии 1С:Бухгалтерии составляет около 500-600 рублей в месяц за одного пользователя. Точная стоимость будет зависеть от количества пользователей, количества используемых баз данных, выбранного тарифа и способа оплаты.
* Указанная стоимость действительна при соблюдении непрерывности договора.
** В стоимость подключения по тарифу ПРОФ помимо доступа для 5 пользователей и 10 информационных баз входит ряд дополнительных сервисов: 1С-Отчетность; нормативно-правовая база «1С:Гарант»; полный доступ к информационной системе 1С:ИТС; консультации и ответы аудиторов и экспертов на вопросы пользователей по бухгалтерскому учету, налогообложению и кадровым вопросам (в личном кабинете на сайте 1С:ИТС); доступ к обновлениям для коробочных версий платформы 1С:Предприятие и типовых конфигураций 1С и др. Подробнее тут.
Первые 30 дней доступа бесплатно !
Для того, чтобы вы могли сами оценить доступность, стабильность, скорость и удобство работы, мы можем предоставить бесплатный доступ к облачной версии 1С:Бухгалтерии на первые 30 дней.
Информационные материалы:












