Показать значок сети на панели задач в Windows 7/Windows 10 [РУКОВОДСТВО]
Как правило, значок сети или беспроводной сети появляется на панели задач/панели уведомлений на дисплее вашего ПК (даже если нет подключения к Интернету или нет активности). Однако иногда по той или иной причине значок исчезает с панели задач . И есть несколько способов отобразить значок сети на панели задач в Windows 7 и Windows 10 .
Почему значок сети отсутствует на панели задач? Вы можете легко найти его, проверив скрытую панель с свернутыми приложениями. Если он есть, просто перетащите его обратно на панель задач. Если это не так, перенастройте панель задач в настройках системы или перезапустите проводник Windows.
Подробнее о решениях читайте ниже.
Переход в «Параметры папок»
Хотя мы часто оперируем более привычным термином «Свойства папки», оставшимся в наследство от Windows XP, но в Windows 7 данную настройку правильнее называть «Параметры папок».
Существуют глобальные параметры папок и свойства отдельного каталога. Требуется различать эти понятия. В основном мы будем описывать как раз переход к глобальным настройкам. Существует несколько способов перехода в настройки папок. О них мы далее и поговорим подробно.
Способ 1: меню «Упорядочить»
Прежде рассмотрим самый популярный вариант открытия «Параметров папок» в Windows 7 – через меню «Упорядочить».
-
Перейдите в Проводник Windows.



Внимание! Несмотря на то, что вы переходите в свойства в отдельном каталоге, произведенные в окне «Параметров папок» изменения будут касаться всех каталогов операционной системы.
Способ 2: меню Проводника
Перейти к нужному нам инструменту можно также непосредственно через меню Проводника. Но дело в том, что, в отличие от Windows XP, на «семерке» данное меню по умолчанию скрыто. Поэтому придется выполнить некоторые дополнительные манипуляции.
-
Откройте Проводник. Чтобы появилось меню, нажмите на клавишу Alt или F10.



Способ 3: комбинация клавиш
Отобразить свойства каталогов можно также, использовав комбинацию клавиш.
-
Откройте Проводник. Последовательно нажмите в русскоязычной раскладке клавиатуры следующие клавиши: Alt, Е, А. Это должно быть именно последовательное, а не одновременное нажатие.

Способ 4: Панель управления
Решить поставленную перед нами задачу можно также и при помощи Панели управления.
- Нажимайте «Пуск» и «Панель управления».
- Перейдите в раздел «Оформление и персонализация».
- Далее нажимайте «Параметры папок».
- Инструмент искомых настроек будет запущен.
Способ 5: инструмент «Выполнить»
Вызвать окошко настроек каталогов можете, применив инструмент «Выполнить».
-
Для вызова данного инструмента наберите Win+R. Введите в поле:
Способ 6: командная строка
Ещё один вариант решения поставленной задачи предусматривает ввод команды через интерфейс командной строки.
- Щелкайте «Пуск». Далее перейдите по надписи «Все программы».
- В перечне программ выберите каталог «Стандартные».
- В отобразившемся списке выберите «Командная строка». Данный инструмент не обязательно запускать от имени администратора.
- Запускается интерфейс командной строки. Введите в его окно следующую команду:
Щелкните Enter и окошко параметров папок будет открыто.
Урок: Как запустить командную строку в Windows7
Способ 7: применение поиска в меню «Пуск»
Данный вариант предполагает воспользоваться инструментом поиска через меню «Пуск».
-
Щелкните «Пуск». В области «Найти программы и файлы» введите:
Сразу же после введения в поисковой выдаче в группе «Панель управления» автоматически отобразится результат «Параметры папок». Щелкните по нему.
Способ 8: введение выражения в адресную строку Проводника
Следующий метод, наверное, наиболее оригинальный из всех перечисленных. Он подразумевает введение определенной команды в адресную строчку Проводника.
-
Запустите Проводник и в его адресную строку вбейте такую команду:
Щелкните Enter или нажмите на значок в форме стрелки справа.
Способ 9: переход в свойства отдельной папки
Если ранее мы рассматривали возможность перехода в окно генеральных параметров папок, то теперь давайте разберемся, как открыть свойства отдельной папки.
- Через Проводник перейдите к тому каталогу, свойства которого нужно открыть. Кликайте по нему правой кнопкой мыши. В контекстном меню выбирайте «Свойства».
- Окно свойств данного каталога будет открыто.
Как видим, свойства папок могут быть глобальными и локальными, то есть, такими, которые применяются к настройкам системы в целом и к конкретному каталогу. Переход в глобальные настройки можно выполнить довольно большим количеством способов. Хотя далеко не все они удобны. Удобнее всего выполнять переход из Проводника. А вот к свойствам конкретного каталога можно получить доступ только одним способом – через контекстное меню.
Мы рады, что смогли помочь Вам в решении проблемы.
Отблагодарите автора, поделитесь статьей в социальных сетях.
Опишите, что у вас не получилось. Наши специалисты постараются ответить максимально быстро.
Используем сторонние утилиты
Второй способ более простой. Для центрирования иконок приложений на панели управления можно воспользоваться бесплатной портативной утилитой CenterTaskbar. Она очень проста в использовании и практически лишена настроек. Тулзой поддерживается автозагрузка Windows, работа с мультимониторными системами, с панелью задач, находящейся в вертикальном расположении, панелью задач стандартного и маленького размера. Запуск утилиты автоматически центрирует иконки, завершение работы тулзы возвращает их в изначальное расположение.

В качестве альтернативы CenterTaskbar можно воспользоваться другой бесплатной утилитой TaskDock, также предназначенной для центрирования иконок панели задач. Но в отличие от CenterTaskbar, в Windows 10 эта утилита работает не совсем корректно: вместо того чтобы располагать ярлыки точно по центру, она смещает их на небольшое расстояние к системному трею, что нарушает общую гармонию. Кроме того, для восстановления стандартного расположения иконок утилиту нередко приходится завершать из диспетчера задач в принудительном режиме.
Блог со своим инфобизнесом
Название говорит само за себя. Посмотрим, что это такое?
Это инструмент, с помощью которого осуществляются основные настройки системы. Использование этого инструмента позволяет настроить параметры элементов так,чтобы работа на компьютере была удобна и проста. Многие важные параметры системы могут быть изменены или скорректированы, именно, в панели управления компьютера.
Где в компьютере находится панель управления?
Стандартный способ открыть панель управления осуществляется через кнопку Пуск.
Откроется главное меню, в котором справа, находится значок панели управления.
Существует два способа, с помощью которых можно отобразить ее внешний вид:
Классический (см. скриншот)

Второй способ, более современный:
Вид по категориям

Мне больше нравится классический вид, так как в нем представлены сразу все элементы управления.
У каждого элемента управления (апплета) есть своя иконка ( изображение) с соответствующей подписью. Выбор, какой внешний вид будет иметь Ваша панель управления Классический или Вид по категориям, решать Вам.
Переходить из одного способа к другому можно посредством кнопки слева.
Найти Панель управления компьютера можно еще с помощью командной строки, которая находится тоже в главном меню, справа, в виде команды Выполнить . Откроется поисковая или иначе называется командная строка главного меню. Введя слова, control или control.exе , Вы так же попадете в панель управления.
Рассмотрим классический вариант внешнего вида панели управления.
Рано или поздно, но каждый из нас будет сталкиваться с необходимостью настройки операционной системы, с какими- то ее элементами управления, с настройкой параметров нужных нам элементов. Windows XP обладает большим набором средств управления компьютером. И если нет знаний , то не все компоненты операционной системы надо настраивать самому. Предварительно изучите материал по нужному Вам вопросу.
Классический вид панели управления выглядит так ( см. первый скриншот):
— Принтеры и факсы
— Звуки и аудиоустройства
— Мастер настройки сети
— Панель задач и меню Пуск
— Установка и удаление программ
— Учетные записи пользователей
— Центр обеспечения безопасности
Язык и региональные стандарты
Нажав на иконку нужного Вам элемента, попадете в диалоговое окно, в котором производятся настройки. Прежде,чем производить настройку данного элемента, внимательно ознакомьтесь со всеми вкладками в данном окне. Прочтите, определите нужность данной настройки, проверьте как эта настройка работает и только потом нажимайте кнопки «Применить» и «ОК».
Обратите внимание на элемент «Установка и удаление программ.» Здесь откроется список установленных на вашем компьютере программ. И сюда же прописываются новые устанавливаемые программы.
Внимание : Удаление программ производится только через элемент: «Установка и удаление программ».
Рассмотрим вариант внешнего вида по категориям.
Для этого на панели слева (см. первые два скриншота) переключимся нажатием кнопки мыши на Вид по категориям. Открывается перечень из 10 категорий. Каждая категория содержит элементы определенного назначения. Суть и содержание элементов в этих категориях такая же как и при Классическом способе. Пугаться не надо. Просто вид по категориям выглядит современней, компактней и приятнее для глаза, если так можно выразиться.
Категории:
Оформление темы

— в ней можно произвести настройки экрана, панели задач и меню Пуск; настроить свойства папки ; отрегулировать параметры панели управления видео. Для быстрого перехода по ссылкам на другие элементы можно перейти на панели слева.
Принтеры и другое оборудование

— здесь можно увидеть, какие принтеры и факсы установлены ; можно отрегулировать и просмотреть свойства клавиатуры, мыши; просмотреть и отрегулировать службы доступа к телефонии; настроить параметры игровых устройств; установить сканер или цифровую камеру, нажав на иконку «Сканеры и камеры».
Сеть и подключение к интернету

— здесь находятся настройки к сети и подключения к интернету. Можно настроить уровень безопасности в сети; подключить удаленный доступ, настроить компьютер для использования его в сети, используя «Запуск мастера настройки сети»; настроить и изменить параметры брандмауэра Windows XP.
Учетные записи пользователей

— в этой категории создаются, изменяются, учетные записи пользователей и здесь же можно настроить параметры почты Outlook тем, кто этой почтой пользуется.
Установка и удаление программ

— этот компонент управляет установкой и правильным удалением установленных программ на компьютере.
Дата, время и региональные стандарты

— категория, в которой можно настроить и изменить дату, время, год; выбрать часовой пояс; установить формат чисел и денежных единиц, регион проживания.
Звук, речь и аудиоустройства

— в этой категории настраивается звук, работа динамиков, микрофон.
Специальные возможности

— запуск «Мастера специальных возможностей» поможет настроить компьютер людям с ограниченными возможностями.
Производительность и обслуживание

— категория с большими возможностями, которая включает в себя средства администрирования и настройку системы. Здесь можно произвести дефрагментацию диска, сделать резервное копирование файлов, архивацию и восстановление поможет осуществить » Мастер архивации и восстановления данных на компьютере», получить информацию об оборудовании компьютера, памяти, сетевых параметров, осуществить просмотр журналов событий, настроить параметры управления электропитания компьютера.
На панели слева, в разделе См. также : Восстановление системы — в случае сбоя работы системы этот элемент восстановит работу, используя точки восстановления.
Центр обеспечения безопасности

Категория, в которой можно сделать или изменить настройки автоматического обновления, брандмауэра Windows, антивируса.
— в этой категории происходит настройка безопасности и доступ к параметрам защиты компьютера по следующим компонентам безопасности: брандмауэр, автоматические обновления, антивирусная программа. Чтобы перейти из одной категории в другую не забывайте нажимать вверху слева зеленую кнопочку со стрелочкой и с надписью «Назад».
На панели управления есть и элементы, которые не относятся к рассматриваемой в данный момент категории. Поэтому после ознакомления Вами определенного вида категории, просмотрите список элементов на панели слева в разделе: См. также.
Как зайти в панель управления
Открыть панель управления Windows 8 можно несколькими способами, ниже описаны некоторые из них.
-
Вызвать панель управления можно с помощью окна «Выполнить».
Запускаем окно «Выполнить» одновременным нажатием клавиш на клавиатуре WIN+R.

Команда control в окне Выполнить

Запускает команда cmd Панель управления
Откроется окно команды Выполнить в которую нужно вписать слово «cmd» без кавычек и нажать на клавиатуре «Enter».

Как попасть в Панель управления с помощью командной строки

В диспетчере задач нажимаем файл
Откроется окно под названием «Создание задачи».

В окне создание задачи вписываем команду control

Вызов Панели управления через контекстное меню
Глава 4. Панель задач. Меню пуск. Область уведомлений
Панель задач, по умолчанию, находится в нижней части рабочего стола.
Слева расположена кнопка «Пуск» — главная кнопка в ОС Windows.
В середине панели отображаются открытые окна.
Справа расположена область уведомлений (системный лоток или трей) в котором часы и другие полезные значки, например регулировка громкости и значок состояния сети.
Классическая панель задач
![]()
Панель задач в Windows 10
![]()
В этом курсе рассмотрим панель задач Windows 10 т. к. на на сегодняшний день она является самой актуальной версией операционной системы Windows.
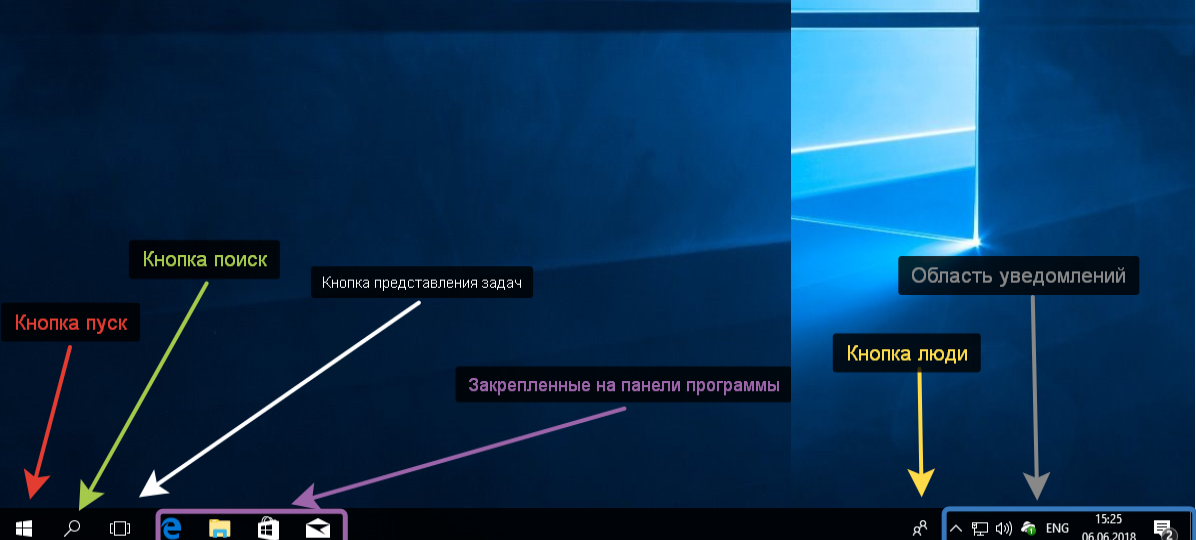
Самая первая и главная кнопка в операционной системе Windows называется «Пуск», которая находится в левом нижнем углу (отмечена красной стрелкой). При нажатии на неё открывается «Меню Пуск». В разных версиях это меню выглядит по своему. Вид в 10 семействе Виндовс показано на следующем скриншоте:
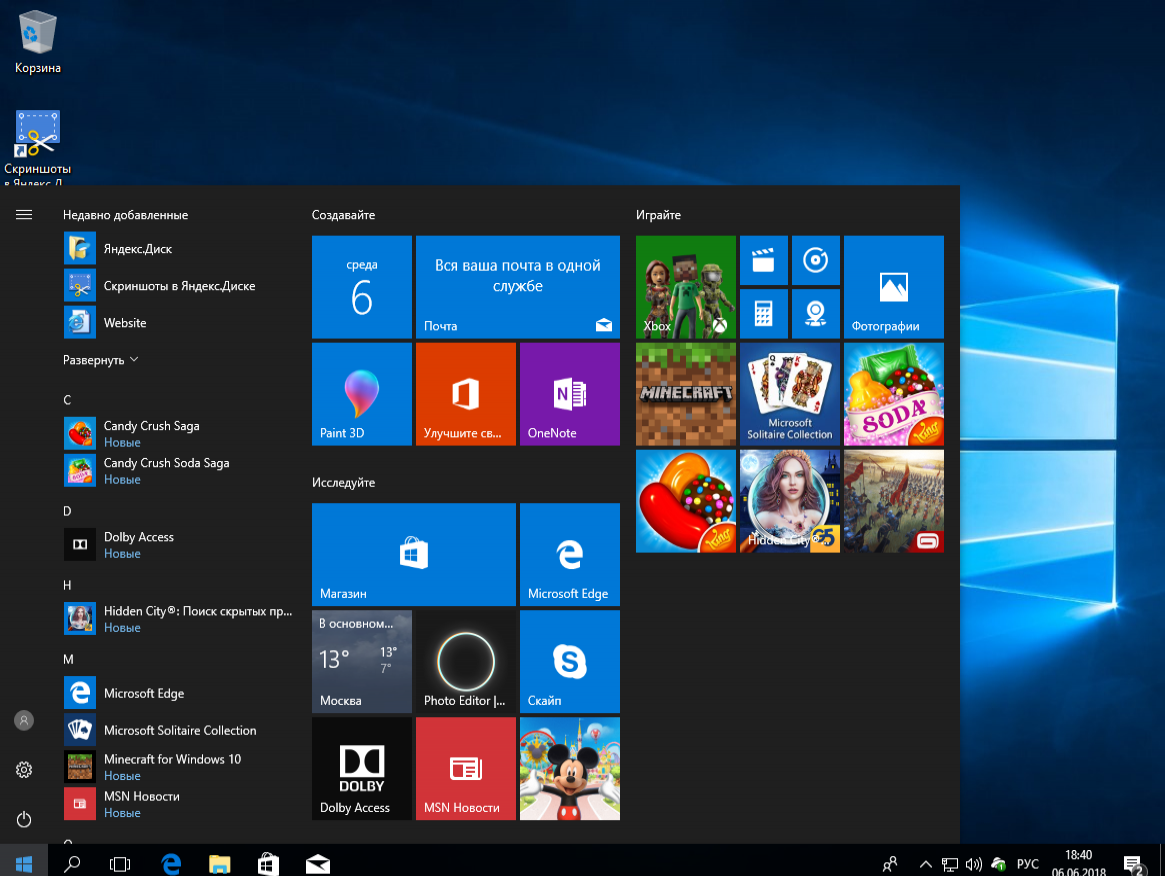
Из практики:
Многие пользователи привыкли к классическому меню пуск или в стиле Windows 7. Для того, чтобы вернуть его в Windows 10 существуют специальные программы, например Classic Shell.
В меню Пуск расположены кнопки выключения или перезагрузки компьютера, настройки.
Строка поиска поможет найти и запустить нужную программу.
Так же здесь закреплены плитки популярных приложений, разбитые по группам.
Меню пуск настраивается по вкусу. Этому посвятим отдельную главу.
Следующая кнопка «Поиск Windows» (отмечена зеленой стрелкой). С помощью этой кнопки ищут файлы и программы на компьютере, просто вписав часть названия или содержащихся в них текста.
Затем следует кнопка представления задач (отмечена белой стрелкой). Нажатие на эту кнопку покажет открытые приложения, а также позволит переключиться между ними.
Далее расположены ярлыки для запуска популярных приложений (отмечены сиреневой стрелкой).Приложения можно закрепить и открепить от этой панели, достаточно щелкнуть по нужному приложения правой кнопкой мышки и выбрать «открепить» или «закрепить на панели задач»
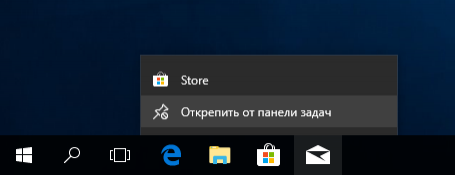
Желтой стрелкой указано приложение «Люди», используется для хранения ваших контактов.
Серой стрелкой отмечена область уведомлений, которая служит для отображения различной системной информации от запущены программ.
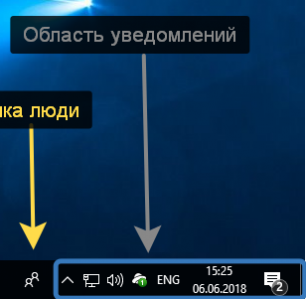
Если нажать на самую первую кнопку в виде стрелочки направленной вверх, то откроются значки программ, которые в лоток не уместились.
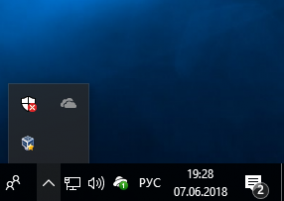
Из практики:
Не всем известно, что USB флешки и тем более жесткие диски необходимо корректно извлекать из компьютера.
- Перед извлечением закрыть все программы и окна, использующие флешку.
- Затем нажать на кнопку в форме флешки, которая как раз и скрывается в области уведомлений и выпадающем меню.
- Нажать кнопку «извлечь» и дождаться появления надписи «оборудование может быть извлечено».
Только после этого вытаскивать флешку! Несоблюдение этого простого правила может привести к повреждению устройства.
Следующий значок, в виде монитора, нужен для отображения подключения к сети.
При подключении по Wi-Fi отображаться в виде полосочек. Желтый треугольник на значке означает проблемы с сетью, возможно нет подключения к интернету. Красный крестик означает полное отсутствие подключения. Если щелкнуть по значку правой кнопкой мыши, появится меню, в котором можно провести диагностику подключения.
Иконка в виде динамика предназначена для регулировки громкости.
- Щелкнув по нему один раз левой кнопкой откроете регулятор громкости.
- Щелкнув правой кнопкой, откроете меню, где можно выбрать другие параметры для громкости, но на этом этапе они нам не нужны.
Далее расположен значок, указывающий язык ввода с клавиатуры.
Можно изменить язык щелкнув левой кнопкой мыши и выбрав нужный.
Далее расположены часы и дата.
Щелкнув по ним один раз левой кнопкой мыши откроете календарь.
Если щелкнуть по последнему значку в области уведомлений в виде «записки» откроется панель с различными системными уведомлениями.
Обращайте внимание на этот значок. Если он белый, значит для вас есть сообщения. Нажмите на значек и прочитайте уведомление. Возможно это антивирус требует вашего внимания!











