Клавиатура ноутбука в Windows 10 не работает. Что делать
Чтобы понять, почему не работает клавиатура ноутбука, важно вспомнить, после каких действий пользователя произошел сбой. «Блог системного администратора» подскажет методы восстановления работоспособности основного устройства ввода.
Начну с того, чем по традиции завершают рекомендации. Не исключено, что нормально функционировать клавиатуре мешают вирусы или вредоносный софт других типов. Воспользуйтесь антивирусным программным инструментом. В случае нахождения подобного софта — удалите его.
Маловероятно и банально, но если причина такова — ничего делать больше не придется.
Причины возникновения проблемы, при которой клавиатура вместо букв печатает цифры
Обычно подобная дисфункция возникает на клавиатурах небольших нетбуков и ноутбуков, в которых производитель с целью экономии места решил избавиться от цифровых кнопок, расположенных на клавиатуре справа. Пример такой клавиатуры мы можем увидеть на «Lenovo Thinkpad», в которых цифровые клавиши справа отсутствуют как таковые.

Чтобы компенсировать отсутствие данных клавиш, производитель переносит их функционал на буквенные клавиши. На таких клавишах обычно наносятся соответствующие цифры, дабы пользователь понимал, что указанные клавиши предназначены и для цифрового набора. И поэтому вы можете набрать текст: п1чему к2авиатура стала печатать цифрами, а не буквами.
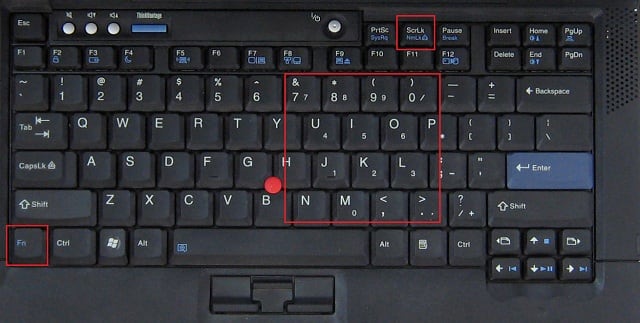
Для переключения между буквенной и цифровой клавиатурой обычно используются клавиши Num Lock (+FN). Таким образом, если случайно или намеренно вы или кто-то из ваших родных и близких (или даже ваш кот) нажали на данные клавиши, то их цифровой формат будет активирован, и вместо букв будут набираться цифры.
Также в некоторых редких случаях причинами возникновения данной проблемы являются вирусные программы.
Решением проблемы, когда клавиатура начала писать цифрами являются несколько способов.
Не работает клавиатура на ноутбуке, как её включить

Нередко индикация питания на корпусе «ноута» горит, а клавиатура не реагирует на нажатие. Попробуйте для начала снять клавиатуру с блокировки. На многих ноутбуках включить её можно при помощи функциональных клавиш Fn и кнопки с замком. Найдите их на своём гаджете и нажмите вместе. Если ничего не происходит, попробуйте удерживать несколько секунд обе кнопки.

Более опытные пользователи скорее всего уже испробовали такой вариант с клавиатурой на ноутбуке. В таком случае время проверить драйвер. Он может отсутствовать для устройства ввода. Перейти в диспетчер устройств можно из Панели Управления. Быстрый доступ: Win + R, команда devmgm.msc или hdwwiz.cpl.

Если возле устройства Клавиатура установлен жёлтый восклицательный знак, значит для него нет программного обеспечения в системе. Драйвера можно найти на сайте производителя. Если ваш компьютер, к примеру, от фирмы HP, раздел поиска находится по этой ссылке.
Вместо букв печатаются цифры на ноутбуке

Иногда и вовсе происходят забавные случаи. Вы пишите в чате игры или в социальных сетях друзьям сообщение, но вместо букв печатаются цифры. Кажется, что ваш ноутбук сходит с ума или имеет проблемы с системой. Но всё дело в принципе работы клавиатуры. Скорее всего «ноут» без дополнительной цифровой клавиатуры. Компании выпускают такие модели, чтобы сделать их компактными. Но полностью от Num Pad не отказываются. А совмещают её с клавишами в правой части буквенной клавиатуры.
И когда вы умышленно или случайно переводите устройство в режим печати цифр, буквы с ними пишутся вперемешку. Чтобы выключить или включить этот режим, нажмите на кнопку Num Lock на панели ноутбука. Или воспользуйтесь нажатием комбинации Fn и Num Lock.
Для решения других проблем с клавиатурой ноутбука воспользуйтесь подсказками из первой части статьи. Советы для компьютера тоже могут быть полезными.
Запустите средство устранения неполадок клавиатуры
Windows 10 поставляется со встроенным средством устранения неполадок для поиска и устранения распространенных проблем. Запустите средство устранения неполадок с клавиатурой, чтобы исправить проблемы с символами.
Для этого выполните следующие действия:
Шаг 1: Откройте «Настройки» на вашем ПК. Перейдите в раздел «Обновление и безопасность».

Шаг 2: Нажмите «Устранение неполадок» на левой боковой панели. Прокрутите вниз и нажмите «Клавиатура» справа.

Шаг 3: Нажмите «Запустить средство устранения неполадок» и следуйте инструкциям на экране.

Шаг 4: Перезагрузите компьютер и посмотрите, устранена ли проблема.
Почему вместо букв на клавиатуре набираются цифры
Рассмотрим основные причины возникновения проблемы и способы их устранения.
Включение на ноутбуке специального режима
Чтобы не снижать функциональность клавиатуры, производители ноутбуков совмещают недостающие клавиши с другими. Так, часть цифровой клавиатуры во многих моделях перенесена на буквы, а именно U, I, O (аналог 4, 5, 6) и J, K, L (1, 2, 3 соответственно). Если вы часто имеете дело с цифровыми последовательностями и привыкли работать вслепую, такое расположение позволит вам не отказываться от ускоренного набора. Вот пример такой клавиатуры:

Цифры могут располагаться и на нижней грани клавиш, что делает возможным использования на лицевой стороне других обозначений, обычно из национальных раскладок.
В любом случае за переключение между режимами отвечает специальная комбинация клавиш. Обычная NumLK не сработает, это было бы слишком просто и стало бы частой причиной возникновения недоразумений. Случайное нажатие такого сочетания маловероятно, но бывает, и вот тогда никогда не сталкивавшиеся с подобным неадекватным поведением клавиатуры пользователи часто впадают в ступор. Поскольку эта причина считается самой распространённой, мы поговорим о ней ниже и более подробно.
Залипание клавиш
Как правило, за переключение между режимом букв и цифр на ноутбуках и совмещёнными клавишами отвечает комбинация Fn+NumLk. Если одна из этих кнопок залипла, вы просто не сможете переключаться между режимами ввода. С ноутбуками такая неприятность случается чаще, чем с десктопными ПК – любители попить кофе, сидя с ноутбуком на коленях, пока не перевелись. А каждый 150 такой случай, согласно статистике, заканчивается опрокинутой чашкой и пролитой на клавиатуру жидкостью…
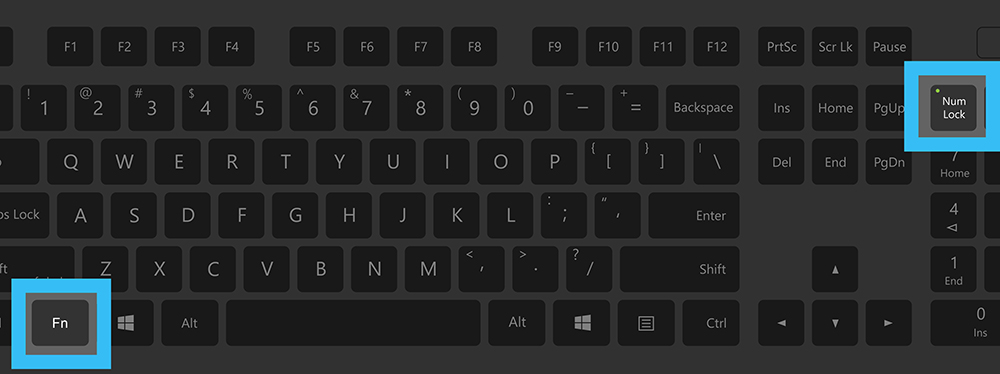
Так что стоит скачать и запустить для проверки работоспособности клавиатуры специальную утилиту (например, Keyboard test utility). Если ваши подозрения подтвердятся, придётся нести ПК в сервис: самостоятельная попытка демонтажа кнопки с целью её чистки на ноутбуках требует наличия большого опыта.
Не самый свежий или «неправильный» клавиатурный драйвер
Обычная клавиатура не требует использования специального драйвера, но специализированные её разновидности (геймерские, финансовые и т. д.) могут работать неправильно именно ввиду отсутствия установленного управляющего ПО.
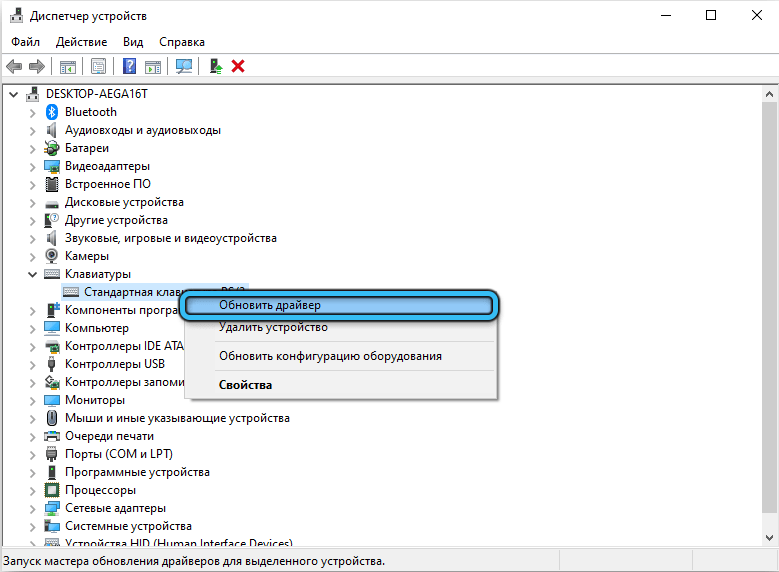
Если вы устанавливали Windows с такой клавиатурой, то вполне вероятно, что драйвера инсталлировались «родные», и тогда её работоспособность не гарантируется, а такие глюки, как печатание цифр вместо букв или случайные нажатия клавиш превратят работу за компьютером в ад.
Самый правильный способ исправить проблему – загрузить и установить драйвер с официального сайта производителя, если с клавиатурой не шёл фирменный диск. Можно попробовать и Driver Booster, если с поиском официального сайта возникли сложности.
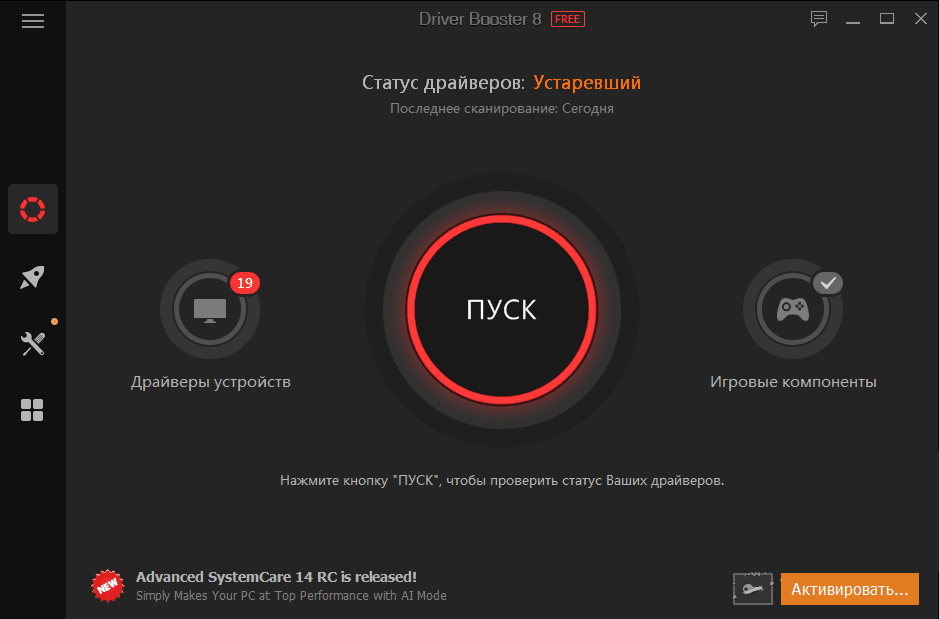
Использование специальных утилит
Если одна из клавиш оказывается нерабочей, а покупать новую клавиатуру не хочется, есть способ решить проблему – использовать программу переназначения клавиш. Безусловно, метод имеет вполне конкретное ограничение: переназначение всегда осуществляется за счёт другой клавиши. В любом случае стоит проверить, установлена ли у вас такая утилита и не переназначены ли клавиши, из-за чего клавиатура печатает цифры вместо букв.
Если вы используете неофициальную сборку Windows, то вполне вероятно, что подобное ПО является её частью. Более того, при установке операционной системы была инсталлирована и эта утилита, вместе с настройками. А вы об этом даже не догадывались…
Что делать в таких случаях, понятно – удалить подобный софт, а если это не поможет – использовать утилиту, которая производит переназначение клавиш на дефолтные. В сети есть и такие.
Деятельность вирусов
Заражение компьютера вирусами – вполне обыденное явление. Правда, ситуации, когда из-за воздействия зловредного ПО вместо букв будут вводиться цифры, встречается очень редко, и то в качестве побочного эффекта – современные вирусы в своём большинстве направлены на извлечение коммерческой выгоды. Но встречаются ещё вирусописатели-любители, которые могут оснастить своё «произведение» самым неожиданным эффектом. И антивирус может не обнаружить такой код, если он свежий и не сильно распространён.

Сбой программного обеспечения или драйверов
Сбоям в программном обеспечении больше подвержены клавиатуры со старыми разъемами PS/2. Однако, таких клавиатур в использовании ещё достаточно много, хотя и производители уже почти перестали их выпускать.
Для решения проблемы с нерабочей клавиатурой из-за программного обеспечения вам необходимо включить компьютер и войти на рабочий стол. Так как клавиатура перестала работать и не печатает, а на учетной записи может быть поставлен пароль, необходимо будет воспользоваться экранной клавиатурой и набрать пароль мышкой.

Теперь, когда вы оказались на рабочем столе своего компьютера вам необходимо попасть в Диспетчер устройств.
В Windows 8 и Windows 10 для этого нажмите правой кнопкой мыши по кнопке Пуск и выберите Диспетчер устройств.

В Windows 7 кликните левой кнопкой мыши по кнопке Пуск. Далее правой кнопкой по слову Компьютер и выберите Управление компьютером — Диспетчер устройств.
В диспетчере устройств отображена информация обо всех устройствах компьютера. Раскройте ветку Клавиатуры. Если рядом с вашей клавиатурой горит оранжевый вопросительный знак, значит устройство некорректно установлено в системе.
Нажмите правой кнопкой мыши на клавиатуру и выберите Удалить.

После этого нажмите Действие — Обновить конфигурацию оборудования.

Компьютер заново опросит все устройства и правильно установит клавиатуру.
Настоятельно рекомендуем скачать в Интернете последние драйвера от вашей клавиатуры на официальном сайте производителя. Это может устройству работать более стабильно.
Варианты поломки клавиатуры
Сломанная клавиатура — достаточно расплывчатое понятие. Первое, что необходимо сделать при отказе клавиш — определить тип поломки:
- сломаны и не реагируют на действия пользователя все клавиши;
- полностью не функционирует несколько клавиш (системных или функциональных);
- несколько клавиш залипает, работают только при сильном нажатии;
- сломаны клавиши правого блока (с цифрами);
- все кнопки не реагирует на действия пользователя, исчезла подсветка индикаторов.
Поломки категории 2-4 легко устранимы и не требуют обращения в сервис: в данном случае даже неподготовленный человек сможет без проблем реанимировать устройство.
Для категорий 1 и 5 требуется полный разбор клавиатуры, что предполагает наличие специальных навыков и времени.
Если вы не уверены в собственных силах, лучше обратиться к специалисту: это позволит оперативно и качественно устранить проблему и не ухудшить ситуацию.
Неисправность клавиатуры связана с аппаратной частью
Проверьте подключение. Убедитесь в том, что клавиатура правильно подключена к компьютеру для начала попробуйте переподключить её и перезагрузить ПК. Отключите её на 10-15 секунд, а потом попробуйте подключить снова. Задействуйте другой разъём USB.
При подключении через хаб или KVM-коммутатор причина отказа возможно, в данном посреднике. При использовании адаптера PS/2-USB выясните, поддерживает ли работу с ним устройство.
Убедитесь в отсутствии механических повреждений. Выключите компьютер. Отключите клавиатуру от гнезда и проверьте кабель на присутствие «заломов». В случае если она подключается через порт PS/2 нужно его внимательно осмотреть и если вы заметили, что контакты погнулись аккуратно исправить их пинцетом.
Попробуйте использовать девайс на другом компьютере. В числе прочего возможно не исправен порт PS/2 на материнской плате и стоит попробовать подключить клавиатуру к другому ПК. Когда соединение выполнено через USB, расположенный на передней панели системного блока есть вероятность, что нарушен контакт порта с материнской платой.
7]Устранение неполадок в состоянии чистой загрузки
Вы можете устранить неполадки вручную, выполнив чистую загрузку. Чистая загрузка запускает систему с минимальным набором драйверов и программ автозагрузки. Когда вы запускаете компьютер в режиме чистой загрузки, он запускается с использованием предварительно выбранного минимального набора драйверов и программ запуска, а поскольку компьютер запускается с минимальным набором драйверов, некоторые программы могут работать не так, как вы ожидали.
Устранение неполадок с чистой загрузкой предназначено для выявления проблем с производительностью. Чтобы выполнить устранение неполадок с чистой загрузкой, необходимо отключать или включать по одному процессу за раз, а затем перезагружать компьютер после каждого действия. Если проблема исчезнет, вы знаете, что это был последний процесс, создавший проблему.
Таким образом, вы сможете найти процесс или службу, которая создает проблемы для вашей клавиатуры.












