6 ответов
убедитесь, что адресная книга Outlook установлена следующим образом:
- в меню Сервис выберите пункт Учетные записи электронной почты.
- В разделе каталог выберите команду просмотр или изменение существующих каталогов и нажмите кнопку Далее.
- Если адресная книга Outlook отсутствует в списке, нажмите кнопку Добавить.
- выберите пункт дополнительные адресные книги и нажмите кнопку Далее.
- Нажмите кнопку адресная книга Outlook и нажмите кнопку Далее.
- Нажмите кнопку «Готово» и перезагрузите Мировоззрение.
после установки адресной книги Outlook может потребоваться включить использование контактов в качестве адресной книги Outlook. Чтобы проверить это, щелкните правой кнопкой мыши на папку контактов, перейдите в адресную книгу Outlook и убедитесь, что «показать эту папку как адресную книгу электронной почты» отмечено (и при необходимости задать имя). Если вы не выполнили описанные выше шаги с 1 по 6, Этот параметр будет отключен.
затем при открытии адресной книги Outlook он должен появится в выпадающем списке «адресная книга» с именем, указанным на предыдущем шаге.
Если это не помогает, попробуйте другие шаги по устранению неполадок, расположенные здесь:
при нажатии на кнопку Вы должны получить диалоговое окно выбор имен. В верхней части этого окна должна быть раскрывающаяся адресная книга. Первым в списке, который не выбран, должна быть адресная книга outlook. То, что выбрано и появляется под этим в списке, является глобальным списком адресов.
убедитесь, что контакты настроены на отображение в виде адресной книги. Чтобы проверить это, щелкните правой кнопкой мыши на папку контактов, перейдите в адресную книгу Outlook и убедитесь, что «показать эту папку как адресную книгу электронной почты» отмечено (и при необходимости задать имя).
тогда при открытии адресной книги Outlook она должна появиться в выпадающем списке «адресная книга» с именем, указанным на предыдущем шаге.
кажется, что это было/связано с тем, что мой профиль переносится со старого компьютера на новый, и когда я использовал «Windows Easy Transfer» (это называется?) что-то с моими контактами и outlook/exchange пошло не так. Я слышал то же самое от кого-то другого.
Спасибо за все советы и такие, однако!
попробуйте повторно импортировать контакт и убедитесь, что поле сопоставления с полем целевой outlook при импорте. некоторое время outlook не сопоставляет поля автоматически.
Если это Outlook 2010, то вы можете решить эту проблему следующим образом:
Пошаговая настройка Outlook 2007
Outlook – это не только почтовая программа, но и мощный инструмент для планирования своего времени.

С помощью Outlook можно вести записную книжку, распланировать свой день и Outlook не даст забыть о задуманном и будет настойчиво напоминать об этом. Заметки, дневник, задачи и главное возможность синхронизации с мобильными устройствами (я для этих целей предпочитаю mp3 плеер ZEN, он со мной гораздо чаще, чем все остальные мобильные штуки).

А теперь по порядку о настройках всей этой прелести.
Первое, что мы настроем будет основная функция – перехват и закачка почты.
Поехали.

Запускаем Outlook, отменяем автоматическую настройку, согласившись со всеми вопросами, и направляемся в меню —
сервис — далее — настройка учетных записей.

В открывшемся окне нажимаем создать.

Далее выбираем пункт «Сервер Microsoft…»

Ставим отметку в поле ручной настройки и нажимаем далее.

Ставим отметку в пункте «Электронная почта интернета». Нажимаем далее.

Заполняем все предложенные поля. В поле электронная почта полностью вводим свой почтовый ящик, а в поле пользователь вводим логин с помощью которого входили на почту на странице yandex.ru (или любой другой, в зависимости от того какой у нас почтовый ящик). В поле пароль – вводим пароль от почтового ящика. Отмечаем галочкой пункт «Запомнить пароль». И переходим в меню «Другие настройки».
Настройки для популярных почтовых сервисов.
mail.ru (list.ru, bk.ru, inbox.ru)
POP3-сервер: pop.mail.ru (pop.list.ru pop.bk.ru pop.inbox.ru)
SMTP-сервер: smtp.mail.ru (smtp.list.ru smtp.bk.ru smtp.inbox.ru)
Имя пользователя: имя почтового ящика до значка «@»
Пароль: Ваш пароль к почтовому ящику
Порт: POP3 — 110, SMTP — 25 или 2525
SMTP сервер требует аутентификации
pochta.ru
POP3/IMAP-сервер: mail.pochta.ru
SMTP-сервер: smtp.pochta.ru
Имя пользователя: полный адрес Вашего почтового ящика
Пароль: Ваш пароль к почтовому ящику
Порт: POP3 — 110
SMTP — 25
IMAP — 143
SMTP сервер требует аутентификации
yandex.ru (narod.ru)
POP3-сервер: pop.yandex.ru (pop.narod.ru)
SMTP-сервер: smtp.yandex.ru (smtp.narod.ru)
Имя пользователя: имя почтового ящика полностью (name@yandex.ru)
Пароль: Ваш пароль к почтовому ящику
Порт: POP3 — 110
SMTP — 25
SMTP сервер требует аутентификации
Для начала работы необходимо зайти в веб-интерфейс yandex.ru и в настройках разрешить получение почты по pop3 и сохранить изменения
rambler.ru
POP3-сервер: pop3.rambler.ru
SMTP-сервер: smtp.rambler.ru
Имя пользователя: полный адрес Вашего почтового ящика
Пароль: Ваш пароль к почтовому ящику
Порт: POP3 — 110
SMTP — 25
SMTP сервер требует аутентификации
gmail.com
POP3-сервер: pop.gmail.com
Соединение: Безопасное на спец.порт TLS.
Порт: 995
IMAP-сервер: imap.gmail.com
Соединение: Безопасное на спец.порт TLS.
Порт: 993
SMTP-сервер: smtp.gmail.com
Соединение: Безопасное на спец.порт TLS.
Порт: 465 или 587
Имя пользователя: полный адрес Вашего почтового ящика
Пароль: Ваш пароль к почтовому ящику
Для начала работы необходимо зайти в веб-интерфейс gmail.com и в настройках разрешить получение почты по pop3 и сохранить изменения SMTP сервер требует аутентификации
newmail.ru (hotmail.ru, nm.ru, nightmail.ru)
POP3-сервер: pop.newmail.ru (pop.hotmail.ru, pop.nm.ru, pop.nightmail.ru)
SMTP-сервер: smtp.newmail.ru (smtp.hotmail.ru, smtp.nm.ru, smtp.nightmail.ru)
Имя пользователя: полный адрес Вашего почтового ящика
Пароль: Ваш пароль к почтовому ящику
Порт: POP3 — 110
SMTP — 25
SMTPсервер требует аутентификации
km.ru
POP3-сервер: pop.km.ru
SMTP-сервер: smtp.km.ru
Имя пользователя: полный адрес Вашего почтового ящика
Пароль: Ваш пароль к почтовому ящику
Порт: POP3 — 110
SMTP — 25
SMTP сервер требует аутентификации

Переходим на закладку сервер исходящей почты и отмечаем все как на следующей картинке.

На вкладке «Дополнительно», отмечаем, в поле «доставка», что нам нужно оставлять копии писем на почтовом сервере. Это предотвратит удаление писем, при их скачивании на компьютер.
Так же можно поставить отметку для включения функции удаления писем с сервера, при очистке корзины в Outlook.
Нажимаем «OK» и возвращаемся в окно настройки учетной записи. Осталось проверить правильность настроек. Для этого нажимаем кнопку «Проверка учетной записи». Если все сделано правильно, то Вы увидите то же окно, что и на следующей картинке.

При удачном тесте , нажимаем кнопку «Далее», а за тем «Готово».
Если тест прошёл не удачно, не спешите переделывать настройки почтового сервера. Сходите на сайт, где у Вас находится почтовый ящик, войдите в него. И проверьте, разрешен ли у Вас доступ к почте для почтовых программ.


На этом настройка основной функции Outlook закончена. Должно все работать.
Для удобства использования можно в настройках указать скрывать Outlook в свернутом виде. То есть при сворачивании Outlook, она будет спрятана в трее (место у часов) и не будет висеть на панели задач. Для этого нужно запустить Outlook и нажать, на появившемся в трее значке, правой кнопкой мыши. И проставить галочки, как показано на рисунке.
Outlook 2013, хранение даннных «только на этом компьютере»
Добрый день!
Столкнулся с проблемой при замене ноутбука.
На прежнем использовал Outlook 2013. На новом при настройке учётных записей увидел, что письма «подтянулись», а контакты, задачи и календарь — нет.
Начал смотреть внимательнее — увидел, что на прежнем ноуте при переходе к этим разделам (контакты, календарь и задачи) рядом с обозначением раздела в скобках значится «только этот компьютер».
Я вообще не силён во всей той тематике. но понял так, что почта (письма; и входящие, и исходящие) хранится на почтовом сервере, а вот все остальные данные сохраняются только на самом ноуте.
Попытки поиска решения приводят только к одному совету — перенести вручную через экспорт/импорт файла *.pst Но получается совсем не то, что нужно. Одно из явных несоответствий желаемому: при создании новых писем при написании одной-двух букв не подставляются автоматически адреса (а такая необходимость есть!) Ну и всякие мелочи.
Я уверен, что есть возможность все данные моего прежнего аутлука сохранить на том же почтовом сервере и потом просто «вытянуть» их на новом ноуте (как и письма).
С интернет-браузером так сделать получилось; так почему бы и у аутлука не быть такой возможности?
Если кто-то знает, как «избавиться» от этого суффикса «только этот компьютер» и сохранить все даннные учётной записи на почтовом сервере, расскажите пожалуйста.
Outlook 2013, почтовики ya.ru и mail.ru

«На компьютере отсутствует sfml-graphics-d-2.dll», что делать? (Visual 2013)
подскажите только поконкретнее . я слаб в этих вещах:)
Удвоить в строке буквы «ю», «ъ», «ф», «э», а между словами оставить только по одному пробелу
Пользователь заполняет символьную строку русскими буквами. Буквы ю, ъ, ф, э в ней нужно удвоить, а.
m-1, контакты, задачи и календарь хранятся на почтовике только если это экчендж.
ya.ru и mail.ru синхронизирует по IMAP только почтовые папки (входящие, отправленные и т.п.)
На старом ноуте посмотрите почтовый архив PST (при необходимости туда и перенесите в него контакты, задачи и т.п.)
Его и импортируйте на новый ноут. Все подтянется.
Добавлено через 5 минут
P.S. Yahoo.com тоже умеет хранить заметки, контакты, календарь и дневник) на сервере
Как перенести почтовую переписку и контакты из Microsoft Outlook на другой компьютер
Случается, что нужно перенести почту на другой компьютер, и иногда это осложняется тем, что она хранится на сервере, которым вы больше не хотите или не можете пользоваться. Это может быть при смене работы или если вам разонравился прежний почтовый хостер. Microsoft Outlook хранит все данные в файле OST-формата, который нельзя использовать без соединения с сервером. Можно, конечно, взять обычную шариковую ручку и начать вручную выписывать все контакты и прочую полезную информацию из почтового ящика, но это может занять слишком много времени.
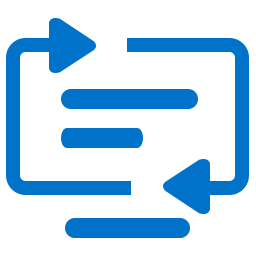
Чтобы пойти более простым путем, для начала скопируйте файл OST-формата на любой носитель, например, на флэшку. Найти нужный файл совсем несложно, это делается так:
- Открываете Windows Explorer
- Выбираете диск C: слева (или, может, другой диск, возможно их несколько в системе
- В поле «Поиск» в правом верхнем углу вводите “*.ost”
- Находите нужный файл с расширением OST и копируете его себе

А теперь о том, что что с этим делать.
Но сперва попробуем еще немного усложнить задачу. Например, почтовый аккаунт на сервере и OST-файл уже удалены. Во-первых, можно попробовать восстановить предыдущее состояние системы, когда OST-файл еще существовал, это делается так:
- найдите иконку MyComputer (обычно на рабочем столе или через проводник Windows)
- кликните на этой иконке правой кнопкой мышки.
- Выберите Properties
- откройте меню SystemProtection.
- Выберите опцию SystemRestore и следуйте инструкциям.
Это сработает в том случае, если ранее вы создавали точку восстановления, и она все еще активна. Процедура займет какое-то время. Кроме того, точка восстановления системы используется не всеми пользователями, зачастую, функция просто неактивна.
Восстановление данных, удаленных с жесткого диска
Если этот способ не помогает, можно попробовать восстановить данные, которые были удалены с диска. Возможно, вы слышали о том, что просто удалить данные с диска недостаточно, в идеале нужно применить низкоуровневое форматирование (не наш случай) или записать что-то поверх. Для параноиков – разбить диск молотком, остатки сжечь, а пепел развеять по ветру.
Windows не имеет встроенных средств восстановления информации для таких случаев, но Google вам поможет: существует немало утилит сторонних производителей, большинство из них бесплатно, например это: Recovery Toolbox File Undelete Free. Для восстановления удаленных файлов, нужно сделать следующее:
- Скачать программу Recovery Toolbox File Undelete Free по ссылке: https://recoverytoolbox.com/download/FileUndeleteFreeSetup.exe
- Установить Recovery Toolbox File Undelete Free на ваш компьютер
- Запустить программу

- Выбрать диск, с которого были удалены файлы
- Выбрать файлы/папки, которые вы хотите восстановить
- Выбрать путь восстановления, режим и другие опции
- Нажать клавишу Next
Утилита сканирует диск и проверяет, можно ли восстановить оттуда какие-то файлы. Кстати, она работает только с файловой системой NTFS. Конечно, восстановление удаленного файла не гарантируется, все зависит от того, как будут расположены звезды в вашем случае, но шансы есть и вполне хорошие. Учитывая то, что аккаунт на почтовом сервере недоступен, синхронизация невозможна и других способов получить файл в любом случае не осталось – пробуйте, и да пребудет с вами сила! В любом случае, это совершенно бесплатно.
Как сконвертировать OST в PST

В конечном итоге, наша цель – добыть файл OST-формата. Если у вас все получилось, то можно, наконец, двигаться дальше. Скопируйте файл на флэшку. Теперь перед вами стоит новая задача: открыть OST-файл. На самом деле, самое главное уже позади, выполнить дальнейшие действия несложно. Однако, тут нам опять не обойтись без специальных программ сторонних производителей.
Почтовый ящик OST-формата невозможно подключить к Microsoft Outlook, если сервер или аккаунт на нем недоступен. Для того, чтобы открыть почту, нужно сконвертировать OST-файл в PST-формат. Сделать это можно двумя способами. Существует ряд сервисов, которые позволяют конвертировать файл онлайн, например этот: https://www.osttopst.online/ru/. Для того, чтобы воспользоваться этим сервисом, сделайте следующее:
- Пройдите по ссылке https://www.osttopst.online/ru/

- Введите ваш адрес электронной почты
- Нажмите клавишу SELECTFILE и выберите нужный файл на диске
- Введите код CAPTCHA
- Оплатите конвертацию файла
Вот и все, на последнем этапе вы можете скачать файл в PST-формате и открыть его в почтовом клиенте Microsoft Outlook без каких-либо ограничений. Эти сервисы (как онлайн-, так и оффлайн-версия) могут читать зашифрованные файлы, а также защищенные паролем. Однако работать с поврежденными файлами нельзя, для этого нужен другой сервис: https://outlook.recoverytoolbox.com/online/ru/

Однако все это можно сделать оффлайн, не закачивая файл на удаленный сервер. Это имеет смысл, если вас беспокоит вопрос конфиденциальности. Мало ли, куда там попадают эти файлы, и кто их смотрит, а вдруг? Проще все сделать самому, чтобы даже в теории исключить возможность перехвата агентурных данных сторонними сервисами. Утрите нос ФСБ/АНБ/ЦРУ/МИ-6 и скачайте программу Offline OST to PST Converter для конвертации почтовых файлов на вашем компьютере, без использования сторонних сервисов. Процедура выглядит следующим образом:
- Скачайте программу Offline OST to PST Converter по ссылке: https://www.osttopst.online/download/OfflineOSTtoPSTConverterInstall.exe
- Установите OfflineOSTtoPSTConverter и запустите программу
- Выберите исходный файл OST формата и нажмите Next
- Выберите режим Convertermode и нажмите Next
- Просмотрите содержимое исходного OST файла и нажмите Next
- Выберите папку для сохранения данных и нажмите Next
- Выберите режим Save as PST file
- Нажмите Save
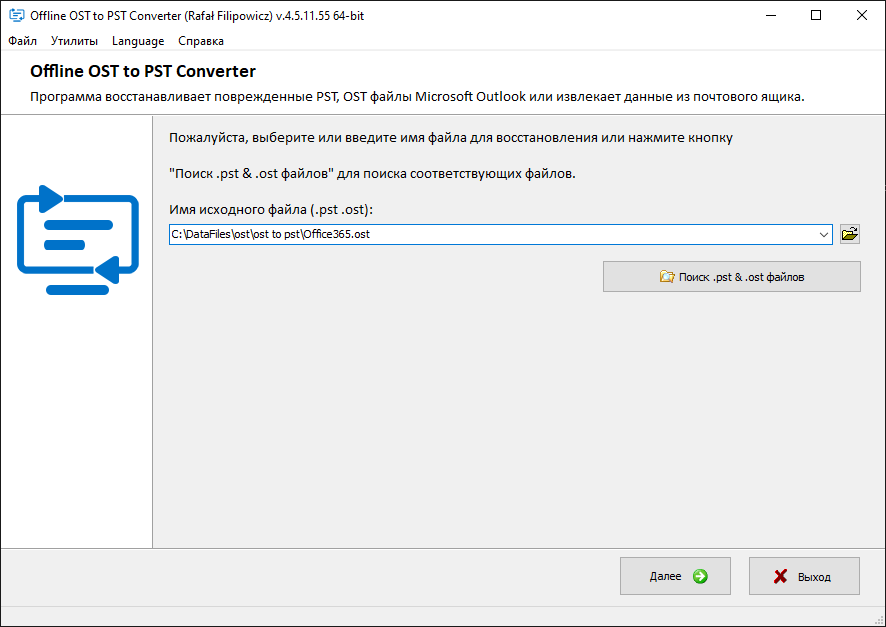
В процессе работы утилита не подключается к сторонним сервисам, что можно легко проверить в логах вашего файерволла, все операции выполняются в автономном режиме, никакая часть конфиденциальной информации не уходит на сторону. Уверенность в безопасности сервиса – самое главное. Можно вообще установить Offline OST to PST Converter на компьютер, отключенный от сети Интернет, и попробовать запустить процесс, разницы никакой не заметите, программа не требует никаких подключений для работы.
После успешной конвертации файла, вы можете попробовать открыть его на вашем компьютере и проверить результаты. Далее — о том, как открыть файл в программе Outlook, но есть и другие почтовые программы, которые также могут работать с PST-файлами, не забывайте об этом. Итак, нужно сделать следующее:
В программе Outlook следующих версий: 2019/2016/2013
- Нужно выбрать «Файл | Сведения»
- Нужно нажать на кнопку «Настройка учетных записей»
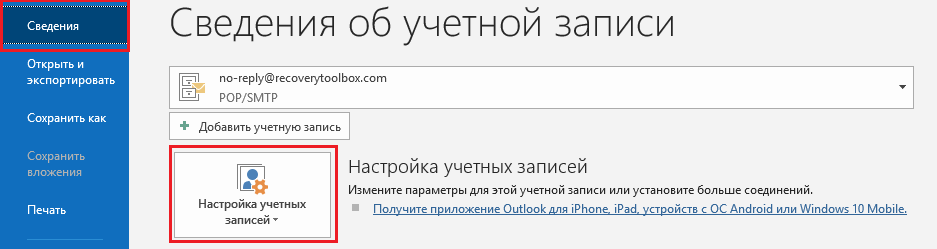
- В выпадающем меню нужно выбрать пункт «Настройка учетных записей»
- Выбрать вкладку «Файлы данных»
- Выбрать нужный файл из списка
- Нажать кнопку «Открыть расположение файла»
- При необходимости удалить старый файл, нажав кнопку «Удалить»
- Добавить новый PST-файл, нажав кнопку «Добавить»

После добавления нового файла попробуйте открыть Outlook снова и посмотреть. Если вы все сделали правильно, все сообщения, контакты и другие объекты из старого почтового ящика должны быть доступны на вашем компьютере. Теперь можно расслабиться, сделать чашку кофе и откинуться в кресле, вы сделали это!
Уведомления и новости социальных сетей
Звонки и видео-связь в Skype
Все компьютеры с операционными системами Windows 10 имеют установленную программу Skype, так что вы можете легко связаться с пользователем программы Skype из приложения «Контакты».
Вот как это сделать:
- На начальном экране коснитесь или щелкните Контакты.
- Введите имя контакта Skype (если вы выполнили обновление до Skype и вошли с помощью учетной записи Майкрософт, то контакты Messenger должны быть автоматически добавлены в список контактов). В процессе ввода вы увидите список контактов, выберите нужный.
- Выберите способ, которым вы хотите позвонить (отправить сообщение, позвонить или сделать видеозвонок), и всё готово.
Размещение собственных новостей
В приложении «Контакты» можно публиковать собственные новости. Вы также можете делиться ссылками, фото и новостями в своих социальных сетях из других приложений и веб-сайтов.
Вот как написать новость:
- На начальном экране коснитесь или щелкните Контакты.
- Нажмите или щелкните элемент Я .
- В разделе Что нового выберите социальную сеть, которую вы хотите использовать, введите сообщение и нажмите кнопку отправки, чтобы публиковать сообщение в ленте.
Посмотреть, что нового
Используйте приложение «Контакты», чтобы узнать, как дела у друзей и семьи. Когда вы смешиваете свои учетные записи, например, с сервисов Twitter и LinkedIn, вы будете видеть все новости, последние твиты и фотографии в одном месте. Tweet можно переслать без переключения в другое приложение.
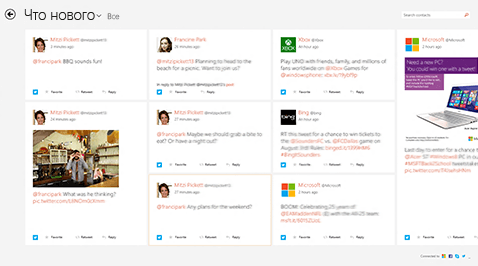
- На начальном экране коснитесь или щелкните Контакты.
- Нажмите кнопку Что нового .
- Вы увидите новости и последние твиты, и вы можете что-то отметить, оставить комментарий или отправить твит.
Примечание: с мая 2016 года каналы новостей с сайтов Twitter и LinkedIn больше недоступны.












