Как отключить клавиатуру или отдельную кнопку на клавиатуре
Взаимодействие с компьютером во многом происходит с клавиатуры, которая при необходимости может даже заменить мышь. Клавиатура часто ломается, например, в ней может сломаться одна из кнопок, которая часто используется. В такой ситуации не стоит избавляться от клавиатуры, поскольку на программном уровне можно переназначить функциональность неисправной кнопки на любую другую. При этом бывают обратные ситуации, в которых, например, нужно полностью отключить клавиатуру. Как выполнить те или иные нестандартные действия с клавиатурой мы рассмотрим в рамках этой статьи.
Это может звучать необычно, но некоторым пользователям в той или иной ситуации приходится задуматься, как отключить клавиатуру полностью. Например, это может понадобиться на ноутбуке, если его оставляют ребенку в качестве телевизора, запустив на экране мультики. Чтобы ребенок случайно не закрыл видео, достаточно отключить клавиатуру и мышь (тачпад). Это можно сделать как средствами системы, так и некоторыми сторонними приложениями. Рассмотрим основные варианты.
Как отключить клавиатуру средствами системы
Чтобы полностью отключить срабатывание клавиш клавиатуры, достаточно внести изменения в «Диспетчере устройств». Потребуется выполнить следующие действия:
- Нажмите правой кнопкой мыши на «Пуск» и в выпадающем меню выберите пункт «Диспетчер устройств»;
- Прокрутите список доступных устройств до раздела «Клавиатуры» и раскройте его. Если к компьютеру подключена единственная клавиатура, то в раскрывающемся списке она будет одна. Нажмите на нее правой кнопкой мыши и выберите пункт «Отключить»;
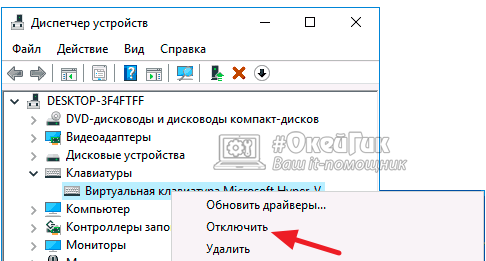
Выполнив 3 простых действия, удастся полностью отключить клавиатуру на компьютере, после чего не будет срабатывать на ней ни одна клавиша. Чтобы включить клавиатуру обратно, потребуется также зайти в «Диспетчер устройств», снова нажать правой кнопкой мыши на отключенный манипулятор и включить его.
Обратите внимание: В редких случаях кнопка «Отключить» при нажатии правой кнопкой мыши на клавиатуру неактивна. В такой ситуации, чтобы отключить манипулятор, его потребуется удалить. Когда он будет удален, включить его можно будет, нажав в «Диспетчере устройств» кнопки «Действие» — «Обновить конфигурацию оборудования».
Как отключить клавиатуру сторонними приложениями
Существует целый ряд программ от сторонних разработчиков, которые позволяют полностью отключить клавиатуру. Они не сильно различаются в плане функциональности, но имеют некоторые отличия в интерфейсе и элементах управления. Можно выделить две наиболее популярные программы, которые позволяют отключить клавиатуру ноутбука или любого другого компьютера на Windows:
-
KeyFreeze. Очень простое приложение, которое можно загрузить бесплатно с сайта разработчиков. Запустив его, перед вами возникнет окно с одной единственной кнопкой, в которой содержится надпись «Lock Keyboard and Mouse». Нажав на нее, отключится клавиатура и мышь (тачпад). Чтобы манипуляторы вновь начали работать, достаточно нажать сочетание клавиш Ctrl+Alt+Del, после чего откроется меню Windows. Нажмите Esc, чтобы выйти из меню.
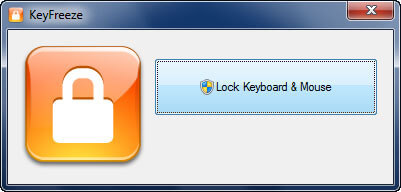
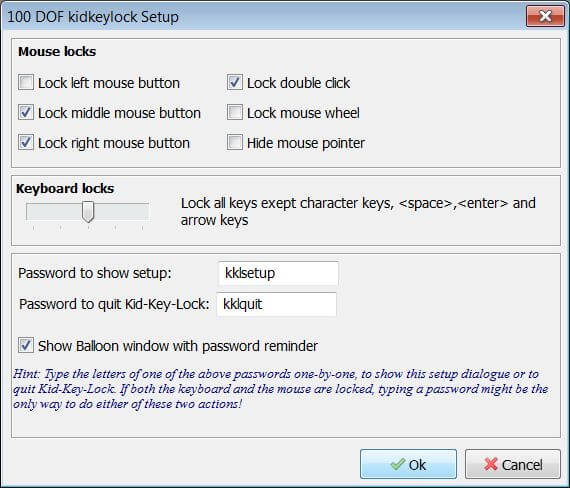
Существуют и десятки других приложений, которые позволяют полностью отключить клавиатуру в Windows.
Основная причина отключить устройство ввода
Отключение клавиатуры на ноутбуке с Windows 8, 10 может многим показаться странным занятием. Действительно, затем это делать, разве она чем-то мешает? Ведь можно подключить USB клавиатуру, а встроенную в ноутбук просто не использовать. Но не всегда так, бывают случаи, когда ее нужно полностью отключить.
Одним из них может быть повреждение клавиш на ноутбуке. Если какая-нибудь из кнопок «западает» или постоянно нажата, это может вызвать проблемы, даже в случае установки отдельной USB клавиатуры. В этом случае нужно ее отключить. Но то, что кажется простым, на практике оказывается сложнее сделать.
Особенности отключения для разных моделей
Конкуренция между производителями подталкивает их к внедрению различных новшеств. Некоторые из них разработали специальный софт для отключения ненужных клавиш. Пока он есть не у всех, так что смотрите на производителя лэптопа.
Toshiba
Владельцам ноутбуков этой марки копаться в БИОСЕ не придётся. Так как есть ещё один способ отключить надоедливые «горячие» клавиши с помощью утилиты HDD Protection. Скачать её можно с официального сайта компании.
- Запустив софт, откройте вкладку «Оптимизация».
- Зайдите в раздел «Специальные возможности».
- Деактивируйте использование клавиши Fn, убрав галочку напротив.
- Подтвердите изменения кнопкой «Ок».
Asus, Samsung, Fujitsu
Специальная утилита существует и для этой линейки лэптопов. Скачать Hot Keys можно бесплатно. А установив на переносной компьютер, отключить функциональные кнопки.
Но прежде попробуйте воспользоваться предложенными выше комбинациями клавиш. Возможно, для вашего девайса одна из них и сгодится.
Lenovo
Если использование клавиатуры не помогло заблокировать клавиши F1-F12, установите программу Magic Keyboard. И тогда избавитесь от возможности использовать эти кнопки.
Обычно на моделях этого производителя мультимедийные функции включаются нажатием клавиш с наименованием F и соответствующей цифрой. И наоборот: для того чтобы заработал функционал, как раз нужно дополнительно нажимать Fn. Если привыкли к обратному ходу вещей, отключите мультимедийный режим, зайдя в БИОС и произведя настройки, как рассказано выше.
Загрузите утилиту VAIO Control Center и задайте соответствующие характеристики. Теперь вы навсегда избавитесь от переключения раскладки с функциональной на мультимедийную.
Названия в BIOS этой марки могут отличаться от общепринятых:

@reedr.ru
Решить проблему функциональных кнопок можно на любом ноутбуке. Если не сработает ни одна из комбинаций клавиш, зайдите на сайт производителя. Посмотрите, не предлагается ли специальная утилита для отключения кнопок. В крайнем случае придётся делать это через БИОС.
Но прежде хорошенечко подумайте, стоит ли избавляться от полезных функций клавиатуры, экономящих ваше время и молниеносно вызывающих нужное меню.
Четвертый способ
Нажмите на клавиши Alt+Ctrl+Delete, появится дополнительное меню. В правой части окна есть кнопка-выключатель, с помощью стрелок выберите его и нажмите Enter.

Стандартным методом из меню «Пуск»
Отключить компьютер классическим способом из меню «Пуск» можно не только мышкой, но и при помощи одной лишь клавиатуры. Для этого необходимо на клавиатуре нажать кнопку «Windows» и, оперируя навигационными клавишами (стрелками) вниз и вправо, выбрать соответствующий пункт, после чего нажать на кнопку «Enter». После чего система автоматически завершит работу и компьютер выключится.
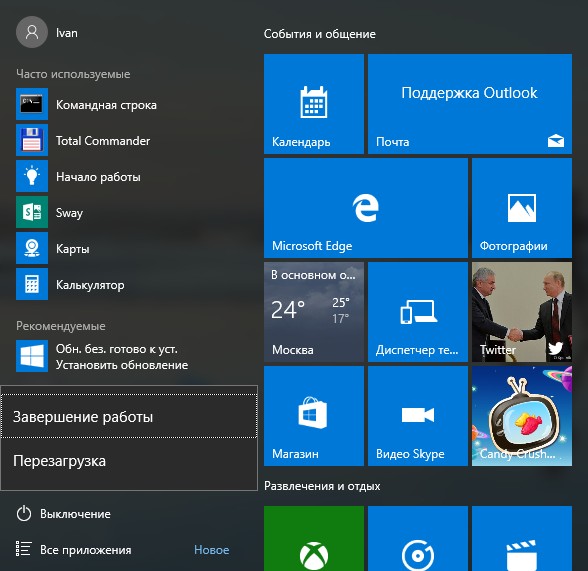
Проверка драйверов
Работа встроенной клавиатуры не требует установки специального программного обеспечения, но если устройство ввода не отвечает, следует посмотреть, как оно определяется в диспетчере устройств:
Можно попробовать установить на ноутбук утилиту для работы горячих клавиш (скачивается с сайта производителя лэптопа). Возможно, отсутствие такой утилиты мешает разблокировать кнопки с помощью сочетания с клавишей Fn.
Способ 3: с использованием сторонних программ
Если в повседневной работе приходится часто отключать клавиатуру, то рекомендуем установить на компьютер дополнительное ПО, позволяющее выполнить нужную процедуру в несколько кликов. С самыми популярными утилитами предлагается ознакомиться ниже.
KeyFreeze
Обратите внимание, что для корректной работы софта нужно установить на ноутбук программу «.NET Framework 3.5». Именно на базе данной платформы работает приложение. Сразу после запуска на экране отобразится единственная кнопка «Lock Keyboard», нажатие на которую временно деактивирует клавиатуру. Также можно воспользоваться быстрыми клавишами, одновременно зажав «Ctrl + Alt + Del».
Kid Key Lock
Удобная программа, имеющая тонкие настройки и не требующая установки. Весь процесс управления осуществляется через команды:
- Kklsetup – настройки софта;
- kklquit — выход;
Также можно настроить блокировку мыши, определенных клавиш и всей клавиатуры.
Ввод текста

Когда вам нужно ввести какой-либо текст в программе, сообщении электронной почты или текстовом поле, вы увидите мигаюю вертикальную линию (), которая называется курсором или точкой вставки. Он показывает, где будет отображаться вводимый вами текст. Вы можете переместить курсор, щелкнув необходимое расположение мышью или воспользовавшись клавишами перемещения (см. раздел «Использование клавиш перемещения» в этой статье).
Кроме букв, цифр, знаков препинания и символов, клавиши ввода включают клавиши SHIFT, CAPS LOCK, TAB, ВВОД, ПРОБЕЛ и BACKSPACE.
Буквы, вводимые при нажатой клавише SHIFT, становятся прописными. Если при нажатой клавише SHIFT нажимать другие клавиши, будут вводится символы, отображенные в верхней части этих клавиш.
Чтобы можно было вводить прописные буквы, нажмите клавишу CAPS LOCK один раз. Повторное нажатие клавиши CAPS LOCK выключает эту функцию. На используемой вами клавиатуре может быть световой индикатор, сигнализирующий о том, нажата ли клавиша CAPS LOCK.
С помощью клавиши TAB можно переместить курсор на несколько позиций вперед. Кроме того, с помощью клавиши TAB можно перейти на следующее текстовое поле в форме.
С помощью клавиши ВВОД можно переместить курсор в начало следующей строки. В диалоговом окне с помощью клавиши ВВОД можно нажать выделенную кнопку.
При нажатии клавиши ПРОБЕЛ курсор перемещается на один пробел вперед.
С помощью клавиши BACKSPACE можно удалить символ, расположенный перед курсором, или выделенный текст.
Способ 3. С помощью горячих клавиш
Есть ещё один вариант быстрого выключения ПК. Для этого достаточно нажать сочетание клавиш Alt+F4. В контекстном меню можно выбрать как переход в режим сна, так и выключение компьютера. В следующий раз достаточно будет нажать Enter, и ваш ПК выключится.
Самый быстрый способ — нажать на кнопку питания. Есть 2 режима, программируемый и аварийный. Последний использовать только при условии, что у вас завис ПК — зажимаем кнопку питания примерно на 5 секунд, компьютер резко выключается.
Шаг 1. Переходим в Панель управления —> Все элементы панели управления —> Электропитание.
Шаг 2. Открываем вкладку Действия кнопок питания.
Шаг 3. Переходим в Изменение параметров, которые сейчас недоступны.
Шаг 4. Ставим «Завершение работы», нажимаем сохранить.
PROFIT!
Все, эти 4 способа помогут вам быстрее выключать компьютер.

В закладки












