Отключение слежения за пользователем в Windows
Каждый продукт разработчиков программного обеспечения пользователи встречают с огромным воодушевлением. С невероятным нетерпением ожидали владельцы ПК выхода новой «десятки» – операционной системы, обладающей уникальными возможностями. Однако после выхода Windows 10 сразу поползли слухи, которые стали настораживать многих пользователей данными о том, что система отслеживает все совершаемые ими действия. Первоначально многие воспринимали эту информацию скептически, но впоследствии, опираясь на более конкретные факты, их мнение изменилось.

Способы отключения слежки за пользователем в Windows.
Вряд ли кому-то хочется, чтобы кто-то посторонний имел возможность получать сведения об их паролях и о том, какие сайты посещаются, какая информация прочитывается. Если у вас на компьютере тоже установлен Windows 10, вы можете отключить слежение, чтобы не испытывать дискомфорта. Как это практически осуществить, многие не знают, поможем вам разобраться в этом вопросе, приведя конкретную инструкцию, что и в какой последовательности выполнить, чтобы никто не имел более возможности устраивать за вами слежку.
Чем мешают алгоритмы отслеживания
Отслеживание пользователя в интернете осуществляется с помощью небольших файлов данных, сохраняемых браузером. Cookie запоминают такие вещи, как языковые предпочтения, посещенные веб-сайты или, например, содержимое корзины при покупках. В целом — это нормальная практика, однако продавцы и рекламные сети нагло используют куки для сбора информации о действиях и привычках юзера в интернете без его согласия. Контролировать то, что рекламодатели знают о пользователе, достаточно сложно, ведь зачастую веб-трекеры функционируют инкогнито.
Чтобы понять механизм сбора данных, нужно знать принцип работы таргетированной интернет-рекламы. На большинстве ресурсов пользователя встречает уведомление, что данный ресурс использует файлы cookie. Нажимая кнопку «Согласен», юзер автоматически разрешает сервису сохранять информацию о его IP-адресе, географическом местоположении и других показателях, необходимых для анализа трафика.
Каждый такой файл является своеобразным отпечатком пользовательской активности в интернете. Рекламные сети поисковиков анализируют полученные данные и на основе собранной информации предлагают (а если быть точнее, то навязывают) интересные с их точки зрения для пользователя услуги и товары. К примеру, если человек прочитал новость про новые возможности пылесосов-роботов, таргетированная реклама с того момента станет настойчиво предлагать ему купить данное чудо-техники по «невероятно низкой цене».
Рекламные алгоритмы с каждым днем становятся все умнее. Теперь они ориентируются не только на последние запросы, но и на поисковую историю пользователя за все время.
Один день из жизни типичного пользователя Google
Вот как Google отслеживает активность людей через разные сервисы своей интернет-империи (из отчёта Google Data Collection):
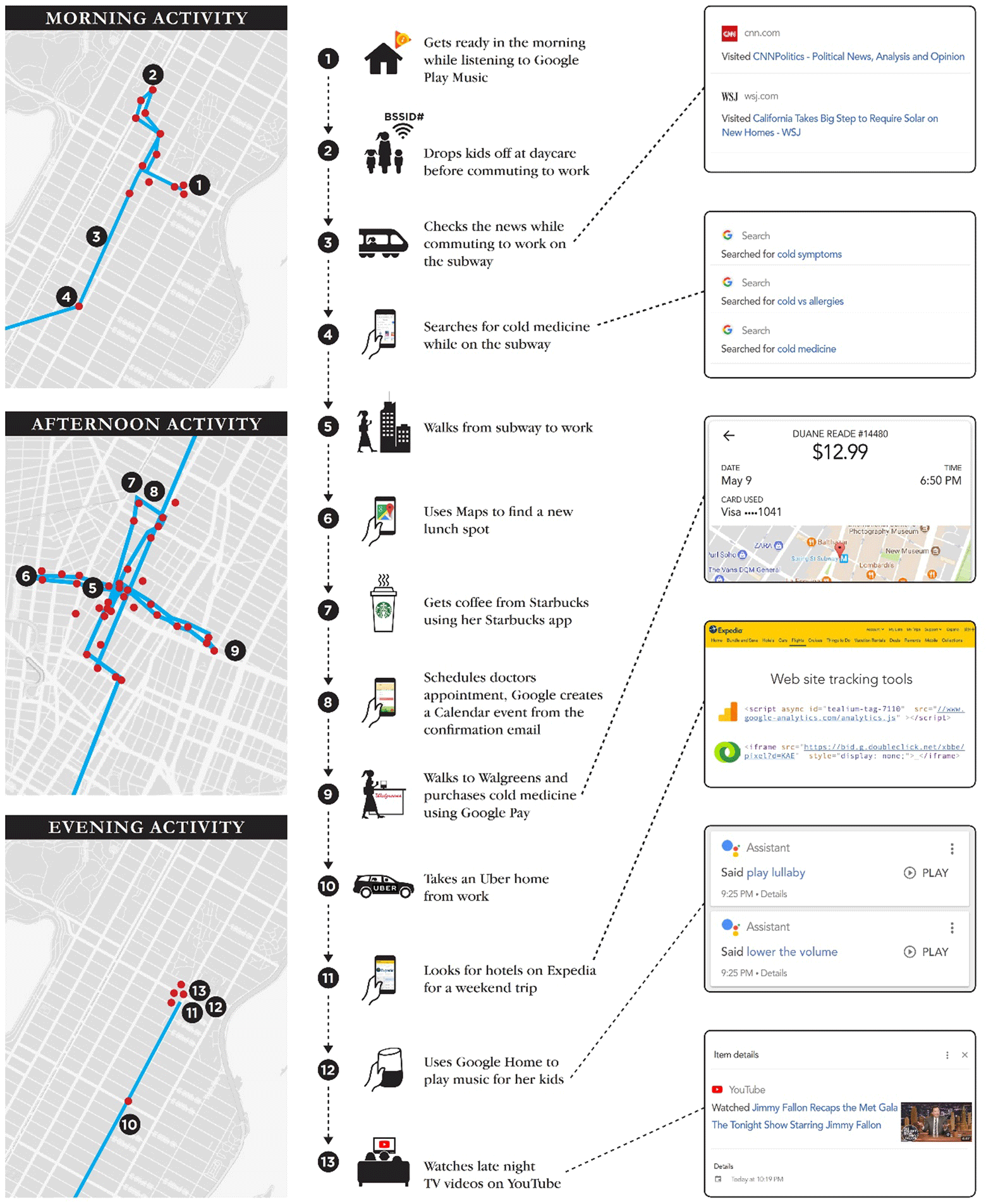
SUPERAntiSpyware
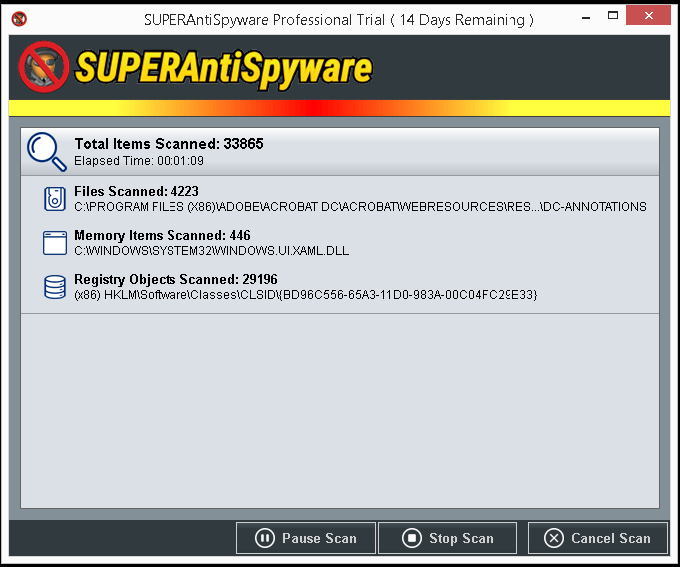
SUPERAntiSpyware
Что нам нравится
- Много вариантов сканирования;
- Сканирование может выполняться быстрее, при использовании большей мощность процессора;
- Вы можете сканировать что угодно, включая системную память;
- Работает из проводника для сканирования любой папки / файла в любое время.
Что нам не нравится
- Не обновляется автоматически;
- Не могу запланировать автоматическое сканирование.
SUPERAntiSpyware должна стоять на первом месте при выборе антишпионских программ, если вы хотите избавиться от программ-шпионов, которые уже есть на вашем компьютере. Она часто обновляется, быстро устанавливается и сканирует, а также дает вам полный контроль над тем, что сканируется.
Программа может проверять внутренние ZIP-файлы, пропускать неизвестные типы файлов (для более быстрого сканирования), игнорировать файлы размером более 4 МБ и пропускать неисполняемые файлы (так что сканируются только файлы EXE и аналогичные типы).
Что действительно отличает SUPERAntiSpyware от других в этом списке, так это то, что её можно настроить так, что она будет сканировать только те файлы, которые были изменены за последние несколько дней (1 день, 5 дней и т. д.).
Игнорируя восстановление системы и данные тома, используйте больше ресурсов ЦП для более быстрого сканирования (называемого «Усиленное сканирования») и даже сканируйте файлы, на которые указывают ярлыки.
SUPERAntiSpyware может сканировать весь компьютер или только его части, где обычно находятся шпионские программы.
Вы также можете запустить сканирование критических точек, чтобы удалить шпионское ПО, которое в данный момент работает в памяти, или использовать опцию «Выборочное сканирование», чтобы выбрать, что сканировать и где проверять (флэш-диски, внутренние / внешние жесткие диски, выбор папок и т. д.).
Этот инструмент защиты от шпионских программ также может удалять временные файлы Windows перед началом сканирования, исключать папки из сканирования, сканировать из контекстного меню, вызываемого правой кнопкой мыши, и закрывать все открытые веб-браузеры перед сканированием.
Бесплатная версия на 100% доступна, но в ней есть значительный недостаток – вам нужно вручную запускать сканирование и обновления определений (они не происходят автоматически). Тем не менее эти ограничения отсутствуют в
профессиональной версии.
Примечание: Если вы хотите попробовать профессиональную версию, вы можете включить пробную версию во время установки бесплатной.
Как найти программы шпионы на компьютере
В Интернете существует большое количество антивирусных программ, которые имеют все возможности находить шпионские программы на компьютере:
- Covert 3;
- Spyware Terminator Free;
- Super Antispyware;
- Gmer 2.2;
- Malwarebytes anti-malware free.
Мы выбираем одну из лучших программ. Перед тем как проводить поиск шпионов-вирусов в системе, просканируйте её главным антивирусом, который у Вас есть. И ещё, проверьте компьютер утилитой Doctor Web Curelt. Обычно утилита находит те вирусы, которые не обнаруживает обычный антивирус на Вашем компьютере.
Далее, мы скачаем и устанавливаем программу — Malwarebytes anti-malware free – одну из лучших программ. Найдём и полностью уничтожим шпионские программы с компьютера.
Malwarebytes anti-malware free скачать бесплатно на русском языке
Программу для поиска и удаления программ-шпионов с компьютера, Malwarebytes anti-malware free Вы можете скачать бесплатно в Интернете на русском языке. Для этого, открываем любой браузер и пишем в поиске — «Malwarebytes anti-malware free скачать бесплатно на русском языке» (Рисунок 1).

Если не хотите искать, можно перейти по этому адресу и скачать её (softgallery.ru/malwarebytes-anti-malware/).
Нажимаете кнопку скачать и загружаете установочный файл к себе на компьютер. Затем кликаете на него два раза левой кнопкой мыши и запускаете установку. Когда установили программу, можете переходить к поиску программ шпионов и к полному их удалению.
Программы шпионы на компьютере, удаление программой MalwareBytes
Итак, чтобы нам удалить программы шпионы с компьютера, запускаем только что скачанную и установленную программу и нажимаем на кнопку «Начать проверку» (Рисунок 2).

Рекомендуется выбрать полную проверку всех файлов на компьютере, чтобы найти все шпионские программы. Жмите на кнопку «Начать проверку» и программа начнёт процесс проверки системы. Подождите некоторое время, пока закончится проверка. Обычно она занимает несколько минут.
Как только проверка завершиться, появится список угроз, которые Вы можете удалить. Для этого, достаточно нажать на кнопку «Обезвредить» в правом нижнем углу данной программы. Если угроз не будет, то Вы будете тоже об этом уведомлены.
Все подробности, и возможности программы, рассказывается в этом видео:
Как найти и удалить вирус майнер на своем компьютере

Узнать о наличии майнера на компьютере в большинстве случаев можно, открыв диспетчер задач.
Чтобы обнаружить майнер на ПК или ноутбуке, нужно использовать один из следующих способов:
- протестировать работу устройства в режиме привычной нагрузки (попробовать открывать вкладки в браузере или элементарные программы);
- запустить игру, при которой нагрузка на процессор и видеокарту повышается, затем проанализировать показатели;
- запустить AIDA64 для проверки загруженности ПК до закрытия фоновых программ и после
- провести сравнительный анализ полученной информации.
Некоторые вирусы отключают «Диспетчер задач» через несколько минут после начала работы, а другие сами отключаются, когда пользователь в него заходит. Если спустя некоторое время после запуска «Диспетчера» окна не появится, это повод задуматься.
Существуют достаточно эффективные программы для мониторинга состояния ПК, способные обнаружить вирус-майнер. Одна из самых популярных – это AnVirTask Manager.
Подготовка к удалению майнера

Лучше использовать для поиска скрытых майнеров программное обеспечение.
Требуется выполнить резервное копирование информации, находящейся в компьютере, и сохранить ее на аппаратном носителе. Не обязательно в ходе удаления вирус-майнера данные будут утеряны, но лучше перестраховаться. Не стоит дублировать абсолютно все файлы, ведь тогда и вирус попадет на носитель. Есть смысл задействовать вспомогательные софты вроде Spy Hanter и Cliner, которые увеличат шансы на полное удаление бота.
Поскольку майнер-вирусы относятся к троянам, они могут оказывать негативное воздействие на операционную систему. Иногда после их удаления компьютер начинает работать некорректно. С учетом этого лучше запастись диском с файлом установки ОС.
Перед началом поиска следует закрыть все фоновые программы. Поскольку скрытые майнеры для добычи монет зачастую маскируются под разное ПО, его отключение упростит задачу по выявлению вирусов.
Удаление вируса-майнера

Используйте антивирусную программу для удаления вирусов-майнеров с жесткого диска.
При глубокой чистке ПК антивирусная программа может обнаружить вирус, а вот удалить его ей вряд ли удастся. Обычно это приходится делать вручную.
Практика показывает, что чаще всего вредоносное ПО можно подхватить на торрент-трекерах при скачивании нелицензионных игр, кинофильмов либо других файлов. Если момент скачивания совпадает с началом странностей в работе компьютера, можно попытаться найти вирус вручную. В этом случае необходимо сначала избавиться от подозрительной программы и лишь затем переходить к удалению Stealth mining.
Если повезет и вирус окажется относительно простым, удалить его будет несложно. Для этого нужно открыть «Диспетчер задач» комбинацией клавиш Ctrl + Alt + Del). Если в открывшемся списке есть задача, которая задействует мощность процессора или видеокарты на 20 % и больше, вероятно, это и есть вирус-майнер. Его следует удалить, предварительно дав согласие на утерю несохраненных данных.
К сожалению, от большинства современных вирус-ботов таким простым способом не избавишься. Если попытка не принесла результата, следует перейти к другому варианту:
- проверить ПК на наличие вредоносного ПО, а при его обнаружении перезагрузиться;
- зайти в меню BIOS для управления в обход операционной системы: сразу при включении компьютера нажать F2 или Delete (зависит от прошивки, но можно жать сразу обе кнопки), а затем далее перейти во вкладку Advanced Boot Options;
- из длинного списка выбрать пункт Safe Mode;
- авторизоваться через личный аккаунт;
- запустить браузер и войти в сеть;
- скачать антишпионскую программу, которая поможет навсегда избавиться от вирус-майнера.
В Windows 10 нет возможности войти в меню Advanced Boot Options в ходе перезагрузки, поэтому ход действий следующий:
- нажать комбинацию Win + R и в появившемся окне ввести msconfig$
- выбрать вкладку «Конфигурация системы»;
- во вкладке «Загрузка» выбрать необходимый режим Safe Mode и перезагрузить ПК.
Далее действуем по вышеописанной схеме. Программы-антишпионы, как правило, удаляют троянов автоматически, а в качестве бонуса исправляют настройки браузера и убирают ненужные записи из ОС. При удалении шпионских программ могут быть полезны сайты Anti-Malware и Malwarebytes.
Многие из тех, кому довелось столкнуться с проблемой черного майнинга, рекомендуют программу Curelt. Судя по отзывам, она эффективно справляется с любым вредоносным ПО.
Windows 95, 98, XP, Vista, 7
Кликните Пуск или нажмите кнопку Windows на клавиатуре. В меню, которое откроется, выберите Панель управления.

Иные способы повышения приватности
Специальные браузеры
Есть специальные браузеры, нацеленные на обеспечение анонимности в интернете. Самым популярным из них является Tor. В рамках данной статьи мы не будем рассматривать их эффективность и их настройки; получить информацию такого рода можно здесь.
Шифрование DNS-трафика
Система доменных имён (DNS) преобразует удобочитаемые URL (например, «www.anti-malware.ru») в IP-адреса (например, «34.107.151.202»). Когда пользователь вводит доменное имя в веб-браузере, последний отправляет запрос на DNS-сервер, а тот в свою очередь возвращает IP-адрес для подключения. Запросы и ответы DNS пересылаются по сети в виде обычного текста в незашифрованном виде. На данный момент есть два протокола шифрования DNS:
- DNS over HTTPS (DoH);
- DNS over TLS (DoT).
В современные браузеры встроена возможность использования DoH, но она отключена по умолчанию.
DoH отправляет DNS-запрос в зашифрованном HTTPS-соединении. Однако DoH работает только на сайтах, которые могут поддерживать этот протокол.
Для включения DoH в Firefox нужно зайти в настройки сети и щёлкнуть по «Включить DNS через HTTPS». Для браузеров на Chromium понадобится ввести в адресную строку: имя_браузера://flags/#dns-over-https (вместо «имя браузера» надо вписывать «chrome», «edge» и т. д.).
Различия есть и в принципе работы. DoH в Chrome работает по следующему алгоритму:
- пользователь вводит URL сайта в браузере;
- Chrome получает данные по DNS-серверу ОС;
- браузер проверяет, есть ли искомый сервер в белом списке одобренных серверов с поддержкой DoH;
- если да, Chrome отправляет зашифрованный DNS-запрос на интерфейс этого сервера;
- если нет, Chrome отправляет обычный DNS-запрос к этому серверу.
В Firefox же появляется посредник между вами и сайтом. По умолчанию таким посредником является DNS-сервер Cloudflare, но вы можете поменять его в настройках.












