У вас нет разрешения на открытие этого файла в Windows 10
Если вы когда-либо пытались получить доступ к своим файлам и/или папкам в Windows и получили сообщение об ошибке « Доступ запрещен », или вы не можете получить доступ/изменить/сохранить или удалить файлы или папки, или просто можете не открывайте файл или папку после обновления или установки новой версии Windows, эта статья для вас.
В частности, это относится к вам, если вы столкнулись с сообщением об ошибке У вас нет разрешения на открытие этого файла в Windows 10 .
Это может быть проблема прав доступа к файлам и папкам, но существуют базовые права доступа, такие как полный доступ, изменение, чтение и выполнение, чтение и запись, в то время как права доступа к папкам те же самые, с дополнительным для просмотра содержимого папки.
Всякий раз, когда вы работаете с разрешениями для файлов и папок, вы должны учитывать, что чтение – это единственное разрешение для запуска сценариев, доступ для чтения – для доступа к ярлыкам и их целям, запись, но не удаление не позволяет пользователям удалять содержимое файла, в то время как полный контроль означает, что пользователь может удалять файлы независимо от разрешений на них.
Эти разрешения создаются путем объединения специальных разрешений в логических группах. Если доступ не предоставлен или запрещен, то пользователю отказано в доступе. Разрешения, установленные для родительских папок, заставляют все файлы и подпапки в нем наследовать разрешения.
Таким образом, существует много всего, что остается незамеченным, когда речь идет о совместном доступе к файлам и разрешениях, но ознакомьтесь с некоторыми проблемами и решениями, чтобы решить проблему.
Способ первый: Запуск программы от имени администратора
Когда вы хотите изменить какой-то файл, вы меняете его не вручную, а при помощи какой-то программы. Если вы работаете в Windows с правами администратора компьютера, все программы, которые вы запускаете, запускаются с правами обычного пользователя, как это было описано выше. Для того, чтобы программа запустилась от имени администратора компьютера необходимо явно указать системе, что вы хотите запустить программу от имени администратора.
Для этого найдите на рабочем столе иконку программы, которую вы хотите запустить (это может быть, например, Microsoft Word для изменения шаблонов печатных форм либо программа Блокнот для изменения файла SHOP.INI), щелкните в эту иконку правой кнопкой мыши и выберите в появившемся меню пункт Запуск от имени администратора:

Программа, запущенная таким образом, сможет менять файлы в системных папках Windows, и не покажет вам при этом сообщение Отказано в доступе.
Если у вас в меню правой кнопки мыши нет пункта Запуск от имени администратора, отпустите правую кнопку мыши и щелкните мышкой мимо для того, чтобы убрать с экрана появившееся меню. После этого нажмите кнопку Shift на клавиатуре и, не отпуская ее, попробуйте снова нажать правой кнопкой мыши по иконке нужной программы — возможно, пункт меню Запуск от имени администратора появится в меню на этот раз.
Устраняем ошибку «отказ в доступе к устройству, пути или файлу»
Как было выяснено выше, причин разбираемой ошибки может быть множество. Следовательно, необходимо поступательно выполнить описанные ниже рекомендации – одна из них, несомненно, поможет решить проблему, вызывающую ошибку с отказом в доступе.
-
Первым делом следует проверить вашу операционную систему на наличие разного рода вирусов и прочих зловредов. Можно установить бесплатную версию приглянувшегося вам антивирусного решения, а можно вовсе воспользоваться антивирусным сканером, работающим без установки – Dr.Web CureIt!
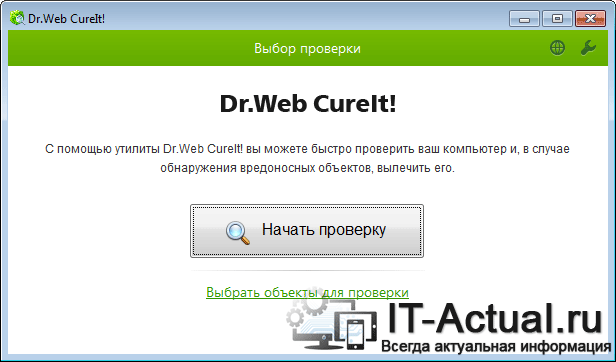
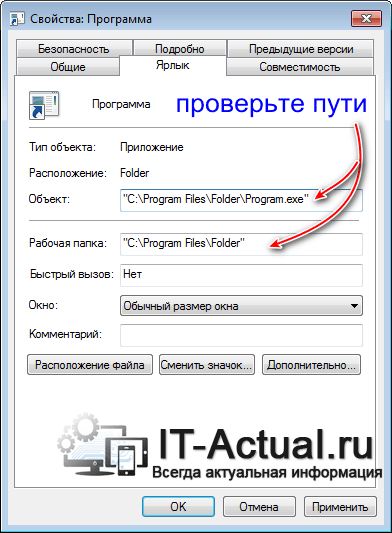
Наведите курсор мышки на интересующий файл или папку, далее осуществите клик правой клавишей мыши.
В открывшемся окне свойств перейдите во вкладку Безопасность. Там в блоке Группы и пользователи кликните (чтобы его выделить) по пункту с именем, под которым вы вошли в систему, и далее нажмите на кнопку Изменить… , которая находится чуть ниже.
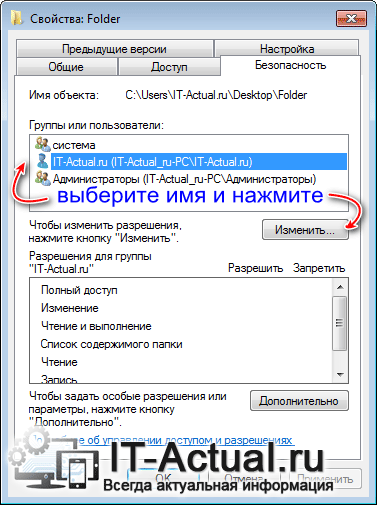
Будет открыто дополнительное окно, в котором вам также следует кликнуть по вашему имени пользователя в системе. И в столбце, что находится ниже и именуется Разрешить, вам необходимо установить галочку (при условии, конечно, что она там ещё не установлена) у пункта Полный доступ.
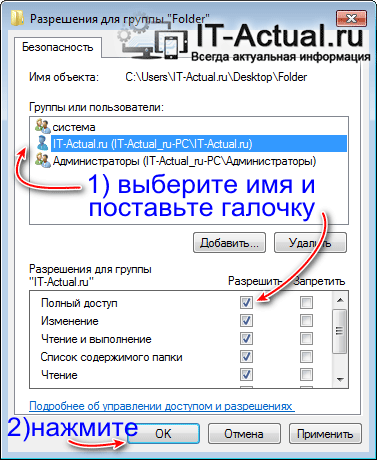
Установка разрешений с помощью командной строки
Если не удалось применить предыдущее решение из-за отсутствия доступа администратора, попробуйте решить ошибку с помощью командной строки.
В поле системного поиска наберите «cmd» , при отображении результата выберите «Запуск от имени администратора».

В консоли запустите поочередно команды, подтверждая каждую на Enter. Дождитесь сообщения, что операция завершена успешно.
takeown /f «D:Проблемная_папка» /a /r /d y
icacls «D:Проблемная_папка» /t /c /grant администраторы:F система:F все:F
В последней команде предоставляется полный доступ группам: администраторы, система и все.
Изменить разрешение прав
В большинстве случаев ошибка, когда Windows не может получить доступ к указанному устройству, пути или файлу возникает из учетной записи, которая не имеет надлежащих прав к этой папки. Чтобы проверить и изменить права проделайте следующее:
- Нажмите правой кнопкой мыши по «.exe» файлу в каталоге, а не ярлыку на рабочем столе, и выберите «Свойства».
- Перейдите во вкладку «Безопасность» и нажмите на кнопку «Изменить».
- В группах и пользователи нажимайте по каждому по очереди и посмотрите нет ли запретов.
- Если вы обнаружите, что имеются галочку в столбце запретить, то снимите их и нажмите применить.

Если вы не можете получить доступ к папке или файлу, то нужно проверить целиком папку на разрешения прав аналогичным выше способом.

Важно:
1. Если у вас не отображается имя вашей учетной записи в графе «Группы и пользователи», то нажмите «Добавить«. В новом окне напишите своё имя и «Проверить имена», после чего нажмите применить. Далее проверьте запреты прав для своей новой учетной записи как на рисунке выше.

2. Если при проверки имени выдается ошибка, что имя не найдено, или вы просто не помните правильное имя, то нажмите на «Дополнительно» (выше рисунок, кнопка слева снизу), и в новом окне нажмите на «Поиск». Ниже в списке, вы визуально можете определить имя учетной записи, после чего выделите его и нажмите OK.

↑ 3. Paragon Hard Disk Manager
Ещё один способ, как добраться к содержимому диска, к которому Windows отказывает в доступе – программа Paragon Hard Disk Manager. На её борту есть файловый менеджер, с помощью которого можно просматривать и экспортировать содержимое не только физических дисков, но также файлов виртуальных жёстких дисков в условиях их монтирования средствами самой же программы от Paragon. При этом поддерживается не только NTFS, но и ряд других файловых систем как то: FAT16, FAT32, Ext2/3/4, ReFS. А это значит, что программа от Paragon, возможно, поможет нам даже в том случае, если при открытии диска система выдает уведомление, что доступа нет из-за того, что не распознана файловая система. Плюс к этому, процедура экспорта большого объёма данных будет проходить быстрее, чем при использовании средств копирования Windows.

Переключаемся на вкладку файлового менеджера. В древовидной структуре раскрываем путь к нужным данным, выделяем их. И в контекстном меню жмём «Экспортировать».














