Очистка диска C в Windows 10: что делать, чтобы освободит место от ненужных файлов
Со временем на основном разделе винчестера, который по умолчанию называется буквой C, скапливается большое количество ненужных файлов, занимающих много места. Поскольку диск, отведенный под систему и системные элементы, чаще всего имеет небольшой объем, то наличие временных и оставшихся от удаленных программ файлов, может привести к тому, что свободного места на диске станет катастрофически мало. Удалять файлы вручную с этого диска очень тяжело, так как они могут находиться очень глубоко в системе папок, а также опасно, потому что можно случайно стереть элементы, необходимые для корректной работы компьютера. Чтобы безопасно очистить системный диск в Windows 10, лучше всего прибегнуть к использованию встроенной программы «Очистка диска».
Есть несколько способов, позволяющих открыть программу по очистке дисков в Windows 10. Помните, что прибегать к ее использованию стоит только в том случае, если диск C переполнен, а очистить его, удалив сторонние программы, возможности нет.
Через выполнение команд
- Используя поисковую строку Windows, откройте утилиту «Выполнить».
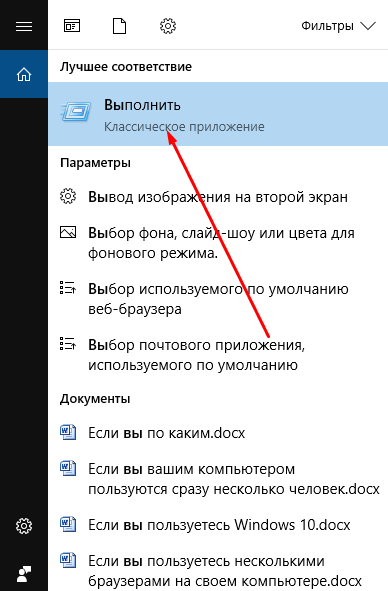
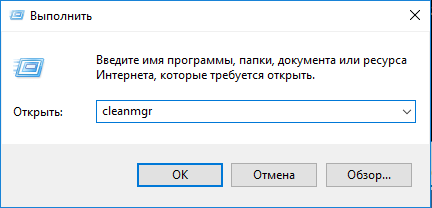
Через панель управления
- Используя поисковую строку Windows, откройте панель управления компьютером.
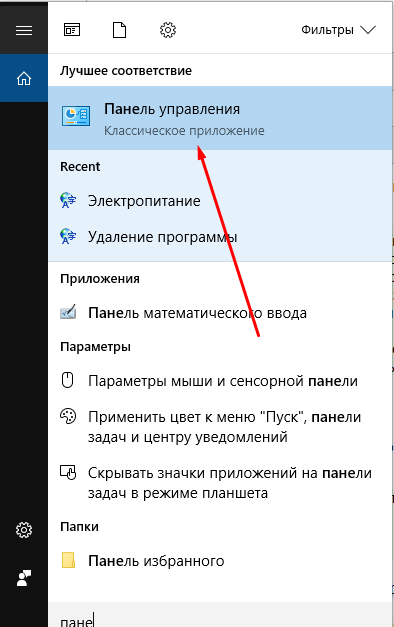
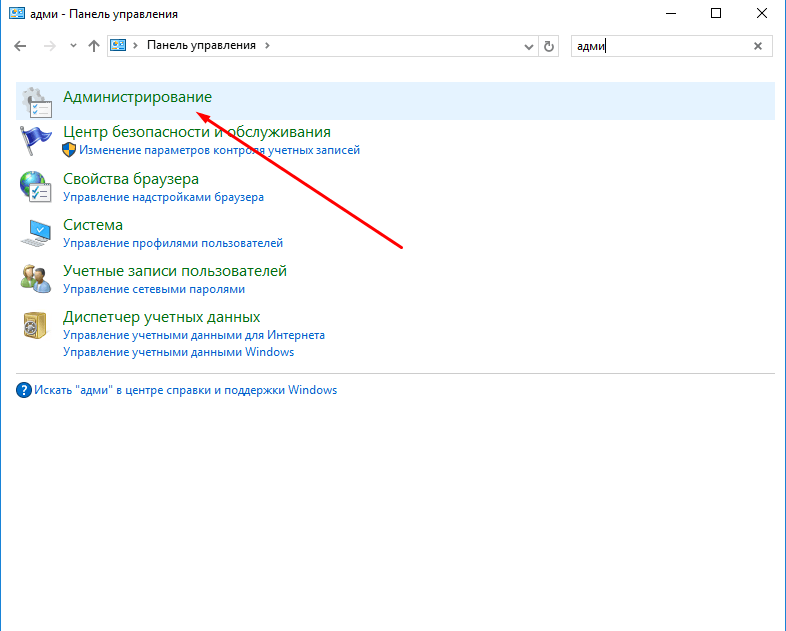
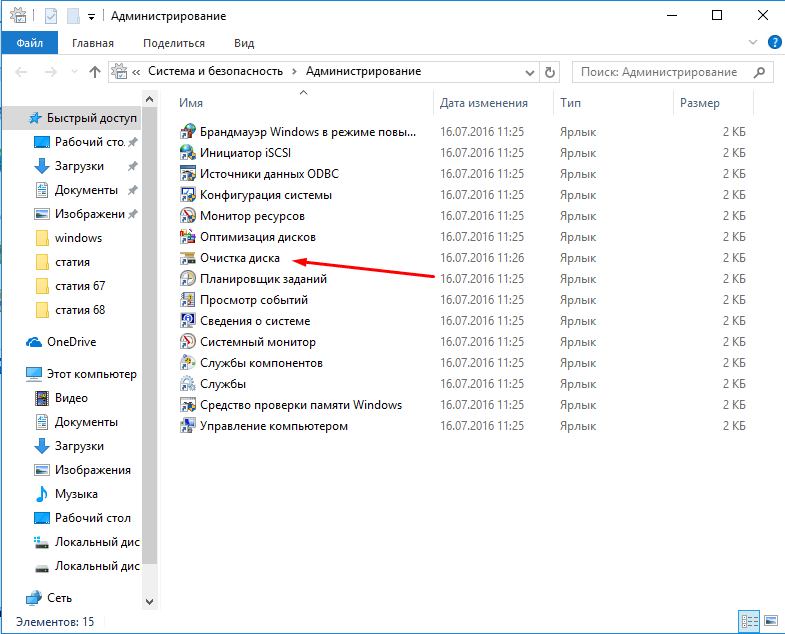
Как пользоваться программой
- В блоке «Очистка диска» необходимо отметить галочками все отделы, которые вы хотите очистить.
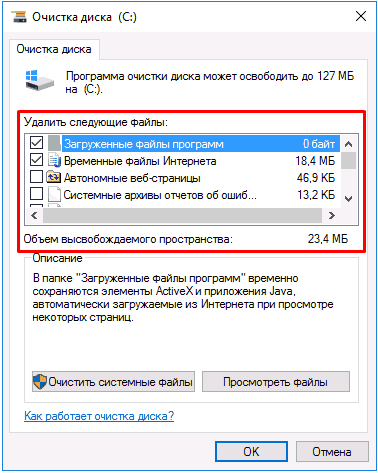
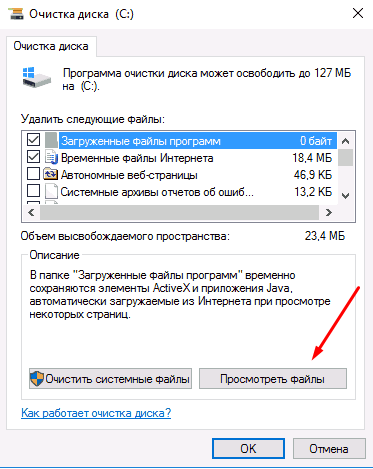

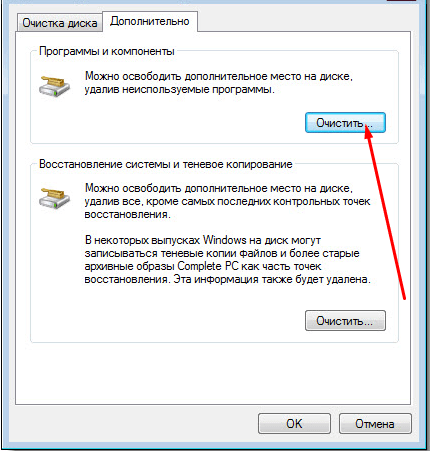
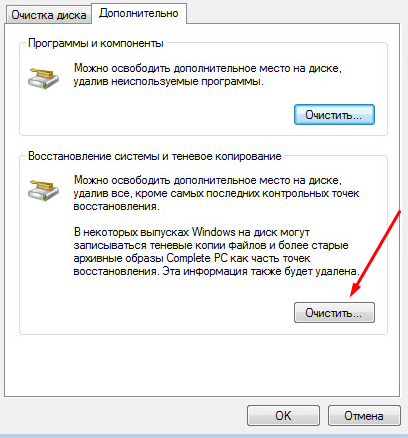
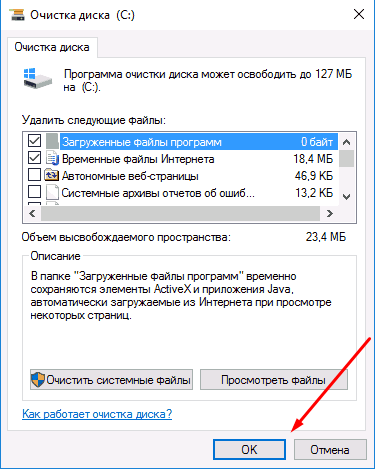
Расширенная очистка
У каждого пользователя с правами администратора есть возможность запустить программу «Очистка диска» с большим количеством пунктов, чем есть при обычном запуске.
-
Используя поисковую строку Windows, запустите командную строку, прибегнув к использованию прав администратора.
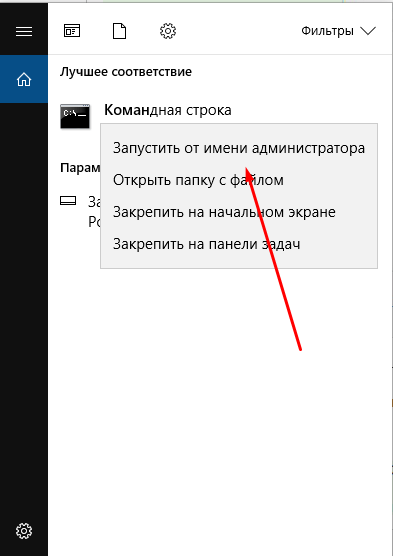
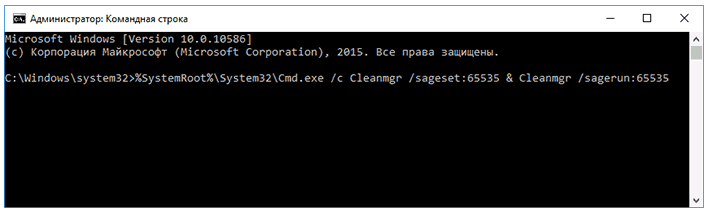
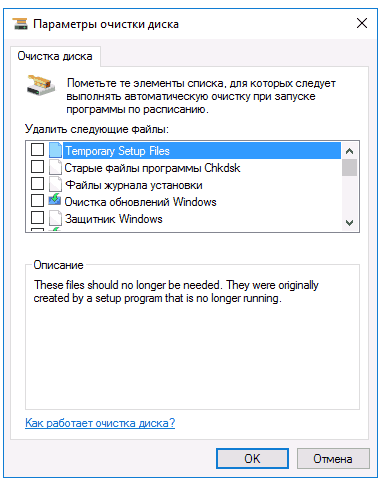
Средства Windows (без программ)
Самый простой способ быстро освободить немного (а иногда и много) места на жестком диске – воспользоваться стандартными средствами Windows. Нажмите «Пуск» — «Все программы» — «Стандартные» — «Служебные». В перечне программ найдите «Очистка диска» и запустите. Эту утилиту вы можете запустить по-другому, зайдя в «Компьютер», нажмите на диск С: правой кнопкой мыши и выберите «Свойства». Во вкладке «Общие» нажмите копку «Очистка диска». Если вы запустили программу первым способом, то вам будет предложено выбрать диск, который нужно очистить. Мы сейчас будем делать чистку диска С:, так как на нем обычно установлена система и мусора в нем более чем предостаточно. Нажмите «ОК». Программа автоматически оценит объем памяти, который сможет очистить. После оценки появится окно, в котором галочками можно отметить категории файлов, которые вы бы хотели удалить. Программа никогда не удалит ваши личные документы, фотографии, видео и т.д., поэтому даже если вы случайно отметите галочкой не тот пункт, то ничего страшного не произойдет.
Обратите внимание, сколько места на диске С: у меня занимают временные файлы (поставьте галочку, чтобы удалить эти файлы): Когда нажмете кнопку «ОК» появится сообщение, в котором нажимаете «Удалить файлы». После чего начнется удаление файлов, которые вы выбрали.
Обратите внимание на кнопку «Очистить системные файлы». Нажмите на нее. Программа перезапустится, снова попросит вас указать диск для очистки, проведет анализ и снова откроется список категорий файлов, которые можно очистить. Но на этот раз в перечне добавятся категории «Файлы резервной копии пакета обновлений» и «Очистка обновлений Windows». При желании можете очистить и их.
Продолжим освобождать место на диске С
Сейчас мы тоже сделаем одну интересную операцию, не требующую никаких программ и особых знаний. Мы очистим папку windows, которая специально предназначена для временных файлов и не всегда автоматически очищается операционной системой.
Папка эта называется Temp. Просто заходим в неё, выделяем всё и удаляем (если не всё удалилось, то ничего страшного). В windows 7 всего 5 этих папок находятся или сразу на диске С или вот по такому пути:
- C:WindowsTemp
- C:UsersИмя пользователяAppDataLocalTemp (у меня допустим там написано администратор, у Вас может быть написано имя которое Вы дали своей учётной записи)
- C:UsersВсе пользователи TEMP
- C:UsersAll UsersTEMP
- C:UsersDefaultAppDataLocalTemp
Давайте ответим на вопрос как очистить диск от файлов специализированной программой. Для этого переходим к установке программы Revo Uninstaller
Программа имеет бесплатную версию и очень хорошо справляется со своей функцией, а именно удаление программ и игр полностью без остаточных файлов, которые остаются при обычном удалении, например через стандартную в windows установкуудаление программ.
Для того, чтобы её скачать переходим по этой ссылке http://www.revouninstaller.com/revo_uninstaller_free_download.html (скопировать, вставить в адресную строку браузера и нажать ввод) на официальный сайт, проматываем страницу вниз (положение может измениться) и нажимаем там «Download», обязательно над словом «freeware» (то есть бесплатная версия):

Появляется окно загрузки программы, нажимаем «Сохранить файл» и указываем куда скачается программа на Ваш винчестер, можно просто указать рабочий стол:
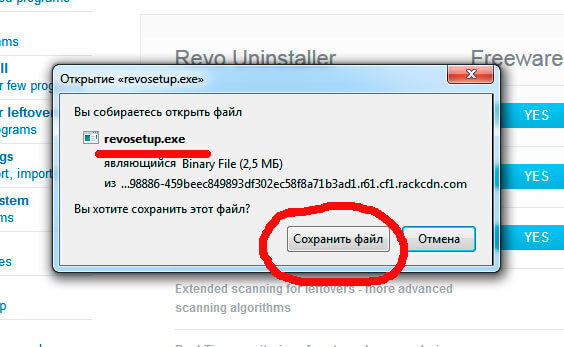
Итак, скачали программу, теперь устанавливаем её:
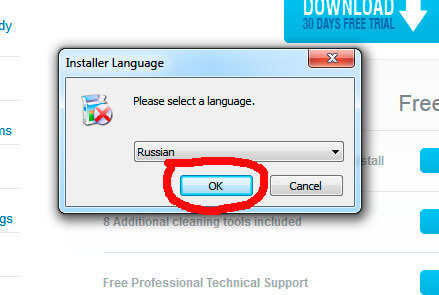
В этом окне нажимаем «далее»:
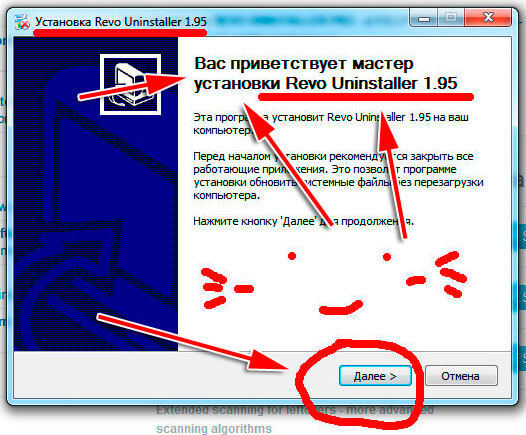
В следующем окне ставим галочку и нажимаем «далее»:

В этом окне можно ничего не менять, тем самым оставим стандартное место установки программ, нажимаем «установить»:

Начнётся установка программы, по окончанию нажимаем «готово»:

Перед нами появилось главное окно программы, в котором показан список установленных Вами на компьютере драйверов, программ и игр:

Для начала чтобы было боле удобно и наглядно просматривать установленные программы изменим немного вид отображения. Для этого, выбираем «Вид» — «подробно».
Так мы будем видеть не просто значки, а полную информацию о программе, такую, как размер и где установлена:

Для того, чтобы удалить какую-то программу нужно нажать на неё 2 раза, появится запрос на удаление, нажимаем «да»:

В этом окне, просто нажимаем «далее»:

Затем, сначала происходит удаление, подтверждаем это, нажав на «да»:
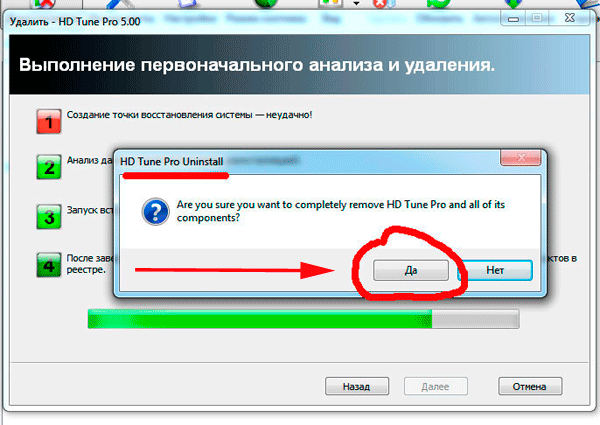
А после того, как программа удалилась, наш Revo Uninstaller подчистит за ней оставшиеся файлы. Таким образом, программа удалится со всем имеющимся в ней хламом, который при обычном удалении, со временем накапливается в ОС Windows (настройка её на ноутбуке) и в следствии этого на С диске заканчивается место.
Значит, нажимаем далее и Revo Uninstaller просканирует операционную систему на остаточные файлы.
Видим, что у нас после удаления программы остались два файла остаточных (иногда их может быть несколько десятков), которые мы сначала выделяем, а потом удаляем кнопкой «удалить», за тем нажимаем «далее»:

Ну и в конце нажимаем кнопку «готово». Хочется уточнить, что это была маленькая программка и после неё осталось всего лишь 2 остаточных файла. Но, когда будет какая-то программа побольше или это будет игра, там остаточных файлов будет значительно больше.

Вот так мы рассмотрели с Вами вопрос как очистить локальный диск C, а вместе с ним и саму операционную систему компьютера, так он станет работать намного быстрее и стабильнее.
Встроенные возможности
Официальная поддержка Microsoft и большая часть интернет-источников советуют прежде всего для очистки жесткого диска пользоваться встроенной утилитой Windows, предназначенной именно для этой цели. К сожалению, данный инструмент хоть и простой, не слишком эффективный. В сравнении, например, с тем же CCleaner, он обладает значительно меньшими возможностями.

Несмотря на это, системная «Очистка диска» может оказаться полезной. Как она работает:
- Запустите «Проводник», щелкните правой кнопкой мыши по диску C.
- Выберите «Свойства» в выпадающем списке.
- В окне свойств нажмите кнопку «Очистка диска».
- Подождите, пока программа проанализирует сиситемный диск (это может занять по времени до нескольких минут).
- В окне «Очистка диска» отметьте те файлы, которые хотите удалить.
- Нажмите «Очистить системные файлы», кнопку «ОК» и дождитесь окончания процедуры.
После работы системного инструмента потребуется перезагрузка компьютера. При необходимости вы можете выполнить более глубокую зачистку Windows. Анализ и удаление данных в расширенном режиме выполняется через консоль командной строки:
- Зайдите в «Пуск» «Служебные программы».
- Запустите командную строку от имени администратора (через меню по правой кнопке мыши).
- В консоли введите %systemroot%system32cmd.exe /c cleanmgr /sageset:65535 & cleanmgr /sagerun:65535 и нажмите Enter.
- В появившемся окне отметьте необходимые пункты и нажмите «ОК».
Справка! К сожалению, в данном режиме невозможно определить объем занимаемого места на диске тем или иным файлом или папкой. После очистки пространства данным способом также потребуется перезагрузка системы.
Для нормальной работы системный диск всегда должен иметь резервное свободное пространство. Очистку свободного места выполняют в ручном режиме, встроенными инструментами Windows или сторонними программами. Последние более эффективно выполняют поставленную задачу.
Как освободить место и очистить диск C от ненужных файлов
Нет ничего хуже, чем нехватка места на вашем устройстве. Если вы используете Windows 10 в качестве операционной системы, установка будет занимать только 20 ГБ. К сожалению, размер хранилища неуклонно сокращается, а наши потребности в мощности возрастают. При использовании твердотельных SSD дисков, которые высоки в цене, обновление не всегда является вариантом. К счастью, новое обновление April 2018 для Windows 10 представляет собой новый инструмент, помогающий пользователям восстанавливать драгоценное дисковое пространство. Новый очиститель диска от мусорных фалов, автоматически находит файлы, что позволяет пользователям удалять данные и восстанавливать дисковое пространство, не беспокоясь о том, чтобы удалить что-то важное. Давайте разберем, как очистить диск C от ненужных файлов и освободить место на жестком диске для большего пространства в Windows 108.17.
- Откройте «Параметры» > «Система» > «Память устройства» > справа «Освободить место сейчас«.
Обратите еще внимания на параметр «Изменить место сохранения нового содержимого«. Когда вы скачиваете, к примеру, игры из магазина windows 10, то они устанавливаются по умолчанию на диск C. Вы можете указать другой локальный диск. Также советую обратить внимания на «Изменить способ автоматического освобождения места«, которое можно настроить и система сама будет чистить диск от ненужных файлов в указанное время, к примеру каждую неделю.
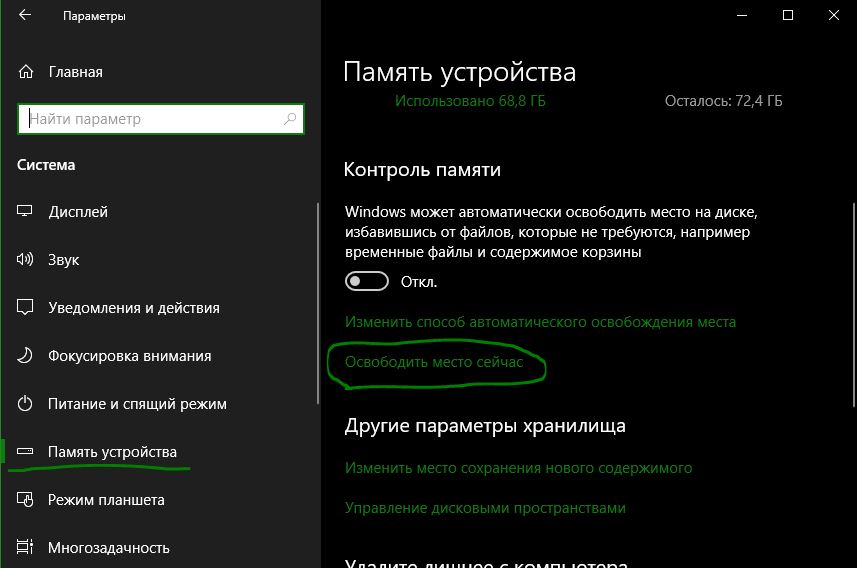
После того как нажали на «Освободить место сейчас», Windows начнет сканировать компьютер на любые ненужные данные. К ненужным данным относятся: файлы журнала обновлений, файлы отчетов ошибок, очистка старых обновлений Windows, временные файлы, временные файлы интернета и т.п. Просто установите флажки рядом с типами данных, которые вы хотите удалить. Этот инструмент определяет только несущественные файлы, которые не нужны для обычного пользователя.

Почему этот способ не рекомендуется к широкому применению?
В качестве оборотной стороны медали в данном случае вы заметите, что скорость работы компьютера снизилась. Это происходит потому, что на сжатом диске операционная система при открытии файла должна его распаковать, после чего уже производить определенные действия. Вот на эту самую «распаковку» уходит процессорная производительность и машинное время. Поэтому, если даже вам пришлось сжать системный диск — постарайтесь как можно быстрее найти возможность разжать его обратно, чтобы вернуть компьютеру прежнее быстродействие.
Расположение данных в папках профилях пользователей компьютеров, с установленными операционными системами Windows Vista/7/8 отличаются от аналогичных в Windows XP. Здесь мы вкратце рассмотрим основные отличия:
— Папка Documents and Settings теперь называется папкой Users (Пользователи);
— Папка Local Settings теперь находится в папке AppData и называется Local — там можно найти толстую папку Temp и очистить.
Так же рекомендую к использованию программку, которая называется CCleaner. Программка хорошая, единственное, что она не умеет делать, это чистить профили других пользователей на компьютере. Т.е. все временные файлы, накопившиеся в папках активного профиля она удалит, а все остальные или вручную или под каждым заходить и запускать CCleaner.











