Microsoft project 2010 как работать с программой
Системы управления проектами в повседневной жизни нужны не каждому человеку. Да, с их помощью вы можете контролировать процесс и оптимизировать строительство дома, но необходимость в этом возникает не очень часто. Другое дело – бизнес. Управляющему персоналу требуется следить за большим количеством параметров в ходе работы над проектами: эффективным развитием проекта, денежными затратами, загруженностью исполнителей, причинами задержек и т.д. Можно попробовать удержать всё в голове, но это весьма непросто. Специально для менеджеров и создаются разнообразные системы управления проектами. Основы работы в одной из них – Microsoft Project 2010 – мы рассмотрим в рамках данной статьи.
Для облегчения понимания базовые возможности программы будут описываться по ходу работы над некоторым проектом. Я возьму наиболее близкую для себя тематику разработки сайтов.
Предположим, вы являетесь руководителем небольшой команды разработчиков, в которую входят помимо вас ещё четыре человека: дизайнер, верстальщик, программист и человек, занимающийся наполнением и раскруткой сайтов (в дальнейшем я буду называть его модным словосочетанием «контент-менеджер»).
К вам приходит заказчик и просит разработать сайт невысокой сложности, который будет включать в себя несколько страниц, описывающих его компанию, каталог товаров и форму обратной связи, через которую посетители могли бы оставлять заказы или отзывы. При этом сайт должен включать в себя версии для стационарных компьютеров и мобильных устройств. В дальнейшем заказчик планирует время от времени изменять дизайн сайта.
Давайте посмотрим, что какие работы нам предстоит проделать:
- Продумать идею сайта, определить основные его элементы.
- Нарисовать дизайн-макет. Это будут картинки, описывающие взаимное расположение элементов, цветовую гамму, логотипы, атрибуты шрифта и т.д.
- По дизайн-макету нужно будет сверстать HTML-страницы с использованием таблиц стилей CSS.
- Поскольку на сайте будет регулярно обновляемый каталог товаров с возможностью поиска, потребуется применять скрипты. В нашем примере язык программирования не важен. Для работы скриптов потребуется некая база данных, где будет храниться вся информация. Значит, нужно грамотно спроектировать базу данных и написать скрипты.
- Заказчик желает иметь две версии сайта – для компьютеров и мобильных устройств, а также планирует время от времени обновлять дизайн. Облегчить нашу задачу поможет применение языка XML для вывода данных (скрипт на все случаи будет один, и он будет собирать XML-файл с данными единой структуры) и таблиц стилей XSL, с помощью которых единый файл данных будет преобразовываться в нужный формат. Таким образом, при изменении логики сайта нам не потребуется переписывать несколько скриптов, равно как и при изменении дизайна основного сайта.
Наверное, требуется дать небольшое пояснение по данной части, чтобы внести ясность для людей, далёких от веб-разработки. Когда пользователь заходит на сайт, скрипт на сервере выполняет следующие операции:
- Запрашивает сведения из базы данных.
- Собирает данные в файл XML.
- Берёт нужную таблицу стилей XSL и применяет её к файлу XML.
- Выдаёт полученный в результате преобразования файл HTML.
- Когда программная часть сайта будет готова, его можно будет наполнять содержимым.
- Последний этап перед сдачей заказчику – регистрация в поисковых машинах и раскрутка.
Задачи не очень сложные и управлять ими можно вручную, но на таком примере мы попробуем разобраться с Microsoft Project 2010, чтобы в дальнейшем начать работу над более сложными проектами (которых может быть и более одного в конкретный момент времени).
Постановка задачи
Для облегчения понимания базовые возможности программы будут описываться по ходу работы над некоторым проектом. Я возьму наиболее близкую для себя тематику разработки сайтов.
Предположим, вы являетесь руководителем небольшой команды разработчиков, в которую входят помимо вас ещё четыре человека: дизайнер, верстальщик, программист и человек, занимающийся наполнением и раскруткой сайтов (в дальнейшем я буду называть его модным словосочетанием «контент-менеджер»).
К вам приходит заказчик и просит разработать сайт невысокой сложности, который будет включать в себя несколько страниц, описывающих его компанию, каталог товаров и форму обратной связи, через которую посетители могли бы оставлять заказы или отзывы. При этом сайт должен включать в себя версии для стационарных компьютеров и мобильных устройств. В дальнейшем заказчик планирует время от времени изменять дизайн сайта.
Давайте посмотрим, что какие работы нам предстоит проделать:
- Продумать идею сайта, определить основные его элементы.
- Нарисовать дизайн-макет. Это будут картинки, описывающие взаимное расположение элементов, цветовую гамму, логотипы, атрибуты шрифта и т.д.
- По дизайн-макету нужно будет сверстать HTML-страницы с использованием таблиц стилей CSS.
- Поскольку на сайте будет регулярно обновляемый каталог товаров с возможностью поиска, потребуется применять скрипты. В нашем примере язык программирования не важен. Для работы скриптов потребуется некая база данных, где будет храниться вся информация. Значит, нужно грамотно спроектировать базу данных и написать скрипты.
- Заказчик желает иметь две версии сайта – для компьютеров и мобильных устройств, а также планирует время от времени обновлять дизайн. Облегчить нашу задачу поможет применение языка XML для вывода данных (скрипт на все случаи будет один, и он будет собирать XML-файл с данными единой структуры) и таблиц стилей XSL, с помощью которых единый файл данных будет преобразовываться в нужный формат. Таким образом, при изменении логики сайта нам не потребуется переписывать несколько скриптов, равно как и при изменении дизайна основного сайта.
Наверное, требуется дать небольшое пояснение по данной части, чтобы внести ясность для людей, далёких от веб-разработки. Когда пользователь заходит на сайт, скрипт на сервере выполняет следующие операции:
- Запрашивает сведения из базы данных.
- Собирает данные в файл XML.
- Берёт нужную таблицу стилей XSL и применяет её к файлу XML.
- Выдаёт полученный в результате преобразования файл HTML.
- Когда программная часть сайта будет готова, его можно будет наполнять содержимым.
- Последний этап перед сдачей заказчику – регистрация в поисковых машинах и раскрутка.
Задачи не очень сложные и управлять ими можно вручную, но на таком примере мы попробуем разобраться с Microsoft Project 2010, чтобы в дальнейшем начать работу над более сложными проектами (которых может быть и более одного в конкретный момент времени).
Диагностика проблем запуска дополнения
Если в параметрах Project есть установленное вами дополнение, но оно неактивно, и вы сами его не отключали, надо открыть окно списка надстроек COM. Для этого во вкладке «Надстройки» окна параметров Project нажмите «Управление → Надстройки COM → Перейти…».
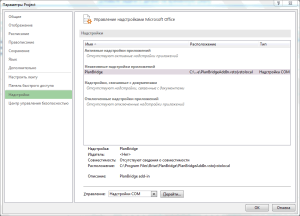
В открывшемся окне выберите интересующее вас дополнение, и обратите внимание на поле «Поведение при загрузке».
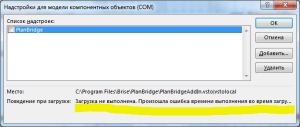
В данном примере надстройка не смогла запуститься из-за ошибки (необработанной исключительной ситуации), и Project отключил её. Чаще всего, ошибка при загрузке надстройки связана с какими-то особенностями вашей операционной системы или инсталляции Microsoft Project. Прежде чем пытаться включить надстройку снова, нужно подготовить вашу рабочую среду к сбору информации о проблеме.
Включение отображения ошибок надстроек
По умолчанию Project не показывает сообщения об ошибках в своих надстройках, поэтому, чтобы узнать, в чем дело, нужно выполнить дополнительные настройки системы. Вначале откройте окно свойств вашей операционной системы (для этого найдите в главном меню пункт «Компьютер», с помощью правой кнопки мыши откройте его свойства, и в открывшемся окне выберите «Дополнительные параметры системы»). В этом окне свойств нажмите кнопку «Переменные среды…». Теперь нужно создать системную переменную среды с названием VSTO_SUPPRESSDISPLAYALERTS и значением «0».
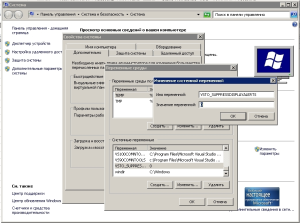
Затем и в самом приложении Project нужно включить одну опцию: в окне параметров Project, во вкладке «Дополнительно» поставить галочку возле пункта «Показывать ошибки интерфейса пользователя надстроек».
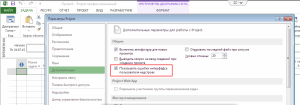
После этих действий следует обязательно перезапустить Project. Далее вы можете попытаться включить проблемную надстройку, поставив галочку возле ее названия в окне «Надстройки для модели компонентных объектов», показанном ранее. Теперь вы наверняка получите подробное сообщение о причинах сбоя при запуске дополнения.
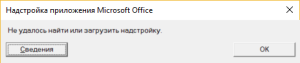
Типичная проблема: отсутствие необходимого компонента Project
При запуске надстройки вы можете увидеть приведенное выше окно с сообщением об ошибке, где в подробных сведениях будет следующий текст:
Невозможно загрузить файл или сборку «Microsoft.Office.Interop.MSProject, Version=14.0.0.0, Culture=neutral, PublicKeyToken=71e9bce111e9429c» или один из зависимых от них компонентов. Не удается найти указанный файл.
Это означает, что при установке Project вы забыли включить важный компонент – «Поддержка программирования .NET». Чтобы это исправить, найдите Project в списке установленных программ в Панели Управления, нажмите «Изменить», и активируйте нужный пункт:
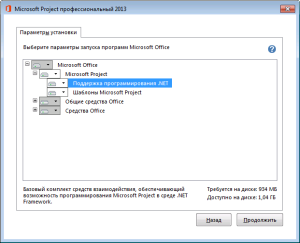
Типичная проблема: отсутствие исполняемых файлов надстройки
Если вы, к примеру, установили дополнение к Project в прошлом, а потом перенесли его файлы, и теперь оно не запускается, Project при запуске выведет следующее сообщение об ошибке.
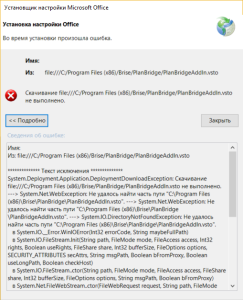
Вам нужно убедиться, что указанный файл (в данном примере C:/Program Files (x86)/Brise/PlanBridge/PlanBridgeAddIn.vsto) действительно существует:
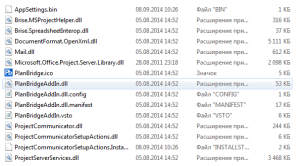
Чтобы это исправить, попробуйте установить надстройку заново.
Прочие проблемы работы дополнений к Project
Конечно, вы можете столкнуться и с непредсказуемым сообщением об ошибке, которую допустил разработчик используемого вами дополнения. Project выводит сообщение следующим образом:
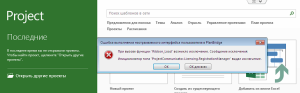
Даже если вы не знаете, как это исправить, или с вашей стороны вовсе невозможно решить проблему, разработчик надстройки будет вам благодарен за помощь, и сможет быстрее справиться с ошибкой, если вы пришлёте ему такой снимок экрана.
Управление структурой задач с помощью пользовательских полей
Я категорически рекомендую не использовать суммарные задачи в MS Project для функциональной декомпозиции или категоризации задач. Дело в том, что иерархия задач в MS Project сильно завязана на их последовательность. А часто хочется посмотреть на задачи в разной последовательности, при этом вся структура «рассыпается». Для управления структурой задач я рекомендую использовать Пользовательские поля. MS Project имеет предопределенный набор полей с неопределенным заранее поведением, которые мы можем использовать так, как нам удобно. Например, для разбивки задач по компонентам нужно на основе текстового поля Текст1 создать поле Компонент и задать для него список значений, соответствующий компонентам системы.
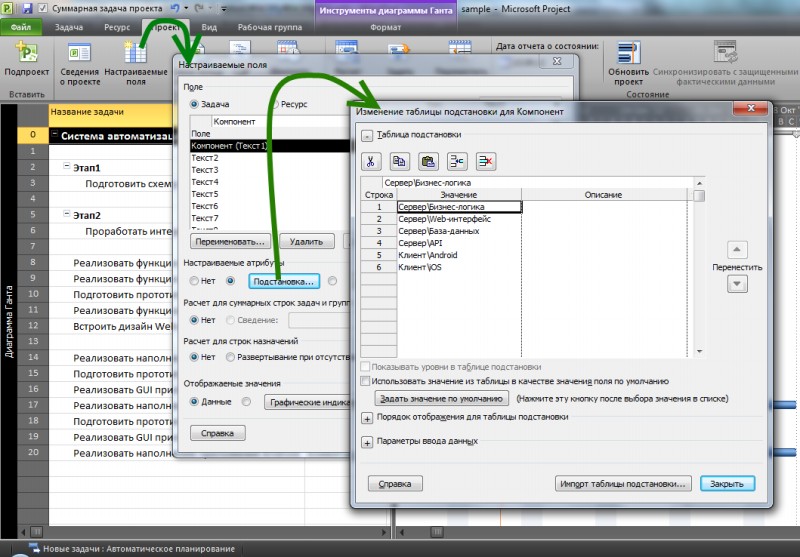
Создание пользовательского поля
После этого мы получаем возможность указать для каждой задачи компонент, к которому она относится, и, используя группировку задач по компонентам, отслеживать как идут дела.
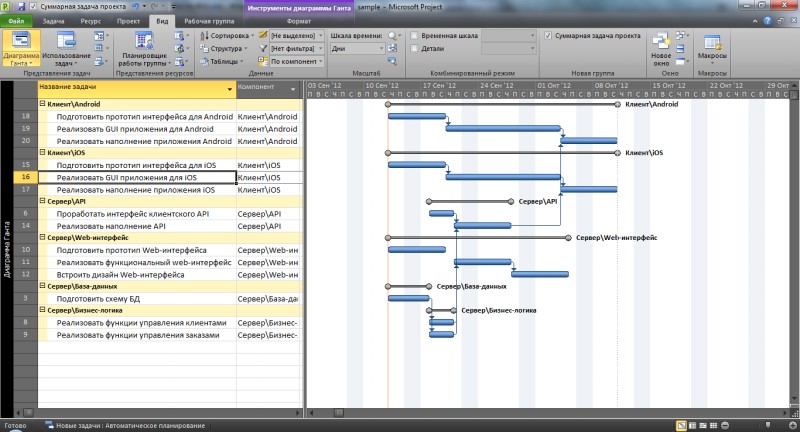
Группировка задач по компонентам
Пользовательские поля позволяют разделять задачи по нескольким категориям, например, я разделял задачи по типу работ: Разработка, Тестирование, Документирование.
Упомяну для любопытных, что в MS Project также можно задать правила рисования диаграмм на основе свойств задач. При желании, можно сделать так, что задачи по разным компонентам будут иметь разные цвета, причем цвет будет определяться только свойством задачи, его не нужно задавать вручную для каждой задачи. Такие настройки не требуют написания сриптов, а делаются штатными средствами настройки диаграмм.
Использование пользовательских полей, а также встроенные в MS Project функции фильтрации, сортировки и группировки задач позволяют получить самые разные представления, которые позволяют получить ответы на многие вопросы, которые возникают у руководителя проекта.
Возможности
Программное обеспечение позволяет полноценно планировать и контролировать разработку проектов и деятельность организаций. Опытные специалисты могут создавать планы и схемы вручную, а начинающим пользователям пригодятся десятки тематических шаблонов. Перечислить сотни опций и инструментов MS Project невозможно, зато мы предлагаем ознакомиться с задачами, которые вы сможете выполнять с помощью данного софта:
- разрабатывать проекты с использованием интеллектуальных подсказок;
- создавать отдельные задачи для каждого этапа, распределять ресурсы и сотрудников для достижения наибольшей эффективности;
- создавать сетевую диаграмму с указанием связей и зависимостей частей проекта;
- выделять проблемные задачи или пункты, требующие большего внимания;
- создавать полноценные шаблоны для дальнейших типовых проектов;
- моделировать и тестировать варианты решений;
- анализировать текущий этап выполнения проекта и прочее.
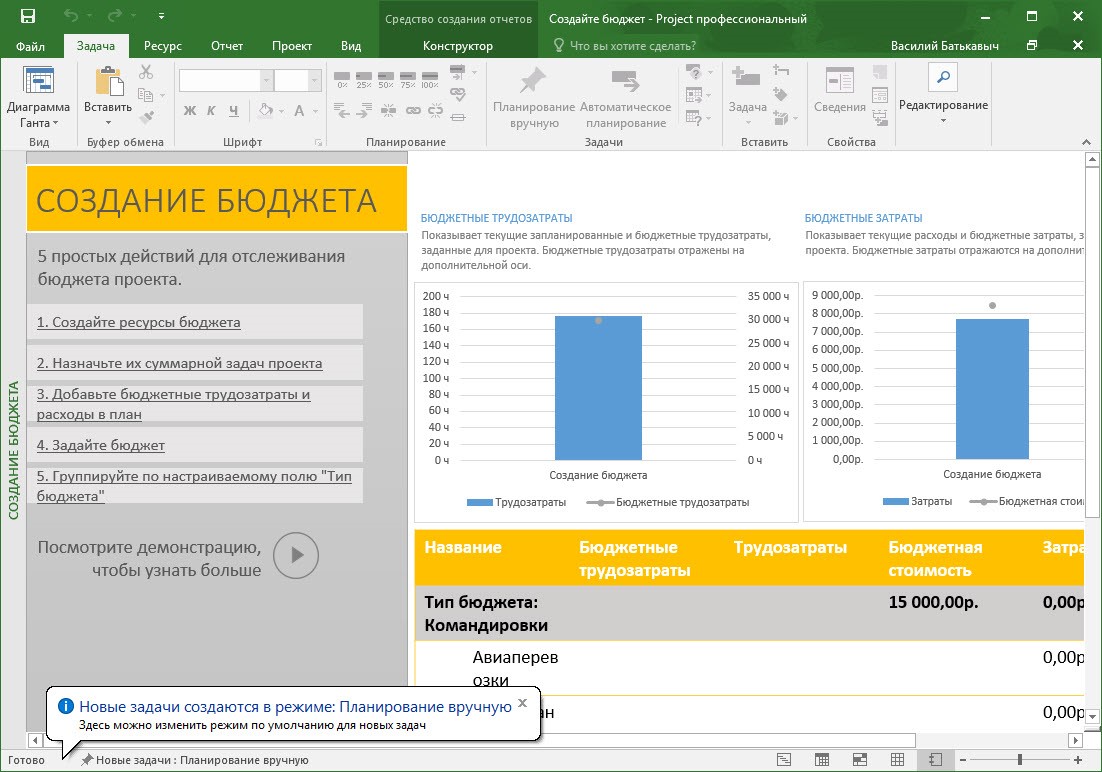
Также MS Project отлично взаимодействует с другими программами офисного пакета Microsoft. Это значит, что вы спокойно можете интегрировать таблицы Excel, отформатированный текст и так далее.
Офис для Windows 7 — Office 2016-2019 Professional Plus / Standard + Visio + Project 16.0.12527.21504 (2021.01) (W7) RePack by KpoJIuK

Офис для Windows 7 — Office 2016-2019 Professional Plus / Standard + Visio + Project 16.0.12527.21504 (2021.01) (W7) RePack by KpoJIuK


Microsoft Office 2019 — новый офисный пакет от корпорации Microsoft, который включает в себя не только передовые функции, которые помогают пользователям работать максимально продуктивно, но и эффективные решения для управления, а также более более комплексный подход к безопасности. По традиции в его состав входят такие приложения как Word, Excel, Outlook, PowerPoint, SharePoint и Skype для бизнеса. Последняя версия офиса может похвастаться обновлением дизайна, повышением стабильности, производительности и появлением массы интересных нововведений. Так, например, в новой версии Excel разработчики сделали ряд новых формул и графиков для более удобного анализа и отображения данных. В PowerPoint появились расширенные возможности визуальной анимации с помощью таких функций как морфинг (Morph) и масштабирование (Zoom).
Системные требования:
Windows 7, 8.1 (32-bit / 64-bit)
Торрент Офис для Windows 7 — Office 2016-2019 Professional Plus / Standard + Visio + Project 16.0.12527.21504 (2021.01) (W7) RePack by KpoJIuK подробно:
Состав пакета Office 2019:
Общие:
Microsoft Office Word 2019
Microsoft Office Excel 2019
Microsoft Office PowerPoint 2019
Microsoft Office OneNote 2016
Microsoft Office Publisher 2019
Microsoft Office Outlook 2019
Средства проверки правописания
OneDrive
OneDrive для бизнеса
Microsoft Office 2019 Professional Plus:
Microsoft Office Access 2019
Skype для бизнеса
Microsoft Project Pro/Standart
Microsoft Visio Pro/Standart
Информация о сборке:
Языки: русский, английский, украинский
Активация: AAct от Ratiborus
Расширения: Office Tab Enterprise, Ubit Menu
Параметры командной строки для helper.exe
/S /INSTALL – тихая установка
/DIR=ПУТЬ — указать путь установки
/2016 — установить Office 2016 (по умолчанию 2019)
/PROX86 – установка 32-разрядной версии Professional Plus
/PROX64 – установка 64-разрядной версии Professional Plus
§ /WORD – установка WORD
§ /EXCEL – установка EXCEL
§ /POWERPOINT – установка POWERPOINT
§ /ACCESS – установка ACCESS (недоступно в версии Standard)
§ /OUTLOOK – установка OUTLOOK
§ /ONENOTE – установка ONENOTE
§ /ONEDRIVEA – установка ONEDRIVE
§ /ONEDRIVEB – установка ONEDRIVE ДЛЯ БИЗНЕСА
§ /XSKYPE – установка SKYPE ДЛЯ БИЗНЕСА (недоступно в версии Standard)
§ /PUBLISHER – установка PUBLISHER
/XSTDX86 – установка 32-разрядной версии Standard
/XSTDX64 – установка 64-разрядной версии Standard
§ /WORD – установка WORD
§ /EXCEL – установка EXCEL
§ /POWERPOINT – установка POWERPOINT
§ /OUTLOOK – установка OUTLOOK
§ /ONENOTE – установка ONENOTE
§ /ONEDRIVEA – установка ONEDRIVE
§ /ONEDRIVEB – установка ONEDRIVE ДЛЯ БИЗНЕСА
§ /PUBLISHER – установка PUBLISHER
/VISIOPROX86 – установка 32-разрядной версии Visio Pro
/VISIOPROX64 – установка 64-разрядной версии Visio Pro
/VISIOSTDX86 – установка 32-разрядной версии Visio Standard
/VISIOSTDX64 – установка 64-разрядной версии Visio Standard
/PROJECTPROX86 – установка 32-разрядной версии Project Pro
/PROJECTPROX64 – установка 64-разрядной версии Project Pro
/PROJECTSTDX86 – установка 32-разрядной версии Project Standard
/PROJECTSTDX64 – установка 64-разрядной версии Project Standard
/LANG=ID – выбор локализации
где ID – идентификатор языка, например RU-RU, EN-US, UK-UA
Параметр можно указывать несколько раз, первый язык будет основным
/UPD – разрешить установку обновлений Office (можно позже изменить в настройках)
/KMS – активация и создание задачи переактивации каждые 10 дней
/OFFICETAB – установка Office Tab
/UBITRU – установка русской версии UBit Menu
/UBITEN – установка английской версии UBit Menu
Примеры:
helper.exe /S /INSTALL /PROX64 /WORD /EXCEL /POWERPOINT /VISIOSTDX64 /LANG=RU-RU /KMS
Установка 64-разрядной версии Professional Plus с приложениями WORD, EXCEL, POWERPOINT
Установка 64-разрядной версии Visio Standard
Язык русский, активация
helper.exe /S /INSTALL /XSTDX86 /WORD /LANG=RU-RU /LANG=EN-US /UPD /KMS
Установка 32-разрядной версии Standard с приложением WORD
Язык русский (основной) и английский
Разрешение на установку обновлений, активация
helper.exe /S /INSTALL /2016 /PROJECTPROX64 /LANG=UK-UA /LANG=RU-RU /KMS
Установка 64-разрядной версии Project Pro 2016
Язык украинский (основной) и русский, активация
Список изменений в сборке:
[2021.01.28]
Обновлено: Office 16.0.12527.21504 (7)
Контрольные суммы:
Файл: Microsoft.Office.2016-2019×86.v2021.01.iso
CRC32: 0336EBA7
MD5: BC10A2B6534D6C790A89BB07966BE103
SHA-1: DD3210377A000C7496DCD253DC23EDEF4CFACEF7
Файл: Microsoft.Office.2016-2019×64.v2021.01.iso
CRC32: 65E1683B
MD5: DD3388010BB5043DC7496F1951C780F1
SHA-1: 287D8866E8EC909CF165C8CE21401E2E9FC74E62
Скриншоты Офис для Windows 7 — Office 2016-2019 Professional Plus / Standard + Visio + Project 16.0.12527.21504 (2021.01) (W7) RePack by KpoJIuK торрент:
Лента
В этой версии интерфейс программы получил кардинальные изменения. Привычное меню заменено на ленту. 350 команд упорядочены по логическим группам на вкладках — «Задача», «Ресурс», «Проект», «Вид», «Формат». Еще одна вкладка — «Файл» — предназначена для работы с файлами и настройками параметров. Пользователи Project Профессиональный 2010 могут использовать эту вкладку для управления подключениями к серверу Project Server, а также для извлечения и публикации проектов.
Во вкладке «Задача» размещено все, что требуется для добавления и форматирования задач, включая возможность установки процента выполнения, связывания их между собой, преобразования задач из назначенных вручную в формируемых автоматически.
Из названия «Ресурс» уже ясно, что здесь собраны команды управления ресурсами — трудовыми, материальными. Здесь можно добавлять и назначать их задачам, выравнивать загрузку и запускать планировщик работы группы.
Управление проектом в целом производится на вкладке «Проект», но и не только управление, включая возможность добавления подпроектов, а также получение отчетов, в том числе в виде диаграмм, графиков. Эта вкладка дает возможность сравнивать разные версии проекта. В результат сравнения теперь включаются отрезки диаграмм Ганта, иные графические изображения, помогающие яснее видеть отличие одной версии проекта от другой.
Вкладка «Формат» дает возможность изменить представление проекта или переходить от одного представления к другому. Здесь можно выбрать в качестве основных представлений диаграмму Ганта, использование задач и планировщик работы группы, при этом каждое из представлений имеет дополнительные опции. Через эту же вкладку можно включить отображение шкалы времени, на которую могут быть добавлены любые задачи из проекта. Отображается эта шкала под лентой.
Планировщик работы группы — это тоже новинка Microsoft Project. С его помощью можно увидеть, какие задачи решают участники группы, передавать задачи от одного участника группы другому, назначить нераспределенные работы исполнителям. Шкала времени может использоваться для компактного представления всего расписания работ по проекту либо для выделения наиболее важных этапов работ. После того, как задачи будут добавлены на шкалу времени, вы сможете легко расположить их на разных рядах на шкале (перетаскивая их внутри серой полосы, обозначающей проект) или в виде выносок (вытащив их за пределы серой полосы). Шкалу времени можно скопировать и вставить ее в другие офисные приложения, например, PowerPoint или Outlook. Для этого щелкните Copy Timeline на закладке Format и выберите нужный вам размер рисунка.
В зависимости от выбранного элемента представления (диаграмма Ганта, временная шкала, форма задачи, календарь и так далее) изменяется наполнение еще одной вкладки — «Формат». Это наполнение изменяется автоматически при изменении представления. Кнопки, расположенные на этой вкладке, позволяют настраивать текст, столбцы, цвета и другие элементы для представлений всех типов. Для изменения масштаба повременных частей представлений предлагается использовать «ползунок масштаба», размещенный в строке состояния. Ползунок масштаба можно использовать в диаграмме Ганта, в сетевой диаграмме и в представлениях календаря, а также во всех представлениях графиков.
Новый интерфейс (лента) более интуитивный и понятный, чем старые «меню». Многие функции, которые раньше были скрыты в глубинах меню, теперь находятся на виду — легко включить суммарную задачу, настроить вид Ганта и т. п. Следует отметить и еще новшество интерфейса — автоматический подбор высоты строк для длинных названий задач. Сразу после ввода названия строка выравнивается, так же работает и двойной щелчок по границе строк для выравнивания их высоты.
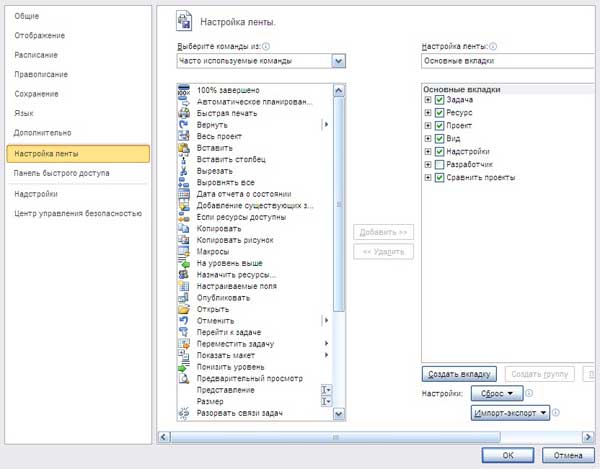
Но не всегда лента бывает удобной из-за большого набора команд, размещенных в ней. Для быстрого доступа к наиболее часто применяемым командам можно использовать контекстное меню любого элемента проекта.












