Почему компьютер стал долго загружаться при включении?
Все пользователи компьютеров рано или поздно сталкиваются со снижением производительности его работы. Причем не только при активном использовании, а уже при включении. Если исключить из списка причин все аппаратные неисправности (например, естественный износ жесткого диска), то останутся только неполадки (или «тормоза») в работе операционной системы.
Работая за компьютером, пользователь устанавливает, удаляет, обновляет приложения и драйверы, загружает из интернета, создает и оперирует с файлами. Практически все сетевые программы (особенно браузеры) генерируют сотни временных файлов и создают столько же записей в реестре, «забывая» потом удалять их. Все это время Windows и/или системные приложения перенастраивают конфигурацию драйверов и/или параметры работы системы.
Как скоро операционная система будет притормаживать (а этот момент наступит в любом случае), зависит от интенсивности использования компьютера и совершаемых пользователем действий, особенно связанных с драйверами, системными приложениями и параметрами.
Именно во время загрузки система единовременно выполняет больше всего задач, т.к. ей требуется распознавать подключенные устройства, загружать в память данные в большом объеме и т.д. Ввиду накопления мусора в системных папках, засорения реестра ненужными записями, расширения списка автоматически загружающихся при старте компьютера программ, операционной системе требуется все больше и больше времени на первоначальную загрузку.
Пыль в системном блоке
Причиной медленной работы ПК может являться обилие пыли в системном блоке. ПК может тормозить из-за перегрева, так как пыль на кулерах и поверхностях деталей мешает нормальному охлаждению компонентов системы. Рекомендуется регулярно чистить системный блок. Периодичность такой очистки зависит от количества вентиляторов внутри корпуса и загрязнённости помещения, в котором он расположен.
Лучше всего для сметания пыли подходят обычные художественные кисти. Для удаления её остатков можно использовать пылесос. В компьютерных магазинах также продаются баллончики со сжатым воздухом, оборудованные длинным наконечником. Они применяются для удаления пыли в труднодоступных местах. Высокое давление в таких баллончиках обеспечивает стремительный направленный поток воздуха, выдувающий пыль из щелей.

Вредоносные и нежелательные программы
Наш пользователь любит скачать программы бесплатно и обычно не с официальных источников. Также он осведомлен о вирусах и, как правило, имеет хороший антивирус на своем компьютере.
Однако, многие не знают, что, загружая таким образом программы, они с большой вероятностью устанавливают себе и вредоносное или нежелательное ПО, которое не считается «вирусом», а потому ваш антивирус его попросту не «видит».
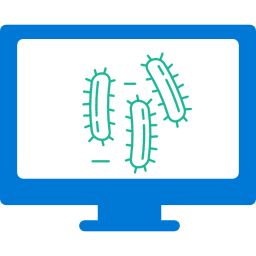
Обычный результат наличия таких программ — сильно тормозит компьютер и непонятно что делать. Начать тут следует с простого: использовать специальные Средства удаления вредоносных программ для очистки компьютера (они не конфликтуют с антивирусами, находя при этом то, о наличии чего у себя в Windows вы могли и не подозревать).
Вторым важным шагом будет научиться загружать ПО с официальных сайтов разработчиков, а при установке всегда читать, что вам предлагают и отказываться от того, что вам не нужно.
Отдельно про вирусы: они, естественно, тоже могут служить причиной медленной работы компьютера. Так что проверка на вирусы — важный шаг, если вы не знаете в чем причина «тормозов». Если ваш антивирус отказывается находить что-либо, можно попробовать использовать загрузочные антивирусные флешки (Live CD) от других разработчиков, есть шанс, что они справятся лучше.
Неисправности драйверов устройств, системных приложений
К подобным последствиям может привести следующее:
- Неудачное обновление Windows (например, выключился компьютер при установке обновлений).
- Установленное обновление Windows не подходит для данного компьютера (довольно частое явление).
- Установка нового или обновление установленного драйвера устройства.
- Изменение системных настроек Windows или параметров работы драйвера устройства.
- Ошибки в реестре Windows.
Обновления Windows
Для устранения неполадок, вызванных обновлением Windows, выполните следующее:
- Откройте окно «Удаление программы», как было описано ранее.
- В левой части окна кликните по элементу «Просмотр установленных обновлений».
- На экране отобразится список обновлений, которые могут быть удалены пользователем.

- Кликните правой кнопкой мыши по одному из обновлений, затем выберите пункт «Удалить» и следуйте инструкциям.
- Удалять обновления нужно с самого свежего, постепенно двигаясь к более поздним. После каждого удаления перезагружайте компьютер. Повторяйте до тех пор, пока проблема не будет устранена.
Сбои драйверов
Самый простой способ устранения проблем с драйверами — откат обновлений либо полная переустановка. Для выполнения той или другой задачи:
- Нажмите «Win+R» на клавиатуре, впишите в строку «devmgmt.msc», нажмите «ОК».
- Откроется системная утилита «Диспетчер устройств».
- Найдите в списке недавно обновленный или установленный драйвер, кликните по нему 2 раза мышкой.
- В новом окне перейдите во вкладку «Драйвер».
- Для отката драйвера к первоначальной версии нажмите на кнопку «Откатить» (если опция доступна), для удаления из системы — «Удалить устройство».

- Перезагрузите компьютер.
Если проблема устранена путем удаления драйвера, его следует установить повторно.
Системные настройки Windows
Снижение производительности Windows из-за внесенных пользователем или сторонними приложениями изменений в системные настройки можно исправить путем восстановления системы до последнего чекпоинта (точки восстановления):
- Откройте меню «Пуск» и впишите в поисковую строку запрос «Восстановление» (для Windows 7) или «Система» (Windows 10). Кликните по найденному в поиске элементу.
- В Windows 7 сразу запустится утилита «Восстановление системы».
- В Windows 10 для запуска этой утилиты перейдите в открывшемся окне в раздел «Защита системы», затем нажмите на кнопку «Восстановить…» в центре окна.
- В окне «Восстановление системы» нажмите кнопку «Далее», выберите на следующей странице последний чекпоинт, затем снова нажмите «Далее».
- Следуйте инструкциям на экране.
В процессе восстановления компьютер будет перезагружен. Эта функция также позволяет откатить обновления драйверов.
Ошибки в реестре Window
Для автоматического исправления ошибок в реестре Windows можно воспользоваться одной из специальных программ. Например — CCleaner. Сделать это несложно:
- Перейдите по ссылке https://www.ccleaner.com/ru-ru/ccleaner/download для скачивания приложения. Скачайте бесплатную версию, кликнув по кнопке «Попробовать бесплатно».
- Установите и запустите программу.
- Перейдите во вкладку «Options», затем в меню «Language» выберите русский язык.
- Откройте вкладку «Реестр», затем нажмите кнопку «Поиск проблем», после чего — «Исправить выбранное…».
При помощи программы CCleaner также можно удалить временные (кэш) файлы системных и пользовательских приложений, а также выполнить ряд других задач по оптимизации работы системы, что может значительно сократить время ее загрузки.

Причина первая. «Забитая автозагрузка»
Добавление программ в меню автоматической загрузки, выполненное самим пользователем или системой, заставляет ОС тормозить. Если таких приложений немного, задержка почти не влияет на то, сколько времени продолжается запуск. С увеличением автоматически запускаемых процессов ноутбук не перестанет загружаться — но ждать вам придётся долго.
Долгая загрузка ноутбука в этом случае может быть исправлена так:
- Кликнув правой клавишей мыши по строке уведомлений, вызовите системный инструмент «Диспетчер задач».
- Перейдите на вкладку «Автозагрузка».
- Для каждого пункта, представленного в таблице и кажущегося вам ненужным, отключите автоматический запуск — снова при помощи правой клавиши мыши.

К программам, которые можно безболезненно отключить, относятся торрент-клиенты, мессенджеры, гаджеты рабочего стола, клиенты игр. После отключения выполните перезагрузку — и проверьте, что первая проблема, из-за которой ноутбук медленно загружается, ликвидирована.
Неисправности системы охлаждения
Осмотр системы охлаждения может показаться несколько сложнее и зависит от типа и конструкции компьютера. Что нужно делать пользователю, так это прислушаться к работе вентиляторов (он не должен производить посторонних звуков, только шум воздуха) и оценить степень запыленности видимых компонентов. Также следует проверить состояние термопасты, для этого аккуратно снимите вентилятор с процессора.
Запомните! Проблемы системы охлаждения могут быстро привести к обширным повреждениям оборудования, поэтому не стоит игнорировать их проверку.
Аппаратные причины замедления работы ПК
Начнём с железа – как правило, здесь проблемы вырисовываются чётче, диагностировать их легче, да и способы устранения не требуют знания операционной системы.
Физическое загрязнение системного блока
Компьютер – это железный ящик, внутри которого устанавливаются электронные и механические компоненты. К последним можно причислить жёсткие диски, кулеры и вентиляторы. Последние призваны охлаждать горячие компоненты системного блока, такие как процессор, видеочип и тот же винчестер.

Чистка системного блока с помощью баллончика со сжатым воздухом
По идее, циркуляция воздуха внутри СБ не должна позволять скапливаться здесь пыли, но на практике происходит обратное: даже на лопастях вращающегося с бешеной скоростью вентилятора мелкие пылинки прилипают настолько плотно, что образуют толстый мохнатый слой. Из-за этого вентиляторы вращаются медленнее, эффективность охлаждения снижается, и в результате из-за перегрева компьютер начинает тупить и виснуть. Решение проблемы – периодическая чистка внутренностей системного блока от пыли хотя бы раз в год, а желательно вдвое чаще.
Износ термопасты
Как вы уже поняли, перегрев компьютера – очень серьёзное заболевание, к диагностике которого следует относиться с большим пиететом.
Для охлаждения процессора одного кулера недостаточно, поэтому в месте контакта между этими двумя компонентами наносят термопасту, улучшающую теплообмен благодаря специальному составу. Увы, но со временем она пересыхает и утрачивает свои первоначальные свойства.

Последствия не заставляют себя ждать – комп начинает замедляться, а периодически намертво зависает. Помогает перерыв минут на 10-20, чтобы процессор остыл. Обычно и процессор, и видеокарта с жёстким диском оснащаются температурными датчиками. Мониторинг температуры этих компонент можно осуществлять с помощью стороннего ПО, и если показатели для ЦП критические, а для винчестера и GPU в норме – скорее всего, дело в термопасте.
Хотя она рассчитана на 5 лет эксплуатации, проблемы могут начаться значительно раньше – например из-за осевшей пыли, по причине некачественного нанесения пасты или использования дешёвого состава с неважными или плохими характеристиками.
Замену термопасты можно выполнить и самостоятельно, при наличии соответствующего опыта, но, поскольку процессор – самая дорогая компонента ПК, рисковать не стоит. Поручите эту работу специалисту или более опытному товарищу.
Выход из строя планок оперативной памяти
Оперативная память, как и жёсткий диск, служит для хранения информации. И хотя принцип функционирования её совсем другой, без использования движущихся механических компонент, её ячейки также со временем могут становиться неработоспособными. Может ухудшиться контакт между планкой и разъёмом. Во всех этих случаях компьютер начнёт зависать и работать крайне нестабильно.

Диагностировать такую неисправность нелегко. На помощь могут прийти специализированные утилиты, проверяющие состояние ячеек, осуществляя в них многократную запись данных с последующим чтением.
Плохой контакт исправляется вытаскиванием и более качественной вставкой планки в разъём. Если начала сбоить сама оперативка, лучше заменить её на новую во избежание появления ещё больших проблем.
Сломался кулер
Одной из причин, почему начал сильно тормозить компьютер, является физическая поломка кулера. Перебои в его работе заметить легко, по периодическому появлению и пропаданию шумов в системном блоке. Когда кулер окончательно «умрёт», вы тоже это почувствуете по уменьшению общего уровня шума, издаваемого компьютером.

Неработоспособность кулера может быть связана с появлением дефектов на питающем шлейфе, с плохим контактом кабеля, наконец, может банально сгореть двигатель вентилятора. В последнем случае без замены компоненты, охлаждающей процессор, не обойтись.
Слабый компьютер
ПК не работает сам по себе – им управляет операционная система. Поэтому характеристики железа должны соответствовать требованиям конкретной версии ОС. Рекомендованные значения для центрального процессора, количества памяти, объёма жёсткого диска и характеристик видеоадаптера обычно указываются на этикетке приобретаемого программного продукта. Узнать их можно и через интернет. Но проблема в том, что хотя и аппаратная, и софтверная части совершенствуются параллельно, компьютер приобретается на годы, а установить новую версию любимой программы можно в любой момент времени. В результате тот набор программ, который нормально работал вначале, со временем становится причиной того, что компьютер виснет или жутко тормозит, ведь новые версии хорошо известного программного обеспечения рассчитаны на более совершенное оборудование.
Словом, устаревший компьютер со временем становится головной болью, и ничего тут не поделаешь. Можно, конечно, не менять программы, о и это в ряде случаев не поможет: работа на Windows XP будет некомфортной из-за того, что эта вервия ОС уже давно не поддерживается. Аналогичная ситуация складывается и с другими известными и популярными программными продуктами. Выход – выполнить апгрейд ПК, и не обязательно сразу. Можно постепенно и частями, сначала заменить процессор, потом добавить памяти, а позже установить более быстрый накопитель или мощную видеокарту.
Износ видеокарты
Если компьютер начинает тормозить при просмотре видео или использовании программ рендеринга, можно предположить, что имеются проблемы с графическим чипом. Видеокарта, как и центральный процессор, занимается сложными массированными математическими расчётами, особенно при работе графических приложений, и греется точно также, требуя качественного охлаждения.

Если за этим не следить, то вследствие перегрева видеочипа неприятности неизбежны, и в итоге зависаниями дело может не ограничиться. Сгоревший вследствие перегрева GPU – неисправность не такая уж редкая, и его замена обойдётся вам в копеечку. Так что не игнорируйте мониторинг системы охлаждения вашего компьютера.
Износ жёсткого диска
Не секрет, что винчестеры вынуждены работать в экстремальных условиях, поскольку скорость вращения шпинделя измеряется тысячами оборотов в минуту. Несмотря на все усилия инженеров, обеспечить долгую жизнь таким накопителям очень сложно.

Обычно ресурс дисков измеряется тысячами часов, в реальных условиях они служат 3, максимум 5 лет, после чего начинают сбоить. Обычно вначале появляется несколько bad-секторов, затем их количество растёт, и в итоге в один не очень прекрасный момент окажется, что нечитаемым стал сектор, на котором размещён важный файл операционной системы, без которого она нормально функционировать не в состоянии.
Такой винчестер ремонту не подлежит.
СОВЕТ. Вы можете соблазниться покупкой б/у диска, который может стоить на порядок дешевле нового. Мы не рекомендуем такую авантюру – такое изделие прослужит недолго, и вложенные средства себя однозначно не оправдают.
Способ № 7. Отключить «лишние» программы
Если компьютер медленно загружается и работает, то высока вероятность, что при загрузке Windows запускается масса других ненужных программ. В этом, конечно, нет ничего плохого, но бывает, что из-за таких программ процессор используется на всю катушку, забивается оперативка. Это приводит к замедлению работы компьютера и решить проблему можно только путём исключения таких программы из автозагрузки операционной системы (запретить им запускаться вместе с загрузкой Windows).
Кроме всего прочего, обратите внимание на количество значков возле системных часов Windows, если там много всего лишнего, то Вам наверняка необходимо деактивировать хотя бы часть программ.
Для того, чтобы запретить автозагрузку программ, запустите системную утилиту «msconfig». Для её запуска нажмите кнопку с флажком виндовс и кнопку «R» («Win + R») и введите команду «msconfig» без кавычек.
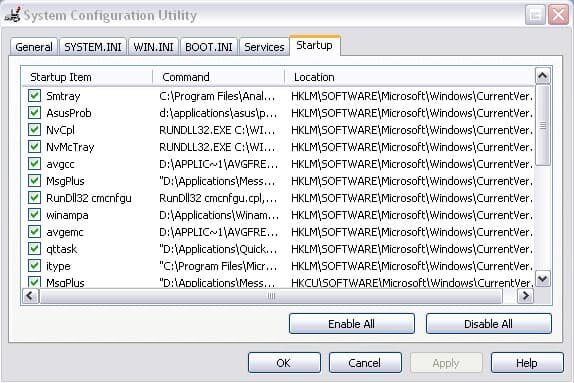
После того, как откроется системное приложение Windows, выберите вкладку «Автозагрузка» и снимите флажки с ненужных программ.
После проделанных манипуляций перезагрузите компьютер и оцените его быстродействие. Данный способ подходит для опытных пользователей, которые понимают возможные последствия проделанных манипуляций.
Иногда, даже мощная система сильно тормозит из-за «параноидального» режима работы антивируса.
Совет: отключите на время антивирус и оцените насколько возросла производительность компьютера. Если значительно, тогда измените его настройки либо установите другое антивирусное ПО.
Например Nod32, он достаточно эффективен и что приятно — не грузит систему. Мы рекомендуем именно его, хотя у Вас могут быть собственные предпочтения.
Ещё совет: при работе в интернете не устанавливайте предлагаемое программное обеспечение (без особой необходимости), потому как часто устанавливается много «мусорного софта», важность которого для Вашего ПК сомнительна.
В автозапуске слишком много программ
Часто программы устанавливают загрузку с самого старта работы системы. Если их много, то компьютер может дольше включаться, так как в это время загружаются активные компоненты ОС. Способы удаления лишних приложений в зависимости от системы отличаются.
На новых Windows попасть в автозапуск можно благодаря одноименной вкладке в Диспетчере задач (CTRL+ALT+DELETE). На старых версиях автозагрузка представлена в виде вкладки в приложении “Конфигурация системы”. Чтобы попасть туда, нажмите комбинацию Win+R, введите “msconfig” и нажмите Enter.
На МакОс перейдите в Системные настройки>Пользователи и группы, а затем во вкладку “Объекты входа”.
В Линукс программы реже записываются в автозагрузке самостоятельно. Но не помешает проверить (на Убунту): нажмите на “Обзор” (или на кнопку с окнами) и введите в поисковой строке “Автоматически запускаемые приложения”.












