Компьютер тормозит — что делать?
Почему тормозит компьютер и что делать — пожалуй, один из самых часто задаваемых вопросов начинающими пользователями и не только ими. При этом, как правило, говорится о том, что еще совсем недавно компьютер или ноутбук работал отлично и быстро, «всё летало», а теперь загружается по полчаса, также запускаются и программы и т.п.
В этой статье подробно о том, почему может тормозить компьютер. Возможные причины приведены по степени частоты, с которой они встречаются. Разумеется, по каждому пункту будут приведены и варианты решения проблемы. Нижеследующая инструкция применима к Windows 10, 8 (8.1) и Windows 7.
Если же у вас не получится выявить, какая именно причина в медленной работе компьютера, ниже вы также найдете бесплатную программу, позволяющую проанализировать текущее состояние ПК или ноутбука и представить отчет о причинах, вызывающих проблемы со скоростью работы, помогающий узнать, что именно нужно «почистить», чтобы компьютер не тормозил.
Пыль в системном блоке
Причиной медленной работы ПК может являться обилие пыли в системном блоке. ПК может тормозить из-за перегрева, так как пыль на кулерах и поверхностях деталей мешает нормальному охлаждению компонентов системы. Рекомендуется регулярно чистить системный блок. Периодичность такой очистки зависит от количества вентиляторов внутри корпуса и загрязнённости помещения, в котором он расположен.
Лучше всего для сметания пыли подходят обычные художественные кисти. Для удаления её остатков можно использовать пылесос. В компьютерных магазинах также продаются баллончики со сжатым воздухом, оборудованные длинным наконечником. Они применяются для удаления пыли в труднодоступных местах. Высокое давление в таких баллончиках обеспечивает стремительный направленный поток воздуха, выдувающий пыль из щелей.

Интернет стал медленно работать
Случай, когда компьютер начал медленнее работать в интернете, необходимо рассмотреть отдельно. Именно падение скорости загрузки веб-страничек, зависания потокового видео и, в целом, падение уровня комфорта интернет-серфинга часто свидетельствуют об устаревании оборудования. Но возможны и другие причины .
Первым делом убедитесь, что проблема не в падении скорости загрузки. Виной тому могут быть сбои в интернет-оборудовании провайдера. Во вторую очередь обратите внимание на антивирус, если он установлен в системе. Современные антивирусные комплексы настроены на борьбу с множеством угроз, и в первую очередь — сетевых.
Тщательная автоматическая проверка загружаемых файлов и сайтов не заметна глазу, но может приводить к замедленному открыванию страниц, торможению загрузки медиа-контента. Изучите настройки вашей антивирусной программы, чтобы отключить мешающий функционал или убедиться, что антивирус не при чем.
Также проведите тщательную проверку компьютера на вирусы и прочие вредоносные программы: они могут быть причиной медленной работы компьютера в интернете. Изучите список расширений, установленных в браузере. Среди них также могут оказаться вредоносные.
Еще медленный интернет на компьютере может быть связан с нехваткой оперативной памяти. Современные веб-браузеры потребляют большое количество ресурсов, так как сайты становятся все более тяжелыми. Из-за этого растут требования к ресурсам компьютерного железа. Именно браузер отъедает львиную долю ОЗУ. И если ее не хватает, выход из положения — докупка памяти или приобретение новой, более объемной.
Но это временная мера, так как контент продолжит утяжелятся со временем. Оперативная память достаточно дешевая, по сравнению с большинством компьютерных комплектующих, поэтому создатели браузеров и веб-сайтов не тратят время на оптимизацию работы своих творений.
Если компьютер стал медленно работать в интернете по причине недостаточного объема ОЗУ, это проявляется в виде подвисаний при прокрутке, полном зависании отдельных вкладок или всего браузера. При этом запущенный диспетчер задач наглядно продемонстрирует полное заполнение графы RAM.
Но большая часть современного интернет-трафика — это видео. Если ролики начинают подвисать при выборе высокого качества, то это может означать недостаточную скорость интернета или нехватку возможностей видеокарты.
Во втором случае остается или наслаждаться роликами в доступном для комфортного просмотра качестве, или задуматься о приобретении новой видеокарты, что в случае с ноутбуком подразумевает покупку нового устройства целиком.
Иногда может помочь смена браузера. То, что подтормаживает, например, в Firefox, возможно, будет гладко проигрываться в Chrome, или наоборот. Обычно в первом интернет работает медленней во всех случаях.
Полезные советы
Зная, почему компьютер медленнее стал работать, легко предотвратить такое поведение устройства и операционной системы в будущем. Регулярно:
- проводите чистку системы программой CCleaner или аналогами;
- осуществляйте дефрагментацию файлов на HDD (1 раз в месяц достаточно);
- устанавливайте приложения, скачивая их только с официальных сайтов;
- контролируйте автозапуск программ в Windows и список расширений в браузерах.
Простая профилактика поможет поддерживать работоспособность машины на высоком уровне.
Полезное видео по теме — Как ускорить работу компьютера на Windows 10:

https://opartnerke.ru/kompyuter-stal-medlenno-rabotat-chto-delat/ https://opartnerke.ru/wp-content/uploads/2020/02/kompyuter_stal_medlenno_rabotat_chto_delat-500×334.jpg https://opartnerke.ru/wp-content/uploads/2020/02/kompyuter_stal_medlenno_rabotat_chto_delat-150×150.jpg 2020-02-22T23:49:06+06:00 Александр Hi-Tech windows 10,поломка пк Заметив, что компьютер стал медленно работать, не спешите думать о покупке нового, мы объясним, что делать. Причины ухудшения работоспособности ПК или ноутбука могут быть аппаратными — связанными с устареванием ‘железа’, или программными — ‘тормоза’ Windows. Это фирменная особенность всех последних версий операционной системы от Microsoft. Даже без установки большого количества. Александр Александр alksandr1973@gmail.com Administrator Обзоры смартфонов и интернет сервисов
Нарушенная фрагментация диска
А вот эта причина, хотя и не заставит компьютер зависнуть намертво, но приводит к тому, что через некоторое время он начинает серьёзно лагать.
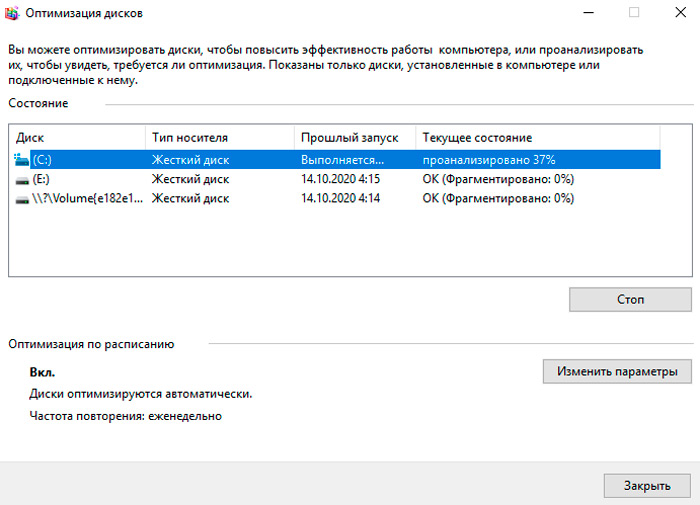
Как и в предыдущем случае, проблема проявляется в основном на компьютерах, на которых Windows была установлена достаточно давно, и за это время файловая система раздробилась настолько, что даже небольшие файлы операционке приходится собирать со всех частей жёсткого диска. Что, естественно, сказывается на производительности дисковых операций и системы в целом, и далеко не в лучшую сторону.
Операция дефрагментации способна устранить эту причину, и выполнять её нужно хотя бы раз в полгода.
Чрезмерная загрузка процессора и памяти в состоянии «покоя»
Мы замечаем, что компьютер интенсивно используется во время, когда за ним не работаем. Что делать в такой ситуации? Первое, перейдите на вкладку «Процессы» и нажмите на сортировку в колонке ЦП или Память для выявления «аномалий». Если вы обнаружили, что какой-то процесс загружает 100%, это, скорее всего, и есть виновник резкого замедления ПК.
Дальше поищите имя процесса в Интернете, и также следует запустить проверку компьютера на вирусы. Может помните об нашумевшем вирусе bitcoin, который попадая в компьютер загружал процессор на 100%. Точно также могут действовать и другие вирусы. В общем, попадание вируса в систему, является наиболее распространенной причиной внезапного замедления работы ПК.
Следующая ситуация более сложная, если все или большинство процессов потребляют много ресурсов, особенно, CPU. Нужно сначала проверить, что скорость процессора не снизилась. Почему может снизится скорость процессора? Некоторые аппаратные конфигурации могут автоматически снижать частоту процессора в случае перегрева, чтобы не привести к его сжиганию.
Если мы не обнаруживаем что-то подобное, то переключаем наш поиск причин к системе охлаждения.
Неполадки в элементах охлаждения
Сначала необходимо просто внимательно послушать, как работают кулеры компьютера. Нет ли других шумов помимо издаваемых лопастями вентиляторов. Визуально определить количество накопившейся пыли на внутренних комплектующих ПК. Удостовериться в целостности термопасты кулера охлаждающего процессор.
При отсутствии выявленных проблем на предыдущих этапах, необходимо перейти к анализу винчестера на предмет его неисправности. Конструктивная особенность жестокого диска такова, что с течением времени после долгой эксплуатации на его рабочей поверхности возникают поврежденные секторы. А это является прямым следствием замедления работы системы в целом.
Следует с помощью приложения, анализирующего состояние диска, выполнить диагностику. При неудовлетворительных результатах тестирования рекомендуется, не откладывая «в долгий ящик» сохранить личную информацию на внешнем носителе либо в другом ПК.
Причина № 6: Аппаратные конфликты и устаревшие драйверы
Аппаратный конфликт возникает, когда два устройства пытаются использовать один и тот же ресурс, такие как IRQ или адрес памяти, производя ошибку. Например, если аппаратное устройство в компьютере использует один и тот же порт ввода-вывода в качестве другого устройства, что может привести к конфликту оборудования . В современных аппаратных конфликтах встречаются менее часто, поскольку использование plug-n-play (PnP) управляет каждым из аппаратных устройств, установленных на компьютере для пользователя.
Совет. Используйте диспетчер устройств вашего компьютера, чтобы убедиться, что на вашем компьютере нет конфликтов оборудования и, при необходимости, устранение неполадок. Если какие-либо существуют, устраните эти проблемы, поскольку они могут стать причиной вашей проблемы:
- Откройте диспетчер устройств, выберите «Система» в верхней части списка и нажмите «Свойства».
- Из списка ресурсов вы должны быть в состоянии определить, какие из них используются с помощью каких-либо устройств, и если есть конфликт, какие устройства его вызывают. Когда вы определяете конфликт, обратитесь к руководству конкретного устройства за информацией об изменении конфигурации для устранения конфликта. Если это решает проблему, нет необходимости перейти к следующему шагу, иначе:
- Удалите или отключите все ненужные устройства, например звуковую карту или компакт-диск, с компьютера, за исключением тех, которые не работают. Если устройство по-прежнему не работает, оно может быть просто сломанным или в конфликте с жизненно важным аппаратным обеспечением, например, материнской платой.
- Если проблема не решена, это также может быть проблемой драйвера. Если драйвер неисправен или устарел, он может помешать компьютеру, взаимодействующему с определенным аппаратным обеспечением. В этом случае вы можете обратиться к своему производителю компьютера / устройства за последними драйверами — большинство из них доступны для бесплатной загрузки. Даже если ваш старый драйвер не поврежден, более новый драйвер может улучшить общую производительность устройства.
Если проблема, кажется, была исправлена, начните добавлять устройства поочередно. Надеюсь, проблема не появится снова; если это так, переконфигурируйте это устройство, чтобы конфликт был устранен, как на шаге 2 выше.
Медленно работает компьютер— от простого к сложному
Перед тем как приступать к решению проблемы, необходимо уяснить, было ли изменение быстродействия накопительным или спонтанным? Например, сразу после перезагрузки, или через несколько часов функционирования в обычном режиме, стало бросаться глаза, что компьютер медленно работает. Если ваш сценарий подходит под такое описание, то причиной может быть:
- Установка программы/или обновление драйвера.
- Интеграция дополнительного модуля/устройства (TV-карты, модуля оперативки, очередного HDD и т.п.).
- Заражение ПК вредоносной программой.
ВАЖНО: почти всегда, такая причина моментально проявляется в уменьшении быстродействия ПК.
В некоторых случаях, проблема обнаруживается не сразу. Например, в системный блок была установлена TV-карта, и это не привело ни к каким отрицательным изменениям. Через несколько дней владелец подключает сканер или МФУ, и вот тут система начинает зависать.
Одной из причин, может быть слабый блок питания. Но для оперативного решения следует удалить последний интегрированный элемент вызывающий проблему или заменить блок питания более мощным.
Чтобы удалить последнюю установленную программу, проделайте следующее:
Медленно работает компьютер — ищем и удаляем вирусы
Наличие лицензионного антивируса, не даёт 100% безопасности, потому что защита разрабатывается в ответ на атаку вредоносных утилит. Для гарантированной проверки компьютера, необходимо использовать специальный загрузочный диск, который будет проверять систему, не запуская её.
Использовать можно, например Kaspersky Rescue Disk 18 или Avast — у них есть функция сканирования до запуска самой системы.
Вообще, эту операцию рекомендуется делать ежемесячно, в профилактических целях.
Медленно работает компьютер — узнаём причины
Есть целый ряд процедур, которые позволяют узнать, почему очень медленно работает компьютер. Все эти операции можно условно назвать диагностикой, потому что вместо конкретной причины, после таких манипуляций можно только определить направление поиска.
Но пользоваться диагностическими утилитами очень легко, поэтому поиск начинают именно с них.
- Определяем температуру
Перегрев комплектующих может не только замедлить быстродействие, но даже привести к аварийному выключению ПК или уничтожению всего массива информации с винчестера.
Измерить температуру можно с помощью бесплатной утилиты Open Hardware Monitor. Её даже не надо устанавливать. Просто скачиваем архив, открываем и запускаем файл с расширением .exe. Появляется такое окно:

Обратите внимание, что при загрузке 43%, температура процессора 85˚C. Это максимальная рабочая температура для процессоров это этой серии, при загрузке в 100%. В данном случае, заметна проблема с охлаждением, её надо устранить.
Для уменьшения нагрева процессора, есть два варианта:
- Почистить от пыли системный блок;
- Поменять термопасту.
Специализированная диагностика
Есть более функциональная программа WhySo Slow, которая даёт максимально широкий спектр данных, напрямую указывающих, почему очень медленно работает компьютер.
Бесплатная версия этой программы имеет урезанный функционал, но даже с его помощью, можно узнать не только температуру процессора и винчестера, но и тактовую частоту, нагрузку ядра и время отклика.

Профессиональная версия этой программы, не только анализирует состояние компьютера, но и предлагает варианты устранения выявленных сбоев.
Медленно работает компьютер — отключаем красоту
Навязчивое желание украсить систему, при содействии разработчиков, приводит к тому, что под Windows компьютер работает медленно. Выбор тут довольно прост, надо решить, что требуется от ПК – максимальное быстродействие или украшательство.
Чтобы запустить в операционной системе режим максимального быстродействия, сделайте следующее:
- Нажмите Win+Pause/Break;
- В появившемся окне по очереди нажмите следующие кнопки.

Внешний вид серьёзно изменится, но к нему быстро привыкаешь, особенно при заметной прибавке быстродействия. Хотя я рекомендую не трогать шрифты. Очень уж режет глаз.
Проверка автозагрузки Windows
Многие программы, при инсталляции, автоматически прописываются в категорию «Автозагрузка». Они запускаются во время старта операционки, и висят в оперативной памяти мёртвым грузом, оттягивая на себя системные ресурсы. Это хроническая болезнь почти всех менеджеров печати, которые поставляются вместе с принтерами.
Если убрать такие второстепенные программы из Автозагрузки, то в случае необходимости, они запустятся по требованию системы.
Чтобы выйти в режим редактирования Автозагрузки, надо открыть «Диспетчер задач»:

- Щёлкнуть на Рабочем столе правой кнопкой мыши и выбрать «Диспетчер задач»;
- Перейти на вкладку «Автозагрузки», выделить ненужную программу и отключить её.

В этом списке могут находиться программы, название которых вам ни о чём не говорит. Смело их отключайте.
ВАЖНО: обязательно отключите программы для очистки системы и увеличения быстродействия. Находясь постоянно в оперативке, он больше тормозят систему, чем ускоряют её.
В идеальном варианте, там можно оставить только антивирус. Всё остальное будет запускаться по требованию.
Проверка состояния жёсткого диска
Первое что следует проверить – свободную память. Для этого:
ВАЖНО: компьютер зависает и медленно работает в том случае, если не осталось свободного места на диске с которого загружается система.
Рекомендуется на системном диске оставлять не менее 25% свободного пространства.
Тестирование накопителя

Для тестирования жёсткого диска, потребуется сторонняя программа, например Victoria 4.73b SSD. Удобство этой утилиты в том, что она работает как с HDD, так и с SSD накопителями.
После скачивания программы, открываем архив и запускаем файл Victoria.exe.
Хотя весь функционал на английском, в архиве находится полноценное описание на русском языке.
Тестирование занимает достаточно продолжительное время, но выдаёт полноценную информацию по физическому состоянию дисков.
Совет: Если обнаружатся неисправности, битые сектора или какие-то критические ошибки, то будет более надёжным не устранять их, а приобрести новый диск.
Замена HDD
Эта процедура позволяет ощутимо ускорить работу компьютера. Но только в том случае, если будет установлен твердотельный накопитель SSD.
Для справки: скорость вращения стандартных HDD:
- ноутбуки – 5600 об/мин;
- ПК – 7200 об/мин;
В продаже имеются HDD, с более высокой скоростью вращения шпинделя: 7200 об/мин для HDD форм-фактора 2,5″ и 10000 об/мин для винчестеров 3,5″. По результатам тестирования, было выявлено, что увеличение скорости вращения шпинделя на 50%, даёт прибавку быстродействия всего на 2,5-3%.
То есть, обычный пользователь ускорения работы компьютера не обнаружит. А вот шумность заметно увеличится.
Учитывая, что в ноутбуках процессоры заведомо более слабые, то замена HDD на SSD, выгодна в любом случае. Штатный HDD, при помощи салазок Optibay можно установить вместо оптического привода.
ВАЖНО: установку HDD на посадочное место оптического привода ноутбука можно сделать даже в том случае, если привод отсутствует опционально!
После установки SSD разница чувствуется 100%. Такое ощущение, что у вас макбук. Но накопитель нужно выбрать правильно! На рынке много предложений от различных компаний.
Обратите внимание на SSD производства SAMSUNG EVO 860. Мы неоднократно тестировали их продукт — полёт нормальный. Не шумит, не глючит. Устанавливаются достаточно просто.
Стоимость не завышена, всего 6300-6500 рублей. Гарантия до 5 лет. Всё, что дешевле 5000 рублей даже не рассматривайте. Если решите сэкономить, то просто через несколько месяцев пойдёте за новым накопителем.
В таком деле лучше не рисковать. Поймите, что вы покупаете продукт на 5-10 лет.
Поможет ли дефрагментация, если медленно работает компьютер
С дефрагментацией не всё так просто. Дело в том, что для SSD, максимальная дефрагментация это самое лучше состояние оптимизирующее работу накопителя. Для HDD – наоборот. Но проблема в том, что через несколько часов после работы ПК в стандартном режиме, данные на винчестере опять будут фрагментированы.
Выполните эту операцию:

- Откройте «Мой компьютер», выберите диск, нажмите правой кнопкой и щёлкните «Свойства»;
- В новом окне перейдите во вкладку «Сервис», затем «Оптимизировать»;
- Появится новое окно «Оптимизация дисков». Выделите диск, с которого загружается система, и нажмите кнопку «Оптимизировать».

Процесс занимает 10-20 минут, в зависимости от свободного объёма.
Дефолтная программа дефрагментации может не дать эффекта. Особенно для SSD дисков, так как у них отличается алгоритм.
Попробуйте программу Auslogics Boostspeed. Только не пиратскую версию, а лицензионную. Всё-таки вы запустите её алгоритмы внутрь системы, а пиратка может посадить туда червя. Тем более, что программа стоит 19 баксов навсегда.
Утилита полностью на русском языке. Имеет понятный и дружественный интерфейс. Подробное описание дефрагментации через программу Auslogics читайте в статье: Как сделать дефрагментацию диска.
Оперативная память
Если в системном блоке установлено менее 4 Гб оперативной памяти, то не стоит удивляться, что компьютер под Windows 10 медленно работает. Чтобы проверить объём оперативки, нажмите на «Этот компьютер» правой кнопкой и выберите «Свойства».

Для более нормальной работы, рекомендуется установить 8 Гб оперативной памяти.
Чтобы узнать параметры модуля оперативной памяти, воспользуйтесь утилитой CPU-Z. Её даже не надо устанавливать.
После запуска, переходим на вкладку «SPD» и «Memory».


Сфотографируйте эти данные на смартфон, а в магазине попросите подобрать аналогичные планки, но большего объёма.
Проверка и обновление драйверов Windows
Хотя в Windows 10 система обновляется практически без участия и согласия пользователя, тем не менее, следует проверить драйвера оборудования. Для этого:
- Нажимаем Win+Pause/Break;
- На вкладке «Свойства системы» нажимаем «Диспетчер устройств», и в новом окне последовательно пробуем обновить драйвера для всех компонентов, вызывая контекстное меню правой кнопкой мыши.

ВАЖНО: если какое-то из устройств отмечено жёлтым цветом или восклицательным знаком, то начинать надо именно с него.
Нечасто, но иногда может возникнуть конфликт оборудования, при обновлении драйверов. В этом случае их надо откатить.

При этом целевая кнопка будет активной.












