Критический процесс умер в Windows 10: исправьте эту ошибку
Ошибки BSOD являются одними из самых раздражающих ошибок в Windows. Различные факторы могут вызвать ошибки BSOD, в том числе аппаратные и программные проблемы.
В этой статье мы поговорим о проблемах BSOD, вызванных ошибкой критический процесс умер в Windows 10.
Поэтому, если вы столкнулись с этой проблемой, выполните действия по устранению неполадок, перечисленные в этой статье, чтобы устранить проблему.
Проблема «Критический процесс умер» в основном возникает, когда критический компонент Windows обнаруживает, что данные были изменены, а их не должно быть.
Этот элемент может быть плохим драйвером, ошибкой памяти и т. Д. В большинстве случаев эта ошибка возникает внезапно, когда пользователи работают на своих ПК. К счастью, есть несколько способов решить эту проблему.
Windows 10 при загрузке выдает ошибку
Самый популярный вариант сбоя, когда при включении ПК не запускается Windows 10, а на мониторе выплывает окно с сообщением об ошибке. Далее появляется синий экран с извещением «Компьютер запущен некорректно» и двумя вариантами решения неполадки.

Такая ошибка сигнализирует о том (но не всегда), что были повреждены системные файлы из-за их удаления, установок и «снесения» приложений (особенно – антивирусных), применение программных продуктов для очистки реестра и ПК.
Устранение этой неполадки заключается в восстановлении реестра и поврежденных системных файлов Windows 10. Сделать это можно так:

- Выбираем «Поиск и устранение неисправностей», далее — «Дополнительные параметры» и нажимаем на «Восстановление системы».
- В окошке восстановления нужно нажать на «Далее». Это позволит найти возможную точку восстановления и решит данную неполадку. Если проблема не решилась, нажимайте «Отмена».
- После возврата на синий экран требуется нажать на «Поиск и устранение неисправностей».
После этого необходимо сделать переустановку Windows 10 с сохранением системных файлов. Однако, программы после этого действия не сохранятся.
Как исправлять, если операционная система не запускается
Иногда, даже выйдя в безопасный режим, избавиться от проблемы не получается, и синий экран всё равно периодически отображается во время работы за компьютером. В сложившейся ситуации нужно прибегнуть к помощи встроенного в Windows 10 средства восстановления, в которое можно войти, не дожидаясь загрузки рабочего стола. Делается это так:
- Создать загрузочную флешку или компакт-диск с образом десятки.
- Вставить накопитель в разъём USB 3.0 на ПК.
- Включить компьютер и, пока он будет загружаться, нажать несколько раз на одну из специальных клавиш на клавиатуре для вызова «Boot Menu». Кнопка, на которую следует нажимать, будет у всех разная. Это зависит от производителя материнской платы. Обычно перейти в «Boot Menu» можно, нажав на клавишу «F2», «F8» или «F12».
- В открывшемся окошке необходимо переключиться на загрузочную флешку и нажать на «Enter». Перемещаться по окну можно с помощью стрелок «Вверх» и «Вниз».
- Компьютер перезагрузится, и на экране появится окошко установщика операционной системы. В первом меню надо тапнуть по слову «Далее», а затем вместо «Установить», расположенную по центру окна, нажать на «Восстановление системы».
- В меню выбора действия щёлкнуть по разделу «Поиск и устранение неисправностей».
- Тапнуть по строке «Вернуться к предыдущей версии сборки» и дождаться окончания процедуры отката.
- Проверить, запускается ли Windows 10 и нет ли ошибки синего экрана.
Обратите внимание! После отката операционки все личные данные пользователя удалятся с компьютера.
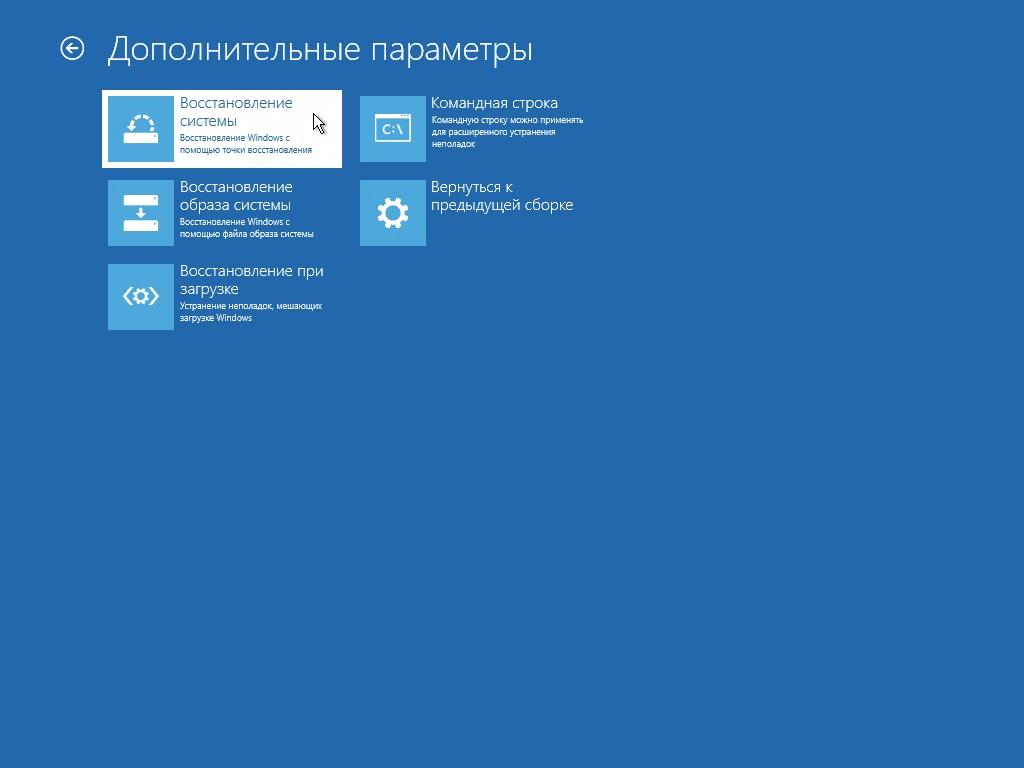
Окно отката Windows 10 до предыдущей версии
Исправлять ошибку Critical Process Died можно и с помощью утилиты PowerShell, например, почистив через неё системный реестр.
Иногда, чтобы разрешить проблему, требуется менять комплектующие ПК. Обычно замене подлежит жёсткий диск или видеокарта, которая после майнинга.
Опираясь на вышеизложенную информацию, нетрудно понять, что проблему отображения ошибки Critical Process Died на Windows 10 возможно решить собственными усилиями, не прибегая к помощи сервисных центров. Такое решение позволит сэкономить деньги и время, а также поможет набраться опыта в исправлении неисправностей операционных систем вида Виндовс.
Решения для ошибки CRITICAL_PROCESS_DIED

Метод №1 Исправление/обновление драйверов устройства
Для того чтобы выполнить обновление различных драйверов нам понадобится зайти в систему. Обычным способом этого добиться нельзя, так что будет использовать “Безопасный режим”. Это гарантирует, что никакие лишние утилиты не будут запущены вместе с системой. Для того чтобы войти в этот режим сделайте следующее:
- Выполните перезагрузку ПК и нажмите Shift+F8 во время загрузки материнской карты. Убедитесь, что вы сделали это до появления логотипа Windows.
- Вам откроются “Продвинутые опции по восстановлению”.
- Далее нажмите на “Устранение проблем” -> “Продвинутые опции” -> “Настройки запуска Windows”.
- Теперь просто включите “Безопасный режим” и перезагрузите ваш компьютер. При перезагрузке, вы с вероятностью в 99% не увидите BSoD CRITICAL_PROCESS_DIED.
Как только вы оказались в “Безопасном режиме”, нужно проверить устройства на наличие ошибок или конфликтов. Выполнить вы можете это через “Диспетчер устройств”. Добраться до диспетчера можно через свойства вашего “Компьютера”.
Любое устройство с которым есть какие-либо проблемы в “Диспетчере устройств” помечаются желтым восклицательным знаком. При нахождении такового, нажмите на нем правой кнопкой мыши и выберите “Обновить”.
Если же с драйвера достаточно новые, то попробуйте выполнить переподключение устройства. Теперь нажмите на кнопку “Действия” в верхней панели и выберите “Сканировать на наличие изменений”. После этого произойдет переустановка драйверов, что может решить проблему.
После этого перезагрузите ваш ПК и посмотрите, изменилось ли что.
Метод №2 Сканирование и исправление поврежденной файловой системы
Утилита по проверке файловой системы довольно полезная вещь, которая идет уже сразу с операционной системой Windows.Она просканирует поврежденные участки файловой системы и восстановит их если найдет. Для того чтобы воспользоваться этой утилитой сделайте следующее:
- Нажмите комбинацию клавиш Win+X или правой кнопкой мыши по кнопке “Пуск”. Выберите “Командная строка(администратор)”.
- В открывшейся “Командной строке” впишете команду sfc /scannow и нажмите Enter.
- Весь этот процесс сканирования и прочего может занять минут 15-20.
- По окончании операции, вы увидите список найденных проблем в файловой системе и исправлены ли они.
После этого перезагрузите ваш компьютер. Ошибка CRITICAL_PROCESS_DIED должна была исчезнуть, если проблема заключалась в файловой системе.
Метод №4 Точки восстановления
Использование точек восстановления в таких ситуациях времена неизбежно. Данный метод возможен только при заранее созданной точки восстановления в которой ваш компьютер находился в стабильном состоянии.
“Восстановление системы” находится в Панели управления Windows.
Метод №5 Обновить или переустановить Windows
Если ничего из вышеописанного вам не помогло в решении проблемы, то можно попробовать Обновить или переустановить Windows.
Обновление Windows оставит ваши персональные данные нетронутыми, однако базовая система будет переустановлена.
Переустановка Windows сотрет все данные которые находятся на разделе /С (у большинства пользователей). Так что не забудьте выполнить копирование важных вам файлом перед этим. Переустановка практически наверняка исправит синий экран смерти CRITICAL_PROCESS_DIED.
Для обновления ПК просто проведите мышкой по правому краю экрана и нажмите “Настройки” -> “Изменить настройки ПК” -> “Обновление и восстановление” -> “Восстановление”. Далее нажмите на “Обновить ваш ПК без потери файлов”.
Выключение быстрого запуска
Иногда отключением быстрого запуска удается устранить синий экран. Эта функция, заставляет компьютер запускаться быстрее, но может создать проблемы, поскольку не предоставляет драйверам и программам достаточно времени для правильной загрузки, что приводит к ошибке Faulty Hardware Corrupted Page.
Перейдите в окно Электропитание командой powercfg.cpl , запущенной из окна Win + R.
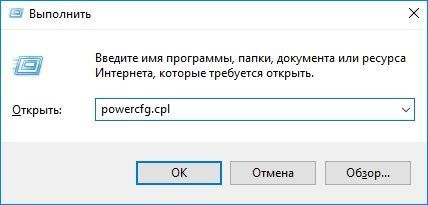
На левой панели выберите «Действие кнопок питания». Нажмите кнопку «изменения параметров, которые сейчас недоступны». Снимите флажок с опции «Включить быстрый запуск (рекомендуется)».
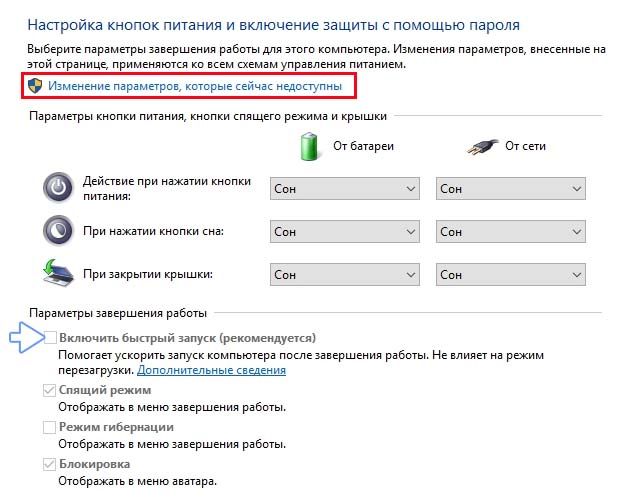
Примените изменения, перезагрузите компьютер. Выполните то действие, которое вызывало ошибку Faulty Hardware Corrupted Page.
Советы
Чтобы в будущем избежать возникновения подобных неполадок стоит:
- Тщательно следить за безопасностью ПК (перегрев, грязь и т.д.);
- Всегда проверять загружаемые файлы на вирусы;
- Вовремя обновлять драйвера;
- Загружать необходимые обновления;
- Скачивать программы и драйвера на официальных сайтах.
В любом случае для решения проблемы существует несколько способов. В первую очередь стоит попробовать самые очевидные способы ее решения. После чего переходить к более сложным методам. В конечном итоге, если проблема не будет решена, стоит отнести ПК к специалисту.
Причина возникновения сбоя
К ошибке с кодом “CRITICAL_PROCESS _DIED”, чаше всего, приводят драйверы устройств, которые некорректно работают или были загружены и установлены через Центр обновлений, в то время как требуется установка оригинальных драйверов (например, с сайта производителя или диска/флешки, которые были в комплекте поставки).
Реже источником проблемы может стать:
- чистка компьютера с помощью специальных программ, в результате чего были удалены нужные системные файлы;
- повреждение системных файлов и/или реестра (например, если они расположены на поврежденном участке жесткого диска с ОС);
- вредоносные программы, мешающие нормальному функционированию ПК или ноутбука;
- некорректное завершение процесса загрузки и установки обновлений.
Причины появления Critical_Process_Died
Существует много случаев, когда может возникнуть эта ошибка. Например, код остановки может появиться в следующих ситуациях:
- после обновления – возникает вскоре после того, как пользователи установили последние обновления Windows на своих ПК или обновили свою ОС;
- после сна – иногда возникает, когда пользователи выводят свой ПК из спящего режима: вместо того, чтобы возобновить работу, они фактически не могут свои устройства даже включить;
- после входа в систему – некоторые пользователи через 30 секунд после ввода логина и пароля для входа в систему видят синий экран и этот код ошибки;
- после установки обновления – тысячи пользователей столкнулись с этой проблемой после обновления системы;
- во время игр – если вы геймер, это значит, что система не поддерживает какие-либо требования;
- цикл reboot – может иногда приводить к появлению циклов перезагрузки, не позволяя пользователям фактически использовать свои ПК; – возникает довольно редко, но, тем не менее, это довольно серьёзная проблема;
- после разгона – если вы решили разогнать свой ПК, чтобы повысить производительность в играх, это может спровоцировать проблемы BSoD;
- в процессе запуска – также может возникнуть в тот момент, когда загружается Windows. Через несколько секунд после нажатия кнопки питания на экране появляется код ошибки. Обычно это происходит до появления окна входа в систему.

Мы надеемся, что следующие шаги по устранению неполадок будут полезны в большинстве перечисленных выше случаев.
Диагностика памяти
Не помешает также продиагностировать оперативную память компьютера, выполнив в командной строке, запущенной из-под загрузочного диска или в рабочей системе, команду mdsched.exe.

В случае обнаружения неполадок может понадобиться замена планок памяти. Что до прочих компонентов железа, их тестирование лучше доверить специалистам.












