Видеодрайвер перестал отвечать и был успешно восстановлен
Ошибка «видеодрайвер перестал отвечать и был успешно восстановлен» иногда возникает при работе с программами, которые активно используют ресурсы видеокарты. Сбой может произойти по множеству причин, касающихся как программной, так и аппаратной части ПК.
Изначально ошибка про то, что видеодрайвер перестал отвечать и был восстановлен появилась в Windows Vista, из-за внедрения механизма перезапуска драйвера (TDR). В дальнейшем эта структура переходила во все последующие версии ОС. Суть механизма заключается в том, что Windows не перезагружается при возникновении программного сбоя, когда работает драйвер. Благодаря вышеупомянутой доработке перезапускается исключительно ПО, а пользователю выводится соответствующее уведомление. Соответственно, при описании дальнейших действий предполагается что пользователь, знает модель видеокарты, установленной на компьютере.
Дополнительная информация
Эта проблема может возникать по одной или нескольким из следующих причин.
Возможно, вам необходимо установить последние обновления для видеодрайвера.
Ваш компьютер могут замедлять визуальные эффекты или слишком большое количество программ, работающих в фоновом режиме.
Для отображения графики на мониторе графическому процессору необходимо больше времени, чем разрешено.
Примечание. Для старых видеокарт видеодрайверы, полностью совместимые с вашей версией Windows, могут отсутствовать.
Дополнительные сведения о механизме обнаружения и исправления зависания см. в статье, посвященной обнаружению и исправлению зависания графических процессоров посредством WDDM.
Adobe Flash Player
Ошибка также может возникать из-за устаревшей версии Флеш Плеера, его также рекомендуется обновить:
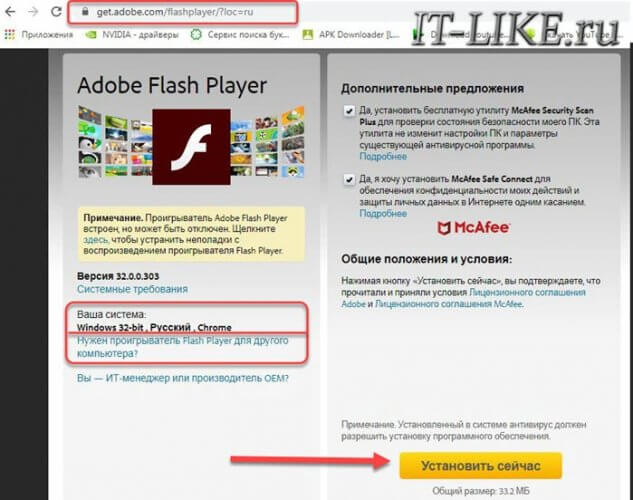
- Переходим по ссылке: https://get.adobe.com/flashplayer/;
- Откроется страница, на которой в левом нижнем углу будет указана версия вашей ОС;
- Если версия не совпадает с вашей, то жмем на раздел, который расположен еще ниже, и выбираем необходимую версию ОС;
- Жмем “ Установить сейчас ”;
- Дожидаемся полного скачивания и запускаем установочный файл.
После успешной установки настройте вариант дальнейшего обновления. Желательно выбрать “автоматическую установку обновлений”.
Если ошибка появляется только в одном приложении
Если ошибка появляется только в одном приложении, а другие приложения с подобной загрузкой видеокарты не приводят к появлению ошибки, то следует покопаться в настройках приложения. Это относится в первую очередь к играм.
Попробуйте изменить параметры сглаживания, анизотропной фильтрации и других настроек для этого приложения в сторону увеличения или уменьшения. Если проблема возникает при просмотре видео через браузер, то в этом может быть виноват FlashPlayer. Обновите плеер, а при отрицательном результате попробуйте полностью отключить аппаратное ускорение флеш-плеера, просто кликнув правой кнопкой мыши по нему и сняв соответствующую галочку.
Настройки 3D
Откройте заново панель управления NVIDIA и перейдите по пути.
- «Управление параметрами 3D» > «Вертикальный синхроимпульс» и выключите эту функцию.
- Нажмите OK, применить и перезапустите систему.
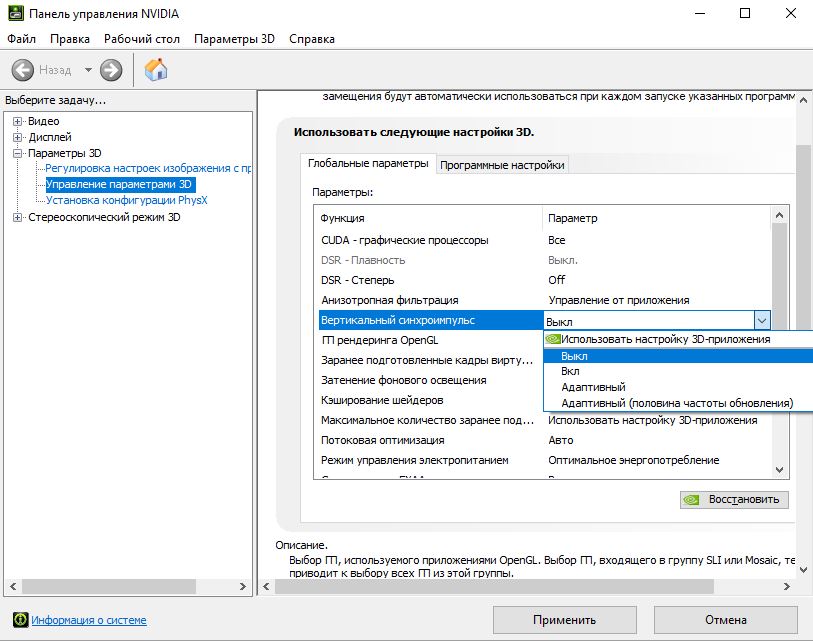
Решение проблем






Компьютер — уникальная вещь, но часто и в нем возникают проблемы. Пожалуй, у каждого хоть раз да возникала такая ситуация: наступает сбой в идеодрайвера с автоматической перезагрузкой операционной системы. Может и просто «вылет еть» из различных программ или видеоигр с последующем всплывающим сообщением от операционной системы: «Видеодрайвер перестал отвечать и был восстановлен». В таком случае необходимо знать, что данная проблема может возникнуть из-за целого ряда раз нообразных причин.
Давайте начнем рассматривать эти ситуации и пути решений от простых к сложным.
Причина №1. Возможно, на компьютере установлен ы неофициальны е или устаревши е драйвер а видеокарты.
В таком случае н еобходимо узнать марку и модель видеокарты, установленной в вашем системном блоке. Сделать это можно воспользовавшись программным м етодом . В ыполн ить это м ожно следующим образом: на ярлыке « М ой компьютер» нажмите правой кнопкой мыши и выберете пункт « У правление». В открывшемся окне, в панели управления компьютером, с помощью левой кноп ки мыш к и выберите « Д испетчер устройств», з атем пункт « В идеодрайвер». Р аскройте его и посмотрите, какая плата у вас установлена. В моём случае это NVIDIA GeForce GTS 450. Т акже можно скача ть бесплатную утилиту — Speccy 1 для определения видеокарты и других внутренностей компьютера, без вскрытия.
Что же, д авайте разберемся в названии видеоплаты.
NVIDIA – п роизводитель данной видеокарты.
GeForce – т ип продукта.
GTS 450 – м одель данной видеокарты (семейство продукта).
В качестве примера расскажу вам, как подобрать необходимый драйвер н а примере моей видеокарт ы .
Первым делом необходимо зайти на сайт производителя видеокарты www.nvidia.ru Затем перейти в раздел « Д райверы» > загрузить драйверы. В открывшемся окне « Загрузка драйверов NVIDIA» выбираем из списка тип продукта, семейство и, установленную у вас на ПК, операционную систему. В моем случае — это W indows 10. З атем нажмите кнопку « П оиск» и «З агрузить сейчас». После загрузки установите новые драйвера, которые вы скачали с официального сайта вашей видеокарты. Если после установки последней вер с ии драйверов проблема осталась, то переходим к следующей причине.
Причина № 2. Операционная система перегружена программами, работающими в фоновом режиме.
Как это выглядит!? Например: открыто большое количество закладок в браузере , электронная почта; запущен utorrent, word и какая-нибудь игра. Все открытые программы отнимают много памяти и вызывают проблемы с производительностью компьютера. В данном случае необходимо закрыть неиспользуем ое программн ое обеспечени я и лишние окна. В автозапуске ОС желательно оставить только необходимые программы.
Причина №3. Установлена старая версия DirectX.
Обновить DirectX можно с сайта Microsoft со страницы Веб-установщик исполняемых библиотек DirectX.
Причина №4. Данный пункт нужно рассматривать, если у вас возникает ошибка с драйвером видеокарты в определенном 3D приложении или в какой-то игре.
Исходная ошибка может появиться из-за конфликта различных параметров в настройках 3D приложений. Н апример: в играх есть « О пции фильтрации текстур». Необходимо сделать так, чтобы в панели управления NVIDIA или ATI были установлены одинаковые настройки с игрой . В опциях видеокарты игры установлена трилинейная фильтрация, а значит и в самой игре она должна присутствовать .
Также в настройках nVidia постав ьте вместо максимального — адаптивного тип питания.
Причина №5. Данный пункт нужно рассматривать, если у вас возникает ошибка с драйвером видеокарты при просмотре видео в браузере.
Н апример: на сайте YouTube.com или, когда вы играете в браузерные игры, п роизошел сбой в работе Adobe Flash Player. В этом случае необходимо обновить версию Adobe Flash Player, скачав её с официального сайта разработчика: https://get.adobe.com/ru/flashplayer .
Причина № 6. Типичная проблема с железом компьютера, в частности, в работе видеокарты.
Происходит перегрев видеокарты во время игр или работе приложений, которые требуют много ресурсов от нее . Затем происходит перезагрузка компьютера или просто вылетает игра и на экране выводится сообщение от ОС «Видеодрайвер перестал отвечать и был восстановлен». Если в данный момент не принять меры, то дальше будет еще печальнее. Сначала появятся «артефакты», затем последуют внезапные перезагрузки с периодичностью в 15-40 минут.
В таком случае необходимо незамедлительно приняться за ремонт. Для начала стоит п роверить температуру видеокарты при нагрузках (выше я уже упоминал о программе Speccy). Ею м ожно воспользоваться и посмотреть температуры с датчиков оборудования. Далее, н е забывая о технике безопасности, при работе с электроприборами, открыть крышку компьютера и произвести удаление пыли. Л учше это делать баллоном с сжатым воздухом (продаются в компьютерных магазинах). Затем необходимо тщательно продуть внутренности компьютера. Ж елательно не касаться физически до внутренностей пк, также можно воспользоваться и пылесосом.
Если на материнской есть другой разъём PCI Express, попробуйте переустановить видеокарту в него, лучше в x16 .
Усовершен ствуйте систему охлаждения видеокарты. В озможно, от старости и пыли остановился вентилятор или забился радиатор. И з -за этого не обеспечивается нужный приток ох лажденного воздуха.
Возможно, вы попытались разогнать видеокарту, тогда верн ите исходные заводские значения производителя видеокарты .
Причина №7. Возможно «просел» блок питания и он не выдаёт необходимую мощность или от видеокарты отошёл питающий шлейф.
С тоит вспомнить, когда начались сбои, возможно, вы установили в компьютер дополнительный жесткий диск или новый привод dvd или Blu-ray и теперь питания не хватает для обеспечения нормальной работы видеокарты.
В данной статье описаны часто встречающие случаи, возможно Вам не повезет и эти способы не помогут. Я расскажу вам о заключительны х дв ух совета х .
1. Н еобходимо найти возможность и проверить работу видеокарты на другом компьютере или установить в ваш компьютер аналогичную видеоплату и посмотреть что будет дальше.
2. Если вы уверены, что видеокарта, блок питания и остальные комплектующие компьютера точно рабочие и н и какие из вышеперечисленных совет ов не помогают, то остаётся последнее. С дела йте полный бэкап жесткого диска, затем удалит е все разделы на жестком диске. О тформатир уйте и установит е новую лицензионную W indows со всеми последними обновлениями. После этого установит е последние версии драйверов и системных утилит. З агрузит е на компьютер лицензионные или проверенные бесплатные программы. С качивать все только с официальных сайтов.
И помните, надежда умирает последней! Вы держитесь здесь, вам всего доброго, хорошего настроения и здоровья.
1 Speccy – программа для сбора основных данных аппаратного обеспечения пк : процессоре, материнской плате, оперативной памяти, жестких дисках, оптических дисках и пр. Также программа спэйси умеет просматривать информацию, собираемую с температурных датчиков оборудования компьютера так, что вы можете увидеть, если есть с ним проблем ы .
Уважаемые пользователи!
Если у вас возникли вопросы по данному материалу — оставьте свой комментарий и мы постараемся вам помочь.
С уважением, Администратор сайта snapcomp.ru
Дорогой друг! Возможно, тебе будут интересны следующие статьи:












