Что делать, если настройки Windows 10 не работают
Когда настройки Windows 10 не работают, это может проявиться одним из нескольких способов:
- Настройки не открываются
- Настройки не работают после открытия
- При нажатии на значок «Настройки» открывается приложение «Магазин» вместо «Настройки».
Эта проблема часто возникает после обновления Windows.
Эта проблема относится только к Windows 10.
Ошибка в Windows 11 не позволяет открыть некоторые приложения и страницы «Параметры»
Обновления для таких приложений, как «Ножницы», вызвали эту проблему на устройствах с Windows 11. Microsoft подтверждает проблему в официальном списке известных проблем Windows 11.
По данным Microsoft, чаще всего страдают устройства, работающие в режиме Windows 11 S, но проблема не ограничивается этими устройствами.
Согласно списку ошибок и отчетам, перечисленные приложения и страница «Параметры» не загружаются и не открываются при выборе. Затронутыми приложениями являются инструмент «Ножницы» сенсорная клавиатура, голосовой набор текста, панель Emoji и редактор методов ввода. Кроме того, страница учетных записей и главная страница приложения «Ножницы» больше не открываются, но только в режиме Windows 11 S.
Чтобы узнать, затронут ли ваш компьютер данной проблемой, попробуйте запустить «Ножницы» через меню Пуск. Если приложение откроется, проблема не затрагивает устройство.
На странице известных проблем Microsoft перечисляет следующие приложения и страницы настроек как затронутые проблемой:
- Приложение «Ножницы».
- Страница учетных записей и главная страница в приложении «Параметры» (только в режиме S).
- Сенсорная клавиатура, голосовой набор текста и панель Emoji.
- Пользовательский интерфейс редактора методов ввода (IME UI).
- Приложения «Начало работы» и «Советы».
По данным Microsoft, проблема вызвана просроченным цифровым сертификатом. Недавно выпущенное «необязательное исправление» для Windows 11, KB5006746, частично устраняет проблему. Оно устраняет проблему для следующих элементов:
- Сенсорная клавиатура, голосовой набор текста и панель Emojiю
- Пользовательский интерфейс редактора методов ввода (IME UI).
- Приложения «Начало работы» и «Советы».
Также доступно обходное решение, которое заключается в изменении даты системы на 31 октября 2021 года. В этом случае приложения и страницы настроек загружаются без проблем. Пользователи Windows 11, использующие инструмент «Ножницы», могут захотеть воспользоваться сторонним инструментом для создания скриншотов, по крайней мере, на время, пока проблема не будет решена. Хорошими вариантами являются PicPick или SnagIt.
Microsoft отмечает, что инженеры все еще работают над решением проблемы, и что они обновят страницу поддержки, как только найдут решение проблемы.
Не открываются Настройки Windows 10
В своей новой операционной системе Windows 10 компания Microsoft помимо обычной уже Панели Управления, сделала отдельно быстрый доступ к ключевым параметрам системы через отдельное меню «Настройки», попасть в которое можно в свою очередь через стартовое меню Пуск. Кто-то им пользуется, кто-то по прежнему больше предпочитаете по старинке. Но сейчас не о том речь. Может случится такое, что Настройки Виндовс 10 не открываются. Есть 2 варианта решения.
1. Проблема возникла на только что установленной ОС
Чтобы снова получить к ним доступ, надо воспользоваться специальным фиксом, который устраняет эту ошибку. Скачать его можно здесь. После этого запускаем и видим вот такое окно:
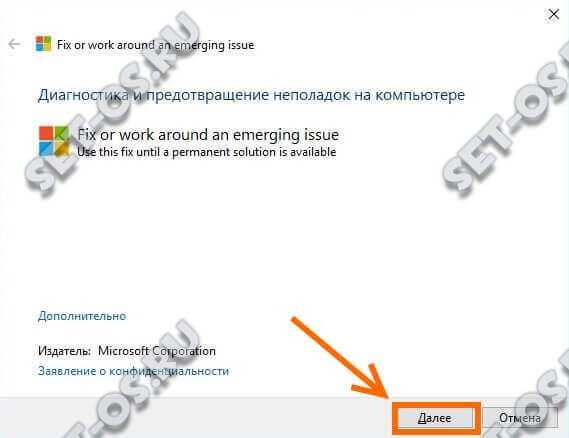
Кликаем на кнопку «Далее» и ждём пока приложение проведёт поиск проблемы и автоматически её устранит.
2.Настройки не открываются после длительного использования Windows 10
В этом случае фикс не поможет — надо разбираться самостоятельно. Причиной глюка, как правило, является блокировка настроек вызванная одним из системных файлов. Чтобы вернуть ему работоспособность, надо зайти в систему с правами Администратора и открыть папку:
Здесь должен быть файл Application.manifest.

Кликаем на нём правой кнопкой мыши и в контекстном меню выбираем пункт «Свойства». В появившемся окне надо открыть вкладку «Безопасность», выбирать пункт «Пользователь» и кликнуть на кнопку «Дополнительно».
Вверху, в строке Владелец, выбираем ссылку «Изменить» и дальше надо будет после имени компьютера указать имя пользователя. К примеру, вот так: «Geniusset-os». Щёлкаем на «Проверить имя» и после этого — на «OK».
Закрываем все окна, последовательно нажимая на «OK». Потом опять откройте контекстное меню файла и выберите пункт «Свойства». Снова идёт на вкладку «Безопасность» и жмём на «Изменить». Выбираем в списке своего пользователя и для него ставим галку «Разрешить» в пункте «Полный доступ». Применяем изменения.
После всех этих действий надо удалить файл Application.manifest и перезагрузиться. После того Настройка Windows 10 должна стать снова доступной.
Исправление: 32-разрядный Internet Explorer не открывается, но открывается 64-разрядный 64-разрядный номер

Устранение неполадок — Интернет Explorer 64-бит откроется, но IE 32-бит не будет открыт на 64-разрядной версии Windows 7. Даже Internet Explorer No Add-ons не открывается.
Откройте окно «Выполнить», введите gpedit.msc и нажмите Enter, чтобы открыть редактор объектов групповой политики. Перейдите к Конфигурации пользователя> Административный шаблон> Панель управления> Дисплей.

Затем на правой боковой панели дважды нажмите Отключить панель управления дисплеем и измените настройку на Не настроено .
Если этот параметр включен, панель управления дисплеем не запускается. Когда пользователи пытаются запустить Display, появляется сообщение, объясняющее, что параметр предотвращает действие.
Однако если в вашей версии Windows 8, Windows 7 или Windows Vista нет редактора групповой политики, вы можете вместо этого использовать редактор реестра .
Откройте regedit и перейдите к следующей клавише:
HKEY_CURRENT_USER Software Microsoft Windows CurrentVersion Policies System

На правой боковой панели удалите значение NoDispCPL , если оно присутствует.
Восстановление системы до даты, когда проблемы не было
Нажмите сочетание клавиш «Win+F», либо переместите указатель в верхний правый угол экрана, затем вниз и щелкните «Поиск».
Введите в поле поиска «Восстановление», щелчком выберите элемент «Параметры», а затем элемент «Восстановление».

Нажмите «Запуск восстановления системы».
Выберите нужную дату или точку восстановления. Если необходимой даты нет, то нужно поставить галочку на пункте «Выбрать другие точки восстановления». Когда нужный пункт будет выбран, жмите «Далее».
Далее подтверждаете восстановление нажатием кнопки «Готово».
Внимание! Процесс восстановления прерывать нельзя.
Если эти 4 способа не дали должного результата, то поможет только переустановка операционной системы.












