Ошибка при переустановке Mac OS на устройствах с процессором M1
-
Можно использовать USB-флешку. Это старый , простой и надежный «дедовский способ». Нужно взять флешку, подходящую по характеристикам, загрузить на нее свежую версию операционной системы и просто переустановить систему с флешки. Флешка обязательно должна быть загрузочной, а операционную систему обязательно нужно скачивать из официальных источников.
-
Можно использовать терминал. Это немного муторный способ, потому что для начала нужно будет открыть меню Recovery, потом там нужно будет найти терминал и прописать в нем несколько команд. Все команды можно найти на сайте техподдержки компании Apple.
-
Проблема в серверах Apple. Бывает такое, что слишком много пользователей единовременно хотят обновить свою операционную систему , и сервер просто отказывает вам в доступе. Или сама загрузка была очень медленной, а пото м п ри установке ваше устройство и вовсе зависло, потому что ваши данные из-за перегрузки не могут быть проверены в Apple. Лучшее лекарство — это подождать какое-то время и попробовать обновить систему еще раз.
-
Ваш интернет. Не всегда могут быт ь виноватыми серверы Apple. Вполне вероятно, что это вы находитесь далеко от маршрутизатора или у вас очень медленный интернет. Поэтому медленная скорость загрузки и зависание при проверк е вашей учетной записи может быть из-за вас. Проверьте скорость своего интернета и сядьте ближе к роутеру.
-
Освободите место. Да , так бывает, когда устройство перегружено , и для того, чтобы скачать и установить обновление , просто недостаточно места на вашем Маке, от чего появляется ошибка при переустановке MacOS. Рекомендуемый объем свободного места до начала обновления должен быть не менее 50 Г Б . Освободите место на своем устройстве , и все пойдет по плану. Эта ошибка особенно актуальна для тех, у кого немного памяти на Mac.
-
Загрузитесь в безопасном режиме. Вполне вероятно, что какое-то приложение или служба мешает вам переустановить операционную систему. Поэтому зайдите в безопасный режим и попробуйте обновиться.
-
Загрузите обновление с официального сайта. Если у вас появляется ошибка при загрузке через Центр обновлений, то попробуйте «обходной» путь и скачайте обновление с официального сайта Apple. Вполне возможно, что проблемы возникают именно с Центром обновлений.
-
Неисправность вашего устройства. Перед обновлением операционной системы нужно провести общую проверку вашего устройства на исправность. Потому что если в нем что-то не в порядке, то есть шанс, что возникнет ошибка при переустановке Mac OS.
-
Убедитесь, что ваш Мак действительно завис. Бывают случаи, когда переустановка длится несколько часов, а не несколько минут, как вы предполагали. Поэтому ваше устройство на самом деле не зависло и не выдает никаких ошибок, оно просто очень медленно обновляется.
Как установить macOS Catalina на неподдерживаемые Mac

Егор Морозов | 11 Декабря, 2019 — 12:08
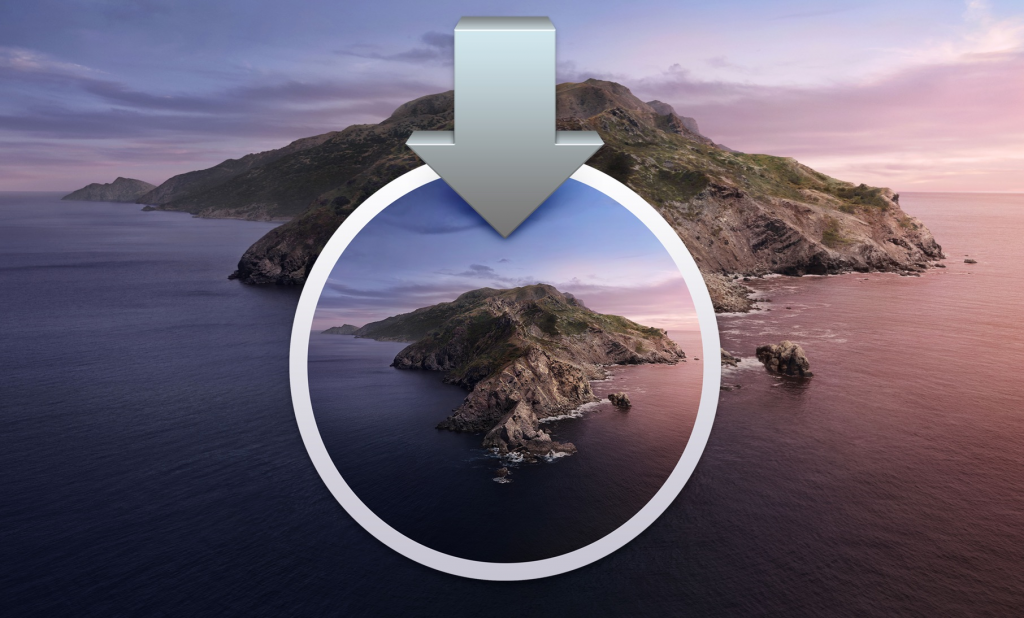
Зачастую с выходом новой версии macOS компания Apple оставляет за бортом некоторые старые Mac. И с выходом Catalina так и случилось: теперь поддерживаются устройства 2012 года и новее. При этом, очевидно, по производительности некоторые модели 2011 года (например, тот же MacBook 15″) быстрее простеньких MacBook с процессорами Core m без активного охлаждения, поэтому урезание поддержки точно не связано с быстродействием старых моделей.
И сторонние разработчики подтвердили это, создав инструмент под названием DosDude Catalina Patcher, который позволяет неофициально установить последнюю версию macOS на многие неподдерживаемые Mac (весь список есть на сайте). При этом стоит понимать, что некоторые функции (например, Sideсar) могут не заработать, а сама система может быть нестабильной или медленной.
Сама инструкция не очень сложна. Для начала скачайте сам патчер по ссылке выше:

Щелкните правой кнопкой мыши на приложение Catalina Patcher и выберите опцию «Открыть», после чего в самой программе дважды нажмите на кнопку «Продолжить»:

Выберите опцию «Скачать копию»:

Нажмите на кнопку «Начать загрузку». Сам образ весит 7 ГБ, так что его закачка потребует некоторого времени:

После загрузки подключите к вашему Mac флешку, предварительно отформатированную в Mac OS Extended (журналируемый). В способах установки выберите опцию «Создать загружаемый установщик»:

Выберите свою флешку в списке и нажмите на кнопку «Старт», после чего дождитесь, пока образ не зальется на флешку.
Далее вам нужно перезагрузиться и после звука включения удерживать нажатой кнопку Option, чтобы попасть в стандартное меню, где можно переустановить macOS. Если на вашем Mac в настоящее время установлена версия macOS, предшествующая High Sierra или Mojave, вам необходимо отформатировать накопитель в файловую систему APFS перед установкой Catalina. Для этого перейдите в Дисковую утилиту, выберите системный том и нажмите на пункт «Стереть», затем выберите формат APFS. Если ваш накопитель уже работает на APFS, просто выберите пункт «Переустановить macOS» в окне «Утилиты macOS» и следуйте инструкциям по установке новой версии macOS на ваш Mac:

При этом стоит понимать, что Apple может выпустить обновление для Catalina, которое сделает невозможным работу патчера, так что такой способ не идеален, но все еще он на данный момент позволяет попробовать новейшую версию ОС на старых Mac.
Что вызывает ошибку «macOS не удалось установить»?
Несколько проблем могут вызвать проблему. К счастью, сам экран ошибок должен дать вам некоторое представление о том, что случилось. Вот некоторые сообщения, которые вы можете увидеть под предупреждением:
- «Похоже, файл pat /System/Installation/Packages/OSInstall.mpkg отсутствует или поврежден».
- «Произошла ошибка при установке macOS.»
- “Невозможно размонтировать том для ремонта.”
- «Проверка системы хранения или восстановление не удалось.»
- «Произошла ошибка при проверке прошивки.»
Некоторые из них предлагают больше информации, чем другие, но они указывают на различные этапы установки, которые не удалось. Следующие шаги и исправления должны быть в состоянии решить любую из вышеупомянутых проблем.
Проверка подключения к Интернету
Даже если вы устанавливаете macOS не через Интернет, установщику требуется доступ в интернет для получения прошивки и другой информации, необходимой для компьютера Mac. Убедитесь, что компьютер Mac имеет активное и стабильное подключение к Интернету.
Выполните установку после запуска компьютера Mac в безопасном режиме. Для запуска в безопасном режиме убедитесь в том, что используете компьютер Mac с процессором Apple, а затем выполните следующие действия.
Процессор Apple
- Выключите компьютер Mac.
- Нажмите кнопку питания, чтобы включить компьютер Mac, и удерживайте ее, пока не отобразится окно с параметрами запуска.
- Выберите загрузочный диск и нажмите «Продолжить в безопасном режиме», одновременно нажав и удерживая клавишу Shift.
- Войдите в систему на компьютере Mac. Возможно, вам придется выполнить вход повторно.
Процессор Intel
- Включите или перезапустите компьютер Mac, после чего сразу нажмите и удерживайте клавишу Shift.
- Отпустите клавишу при появлении окна входа и войдите в систему компьютера Mac.
- Возможно, вам придется выполнить вход повторно. В правом верхнем углу первого или второго окна входа должна отобразиться надпись «Загрузка в безопасном режиме».
Исправления для macOS Установка не завершена
Предварительное резервное копирование данных
Прежде чем принимать меры по устранению проблемы с установкой, лучше всего создать резервную копию своих данных, чтобы избежать несчастных случаев. Если ваш Mac может нормально загружаться, вы можете использовать Time Machine для этой работы.

Лучшая альтернатива Time Machine для Windows 10/8/7
Хотите альтернативу Time Machine для Windows 10/8/7 для резервного копирования вашего ПК? MiniTool ShadowMaker — лучшая альтернатива для обеспечения безопасности вашего ПК.
Если ваш Mac завис из-за ошибки установки macOS, вы можете восстановить важные файлы с Mac с помощью профессиональных Программное обеспечение для восстановления данных Mac — Звездное восстановление данных для Mac.
После завершения резервного копирования или восстановления данных пора решить проблему с установкой.
Метод 1: перезапустите macOS из безопасного режима
Это первое, что вы можете сделать, и просто выполните следующие действия:
- Перезагрузите ваш Mac.
- Когда машина начнет перезапуск, продолжайте удерживать сдвиг ключ.
- Когда вы увидите логотип Apple, отпустите клавишу.
- Ваш Mac перейдет в безопасный режим. Просто откройте App Store и попробуйте снова установить обновление, чтобы увидеть, устранена ли проблема.
Метод 2: загрузите Mac с помощью диспетчера запуска
Следующее, что вы можете попробовать, — это запустить компьютер с помощью диспетчера запуска. Это позволяет вам выбрать загрузочный диск, а затем Mac сможет загрузиться с диска.
- Для выполнения этой работы перезагрузите Mac.
- Когда начнется загрузка, нажмите и удерживайте Все ключ.
- В интерфейсе диспетчера запуска выберите основной диск, обычно это Macintosh HD.
- Выберите его и нажмите Войти .
Затем обновите macOS и посмотрите, устранена ли проблема.
Метод 3: отремонтируйте диск
Если файлы, относящиеся к обновлению Mac, повреждены, может появиться сообщение об ошибке «Установка macOS не может быть завершена». Чтобы решить эту проблему, вы можете восстановить свой диск с помощью Дисковой утилиты. Эта функция может помочь исправить отсутствующие или поврежденные системные файлы для загрузки системы.
- Перезагрузите Mac, нажмите и удерживайте Команда и р клавиши, пока не появится логотип Apple.
- выберите Дисковая утилита> Продолжить .
- Бежать Первая медицинская помощь .


Как использовать дисковую утилиту на Mac | Раздел / Ремонт / Восстановление диска
В этом посте показано, как использовать Дисковую утилиту на Mac для разбиения на разделы, очистки, ремонта, восстановления и копирования диска. Здесь также представлена программа для восстановления данных Mac.
Метод 4: обновление Mac Combo
Если установка macOS снова не удалась, вы можете попробовать использовать комбинированное обновление Mac. Просто зайдите в Сайт Apple , найдите нужное комбо-обновление и нажмите Скачать . После этого установите обновление и посмотрите, завершено ли оно.
Метод 5: переустановите macOS из режима восстановления
Если эти решения не помогут исправить ошибку установки, вы можете переустановить macOS в режиме восстановления.
- Перезагрузите Mac, нажмите и удерживайте Option + CMD + R клавиши, пока не увидите логотип Apple.
- Когда появится окно утилит macOS, выберите Переустановите macOS продолжать.
- Следуйте указаниям мастеров на экране, чтобы завершить операции. После этого снова обновите macOS.









