Ошибка Missing operating system: что делать?
Можно себе представить изумление или даже шоковое состояние рядового пользователя, кода он включает компьютер, а вместо загрузки операционной системы на экране появляется сообщение со строкой Missing operating system. Что делать? Windows не грузится. Но ведь, казалось бы, еще вчера все работало, как положено. Причин такого явления может быть достаточно много. Но далее предлагаются основные методы устранения такой неисправности, если только сам винчестер не вышел из строя.
Начнем с того, почему вместо старта ОС появляется такое сообщение. Для выяснения причин и определения дальнейших действий необходимо просто перевести сообщение. Оно означает, что операционная система потеряна или не найдена (иногда может выдаваться строка Operating system not found, что то же самое).
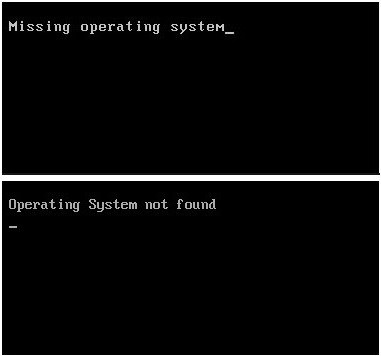
То есть после проверки «железных» компонентов первичная система BIOS пытается передать управление загрузчику системы операционной, а она не определяется. Почему так происходит? Среди возможных причин такого явления выделяют следующие, наиболее характерные:
- некорректная последовательность устройств для загрузки ОС;
- ошибки жесткого диска;
- повреждение загрузчика Windows, загрузочных секторов или записей;
- вирусное воздействие;
- выход из строя жесткого диска.
Отключение внешних USB устройств от компьютера
Если на компьютере подключены несколько внутренних жестких дисков, внешние и USB-флешки, вполне вероятно, что BIOS пытается найти операционную систему в неположенном месте. Следовательно, не обнаружив систему Windows, выдает ошибку «Не найдено операционной системы».
- Чтобы решить эту проблему, нужно отключить все внешние устройства хранения, подключенные к USB-портам, и повторить попытку. Мы также можем проверить наш оптический дисковод, чтобы убедиться, что он не пытается загрузить неправильный DVD.
Если после этого проблема все еще не решена, следующим шагом будет переход в BIOS настройки.
Восстановление загрузчика MBR
Если ошибка «Missing operating system» является следствием повреждения загрузчика MBR, его можно попытаться восстановить. Для этих целей обычно используют установочный носитель с Windows: через средства восстановления запускают командную строку и с помощью определённых команд перезаписывают загрузчик.

Но коль уж выше зашла речь о реанимационных LiveDisk, рассмотрим, как можно восстановить загрузчик с их участием. Так, например, с помощью одной из функций упомянутой программы AOMEI Partition Assistant (а, будучи бесплатной, она часто поставляется в составе различных LiveDisk) MBR можно восстановить в несколько кликов. В окне программы жмём «Восстановление MBR». В появившемся окошке выбираем тип загрузчика версий Windows и жмём «Ок».

Применяем операцию.

Подтверждаем её.

По завершении жмём «Ок».
Восстановление запуска
Есть несколько вариантов восстановления запуска. Каждый из них потребует наличия установочного дистрибутива с ОС. Поэтому, обзаведитесь им. Итак, поехали!
Простой вариант
Давайте воспользуемся доступным инструментом для автоматического исправления запуска.
На моей практике способ показал эффективность только в 50% случаев.
Продвинутый вариант
Если простое решение не сработало, воспользуйтесь более сложным. Проведем все операции в ручном режиме.
- Выполните 1 и 2 шаг из предыдущего подраздела.
- Запустите командную строку и введите в ней следующие команды. При этом важно соблюдать последовательность.
- chkdsk C: /f /r — запустит проверку файловой системы раздела «C». Не используйте параметр «/r» для
В первую очередь командой chkdsk нужно проверять раздел с ОС. Чтобы узнать его букву, введите команду diskpart — list volume — exit.

- Раздел с ОС должен иметь метку «активный». Иногда эта метка слетает и ее нужно восстанавливать. В этом помогут следующие команды:
diskpart
list disk — отобразит все имеющиеся диски.
select disc N — выберите тот, на котором установлена ОС.
list partition — покажет все разделы.
select partition N — поочередно выберите каждый и установите для него метку «active».
active
exit

Иногда, наоборот, активным помечается ненужный том. Тогда надо снять с него эту метку, использовав команду inactive.
- Теперь воспользуемся утилитой «bootrec».
bootrec /fixmbr
bootrec /fixboot
bootrec /scanos
bootrec /rebuildbcd

- sfc /scannow /OFFBOOTDIR=C: /OFFWINDIR=C:Windows — где в роли буквы «C» выступает подраздел с установленной операционкой. Если у вас это не «C», замените букву на нужную.

Эти команды направлены на исправление проблем с загрузочной областью, файловой системой и критически важными файлами ОС. Когда все будет выполнено, перезагрузите ПК.
Решение
Чтобы вывести командную строку, необходим загрузочный USB-накопитель или DVD-диск с ОС Windows 7 или более поздней версией. Если у вас нет загрузочного диска, вы можете сделать его, выполнив указания по его созданию, приведенные здесь.
Откройте командную строку:
Загрузите систему из любого загрузочного DVD-диска или USB-накопителя с ОС Windows 7, 8 или 10.
Дойдя до экрана «Установка Windows» (на котором необходимо выбрать язык, время и параметры клавиатуры), нажмите сочетание клавиш SHIFT + F10, чтобы вызвать командную строку.
Выясните, какой формат выбран для диска: таблица разделов GUID (GPT) или основная загрузочная запись (MBR):
В командной строке введите команду diskpart и нажмите клавишу ВВОД.
Введите команду list disk и нажмите клавишу ВВОД.
Найдите свой диск и проверьте, отмечен ли он символом звездочка (*) в колонке GPT – если да, значит, диск имеет формат GPT. Если символа звездочки нет, значит, формат диска MBR.
Введите команду exit и нажмите клавишу ВВОД.
Если формат диска MBR:
В командной строке введите команду dir a: и нажмите клавишу ВВОД.
Если диск A: обнаружен и отображается соответствующий каталог, проверьте в нем наличие папки Windows. Если вы нашли папку, значит это – системный диск. Перейдите к выполнению шага 2.
Если диск не был найден или в нем не было папки Windows, введите команду «dir b:» и нажмите клавишу ВВОД. Продолжайте проверять наличие папки Windows на дисках под другими буквами, кроме диска X:. На нем будут храниться установочные файлы USB-накопителя или DVD-диска, который вы используете. Наиболее распространенным расположением является диск C:, так что в дальнейшем мы будем использовать его в качестве примера.
Найдя нужный диск, введите команду: bcdboot C:Windows /S C:
В данном примере C – это буква диска, на котором была найдена папка Windows. Если папка Windows была найдена на другом диске, используйте присвоенную ему букву вместо «C» в приведенной выше команде bcdboot.
Перед тем, как вы сможете продолжить, должно появиться сообщение Файлы загрузки успешно созданы.
Введите: diskpart и нажмите клавишу ВВОД.
Введите: list disk и нажмите клавишу ВВОД.
Введите: sel disk C и нажмите клавишу ВВОД.
В данном примере C – это буква диска, на котором была найдена папка Windows. Если папка Windows была найдена на другом диске, используйте присвоенную ему букву вместо «C» в приведенной выше команде sel disk.
Введите: list vol и нажмите клавишу ВВОД.
Введите: sel vol C и нажмите клавишу ВВОД.
В данном примере C – это буква диска, на котором была найдена папка Windows. Если папка Windows была найдена на другом диске, используйте присвоенную ему букву вместо «C» в приведенной выше команде sel disk.
Введите: active и нажмите клавишу ВВОД.
Вы должны получить подтверждение того, что том был успешно выбран в качестве активного тома. Если вы не получили подтверждения, это означает, что либо диск имеет формат GPT (а не MBR), либо он неисправен. Убедитесь, что вы работаете с нужным диском.
Введите: exit и нажмите клавишу ВВОД.
Перезагрузите устройство – вы можете быстро сделать это, введя команду: shutdown -f -r -t 00 и нажав клавишу ВВОД.
Если формат диска GPT:
В командной строке введите команду dir a: и нажмите клавишу ВВОД.
Если диск A: обнаружен и отображается соответствующий каталог, проверьте в нем наличие папки Windows. Если вы нашли папку, значит это – системный диск. Перейдите к выполнению шага 2.
Если диск не был найден или в нем не было папки Windows, введите команду «dir b:» и нажмите клавишу ВВОД. Продолжайте проверять наличие папки Windows на дисках под другими буквами, кроме диска X:. На нем будут храниться установочные файлы USB-накопителя или DVD-диска, который вы используете. Наиболее распространенным расположением является диск C:, так что в дальнейшем мы будем использовать его в качестве примера.
Введите: diskpart и нажмите клавишу ВВОД.
Введите: list disk и нажмите клавишу ВВОД.
Введите: sel disk C и нажмите клавишу ВВОД.
В данном примере C – это буква диска, на котором была найдена папка Windows. Если папка Windows была найдена на другом диске, используйте присвоенную ему букву вместо «C» в приведенной выше команде sel disk.
Введите: list part и нажмите клавишу ВВОД.
Найдите раздел, помеченный как System (системный).
Найдя его, назначьте разделу букву R. Если буква R занята, вы можете выбрать другую незанятую букву. Чтобы назначить букву, введите команду: assign letter=r: и нажмите клавишу ВВОД.
Введите: exit и нажмите клавишу ВВОД.
Вернитесь к командной строке и введите следующие строки, нажимая после каждой из них клавишу ВВОД.
cd /d r:EFIMicrosoftBoot
bcdboot c:Windows /l en-us /s m: /f UEFI
Примечание. Часть команды /l en-us устанавливает английский язык в качестве языка по умолчанию в Windows. Чтобы выбрать другой язык, замените фрагмент en-us на код другого языка (например, de-de для немецкого языка).
Перезагрузите устройство – вы можете быстро сделать это, введя команду: shutdown -f -r -t 00 и нажмите клавишу ВВОД.
Как победить проблему?
Рассуждать и действовать будем последовательно. Если проблема возникла в процессе инсталляции Windows 7, то, скорее всего, дело в носителе, с которого производится установка. Попробуйте прочесть или протестировать его состояние на другом компьютере.
Если выяснится, что компакт или флешка имеют сбойные участки памяти или вовсе не читаются – смените их на рабочие и попробуйте все снова. Если же носитель в порядке, следует двигаться дальше.
Проверить исправность жесткого диска очень просто, достаточно воспользоваться сервисом BIOS. Перезагружаем компьютер, удерживая клавишу «Del» (или «F10», в зависимости от версии BIOS).
Переходим в раздел «Tools» интерфейса базовой системы ввода-вывода. Выбираем опцию «Hard Drive Self Test» и жмем на клавишу «Enter». Дожидаемся результатов тестирования винта системой. Если проблем при проверке не выявлено, нужно обратить внимание на MBR.
Чтобы восстановить главную загрузочную запись, нужно проделать такие манипуляции:
- Берем установочный компакт с «семеркой».
- Стартуем с него компьютер.
- При выборе опций загрузки жмем на клавишу «R», чтобы сразу оказаться в командной строке.
- В приглашении командной строки вводим команду fixmbr и жмем на клавишу «Enter».
- Будет выдан запрос на перезапись MBR. На него следует ответить утвердительно, набрав на экране букву «Y» (Yes).
- Утилита fixmbr перезапишет загрузочный сектор, а нам останется лишь перезагрузить свой компьютер.

Если ничего из вышеперечисленного не помогает, то обратитесь за помощью к специалистам. Не пользуйтесь подозрительными дистрибутивами с Windows, они также могут быть «битыми».













