Samsung SCX-4200: замятие бумаги и чистка ролика захвата
Лазерное МФУ Samsung SCX-4200 уже долгие годы на рынке. Однако оно по-прежнему пользуется популярностью у пользователей, которые всеми правдами и неправдами продлевают эксплуатационные возможности аппарата.
Заправка комплектного картриджа Samsung SCX-D4200A с бесплатным выездом мастера в Москве — 500 рублей.
Многие проблемы устройства часто связывают с замятием бумаги, застреванием сразу нескольких листов, а также износом роликов захвата.
Поэтому сегодня мы разберемся с тем, как эффективно устранять вышеперечисленные неполадки. Не забудьте прихватить отвертки!
Что означает ошибка lsu на принтерах Samsung при печати

LSU (Laser Scanner Unit) — главная часть цифрового копировально-множительного аппарата и лазерного принтера. Устанавливается в МФУ — многофункциональное устройство, которое наносит рисунок и текст, сканирует и отправляет факсы. Такие устройства выпускаются Xerox. Модели Laser функционируют с сухими чернилами.
Если возникли проблемы с блоком лазера варианты самостоятельного устранения зависят от ряда причин. Основные причины не работы принтера:
- выход из строя отдельных деталей;
- износ техники вследствие длительной эксплуатации;
- небрежное использование.
Поэтому только после диагностики можно приступать к ремонту, чтобы не усугубить ситуацию.
Samsung SCX 4200 – ошибка «Замятие 0»

Такая ситуация может наблюдаться при повторном использовании уже отпечатанных листов, которые офисные сотрудники называют черновиками. Перед тем, как предпринимать какие-либо действия, загрузите в лоток новую бумагу для принтера. Проблема не ушла? – продолжаем поиск для ее решения.
Одной из самых популярных причин, по которым в Samsung SCX-4200 замятие бумаги мешает работе принтера – это отсоединение металлической накладки на тормозной площадке. В этом случае лист бумаги не захватывается и не попадает в отсек печати. Чтобы исправить данную ситуацию, необходимо вернуть деталь в исходное положение.
1. Извлеките всю бумагу из лотка. Нажмите на фиксатор, расположенный с левой стороны.

2. С обеих сторон металлическая пластина придерживается ушками. Отодвиньте их в сторону, чтобы освободить платформу.

3. Отщелкните 4 защелки, отмеченные на фотографиях.
 |
 |
4. Вставьте металлическую накладку, зафиксировав ее двумя защелками.

Внимание! Проследите, чтобы не потерялась пружина.Соберите все в обратной последовательности. Если в МФУ Samsung SCX 4200 «Замятие 0» осталось, значит необходимо проверить ролик подачи бумаги.
Необходимый инструмент
Samsung SCX-4200 – разборка и устранение ошибки «Замятие 0»
1. Извлеките из МФУ лазерный картридж Samsung SCX-D4200A, заправить который можно без проблем в нашем сервисном центре. Отсоедините принтер от сети и открутите 4 винта. Снимите заднюю крышку, вместе с которой отключится разъем с красно-черным проводом.

2. Снимите две боковые крышки, которые крепятся на защелках.

3. Удалите переднюю крышку.

4. Открутите редуктор, отключив разъем от двигателя.

5. Открутите треугольную металлическую планку.

6. Удалите шестерню, чтобы высвободить ролик подачи бумаги.

7. Переверните принтер. Оттягивая резинку на себя, крутите ролик по направлению от себя. Необходимо вывернуть резиновую трубку, чтобы “лысая” часть сместилась. Протрите ролик спиртом.

Примечание! Во избежание появления неисправностей, связанных с износом деталей печатающей техники, мы рекомендуем своевременно выполнять профилактику принтера. Данная процедура позволит на ранних сроках выявить возможную причину поломки и принять меры для ее устранения.
8. Соберите принтер в обратной последовательности, но перед тем как установить боковые стенки, обратите внимание на эту деталь:

9. Она расположена в передней части принтера со стороны лотка подачи бумаги. Данный механизм фиксирует лоток внутри принтера, но со временем пластик теряет свои свойства и качество прижима ухудшается. Во многих принтерах Samsung замятие 0 может появляться из-за того, что неплотно вставлен поддон и датчик выдает ошибку. В качестве профилактики рекомендуется ослабить винт фиксатора и расклинить его при помощи зубочистки или спички. На практике это выглядит следующим образом:

Примечание! После сборки проверьте работу печатающего устройства. Не забудьте вставить картридж. При низком уровне тонера рекомендуется заправить принтер или купить картридж. Если у вас нет опыта в заправке картриджей, то лучше доверить это дело квалифицированным мастерам.
Причины загорания красной лампочки
Каждая часть принтера отвечает за определенные функции: включение, печать, сканирование (при наличии сканера) и так далее.
Если на принтере горит красный индикатор, проблема может быть в следующем:
- Застревание бумаги: если бумага слишком тонкая, мятая, не соответствует требованиям к изделию или принтер не может ее забрать.
- Картридж вставлен неправильно.
- вам необходимо сбросить счетчик напечатанных страниц (т.е заставить устройство мигать).

Другая причина, по которой горит красный индикатор, заключается в том, что в картридже заканчиваются чернила. Независимо от того, является ли ваш принтер SCX-3200 или SCX-3205, решения одинаковы. Производители умных принтеров Samsung защищают фирменные картриджи (поставляемые вместе с устройством) специальной микросхемой.
Эта миниатюрная электронная деталь защищает деталь от непрофессиональных атак и вынуждает владельцев принтеров покупать новый дорогой тонер. А вот прошивка фирменным тонером поможет сэкономить ваш бюджет. Часто причиной ошибок в работе печатающего оборудования является некачественное подключение к компьютеру (кабель, вход USB).
Если индикатор не горит постоянно красным, а только мигает, этому есть две причины: 1) необходимость заправить тонер или полностью заменить его, 2) печать выполняется в режиме ручной подачи.
В том случае, если красный цвет непрерывно режет глаза, причина может заключаться не только в тонере, но и в:
- Откройте крышку устройства.
- Неустранимая ошибка, связанная с мотором инструмента (например, сгоревшая электронная плата).
- В лотке нет бумаги.
Первую и третью проблемы можно решить самостоятельно, вторую только в сервисном центре. Чтобы защитить себя от догадок и быть уверенным, что вы знаете причину красного свечения, вам необходимо установить на свой принтер программу Smart Panel, которая предоставляет информацию о количестве чернил в тонере и возможных проблемах.
Samsung SCX-4220. Сервисное меню

bing_90
Мелочь, но тем не менее, потратил на нее несколько минут. На будущее, чтобы сэкономить себе время, решил написать шпаргалку. Итак! Для того, чтобы зайди в сервис меню, нажимаем:
После входа в сервисное меню появится надпись TECH Mode
2. Меню-копии-влево-право-меню- влево.
После входа в сервисное меню появится надпись Engine Test Mode
3. Меню-копии-влево-право-меню- копии.
После входа в сервисное меню — Special Test Mode.
Удалить обновление KB2882822, KB2859537 и KB2872339.
Запустить командную строку и выполнить следующие команды:
wusa.exe /uninstall /kb:2859537
wusa.exe /uninstall /kb:2872339
wusa.exe /uninstall /kb:2882822
Page 3
Удаление службы
Удаление служб производится с помощью утилиты командной строки sc.exe. Для выполнения этой операции потребуются права администратора.
1. Откройте Панель управления (вид «Крупные значки») > Администрирование > Службы.
(или через командную строку services.msc)
2. В списке служб найдите службу, которую нужно удалить, и дважды щелкните её название.
3. В открывшемся окне на вкладке Общие нажмите кнопку Остановить. Кнопка доступна, если служба в данный момент работает.
Если служба остановлена, переходите к следующему шагу.
4. На этой же вкладке выделите и скопируйте имя службы.
5. Откройте меню Пуск > Все программы > Стандартные, щелкните правой кнопкой мыши по значку Командная строка и в появившемся контекстном меню выберите Запуск от имени администратора.
6. Введите команду:
sc delete имяслужбы
Если имя службы состоит из нескольких слов, разделенных пробелами, то для его ввода нужно использовать кавычки. Пример:
sc delete «имя службы»
Если имя службы и команда введены верно, то вы получите уведомление об успешном удалении службы.
7. Перезагрузите компьютер.
Page 4
По умолчанию интерфейс браузера на английском языке. Чтобы его русифицировать перейдите на страницу с русификацией Firefox: http://mozilla-russia.org/products/firefox/history.html в раздел Английские ночные сборки и кликните на одну из ссылок Русификация, соответственно выбрав свою систему:
Появится окно с запросом и кнопкой Allow (Разрешить). Кликните на ней:
Далее откроется ещё одно окно для установки русского языка с кнопкой Install Now:
После установки языка, необходимо перезагрузить браузер: закрыть/открыть и его интерфейс будет на русском языке:
Page 5
Если после нажатия кнопки «Играть» появляется подобная ошибка,
то необходимо выполнить следующие действия:
1. Запустить редактор реестра.
Нажмите комбинацию клавиш Win+R . В открывшемся окне в строке «Открыть» наберите «regedit». Нажмите «Ок».
2. Перейти в раздел HKEY_CURRENT_USERSoftwareival Network
3. В данной папке выбрать раздел с текущей версией клиента (сейчас это Prime World-10.1-0.12.357.33705).
4. Изменить установленные по умолчанию значения в следующих файлах:
А. Двойным нажатием левой кнопки мыши откройте Screenmanager Resolution Height, выберите «Десятичную» систему исчисления и установите значение 600. Нажмите «Ок».
Б. Двойным нажатием левой кнопки мыши откройте Screenmanager Resolution Width , выберите «Десятичную» систему исчисления и установите значение 800. Нажмите «Ок».
5. Закрыть окно с реестром и запустить игру.
6. Теперь можно изменить разрешение экрана игры на свое усмотрение.
Page 6
В Chrome 42 Google по умолчанию отключает такие плагины как Java и Silverlight.
Эти плагины, по словам Google, слишком часто становятся причиной подвисаний и вылетов браузера, содержат уязвимости и усложняют код. Java и Silverlight используют старый API, известный как NPAPI (Netscape Plugin API), устаревший на текущий момент.
Начиная с Chrome 42 эти плагины по умолчанию будут отключены, а с сентября их поддержка будет удалена в коде. До тех пор включить NPAPI плагины все еще можно вручную, ести ввести в адресной строке chrome://flags/#enable-npapi и нажать кнопку включить.
Вместо NPAPI Google предлагает переходить на современные веб стандарты, такие как HTML5 или NaCL (Native Client). Как и Chrome, от поддержки NPAPI давно избавился браузер Internet Explorer, а вот Firefox и Safari по-прежнему продолжают его использовать.
Page 7
bing_90Часто требуется внутри одной ячейки Excel сделать перенос текста на новую строку. То есть переместить текст по строкам внутри одной ячейки. Если после ввода первой части текста просто нажать на клавишу ENTER, то курсор будет перенесен на следующую строку, но другую ячейку, а нам требуется перенос в этой же ячейке.
Это очень частая задача и решается она очень просто — для переноса текста на новую строку внутри одной ячейки Excel необходимо нажать ALT+ENTER (зажимаете клавишу ALT, затем не отпуская ее, нажимаете клавишу ENTER)
Описание товара
1) Прошивка для Samsung SCX-4200, SCX-4220 избавит принтер от необходимости использовать чип картриджа. После прошивки принтера, чип можно вовсе убрать из картриджа и принтер будет всегда показывать уровень тонера 100%. Это очень выгодно!
2) Что бы купить прошивку вам необходимо выбрать версию прошивки, заполнить поле CRUM и Serial number. Все эти данные вы можете найти в отчете Конфигурации и Расходных материалов принтера, печатаются они из меню принтера.
3) Мы ОЧЕНЬ ПРОСИМ использовать нашу программу Printblog printer info (пароль на архив – printblog) (скачатьdownload) для чтения отчетов. Нажав в программе кнопку “Получить данные”, программа вам отобразит все необходимые данные, которые вы копируете и вставляете в поле Serial number и CRUM:
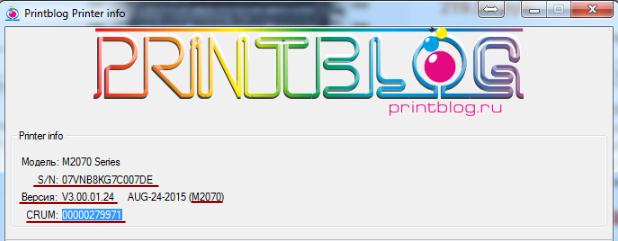
4) Если у вас возникли какие-то сложности с покупкой прошивки или с самим процессом прошивки принтера, напишите на наш email, мы решим проблему.
Сообщить о товаре в социальных сетях:
Как установить драйвер в Windows 10
Важнейшей частью установки драйвера для Samsung SCX-4220 тявляется распаковка файлов. Чтобы она выполнилась корректно, скачанный ранее файл, необходимо «выполнить от имени администратора». Это позволит файлам распаковаться и записаться по пути, установленном по умолчанию.
После запуска файла увидим окно:
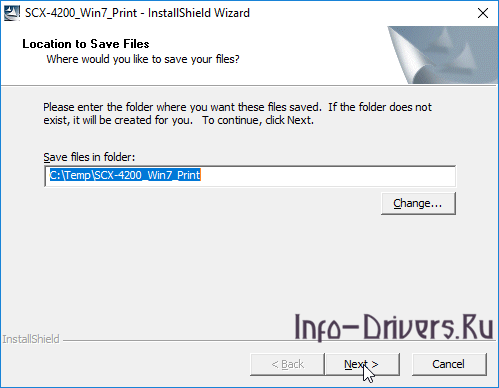
В данном окне выбираем язык. Делается это из списка на окне выше. После выбора нажимаем «Далее».
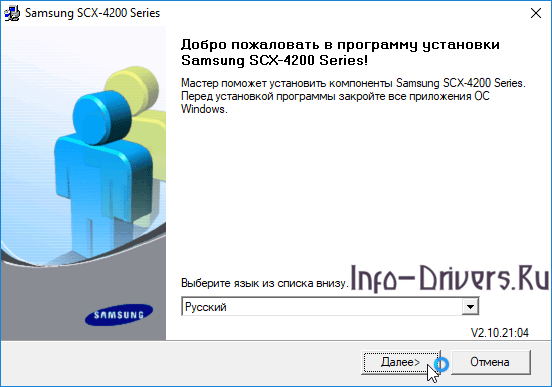
Выбираем пункт «Обычная», чтобы не тратить время и силы на выбор компонентов. Потом кликаем «Далее».
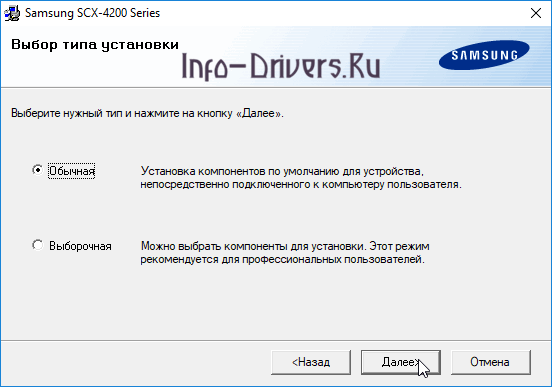
Подключаем принтер по подсказке с изображения выше. Подключив принтер, клацаем «Далее». Если принтер уже подключён, но не определяется выключаем и включаем его. Это заставит систему заново его определить.
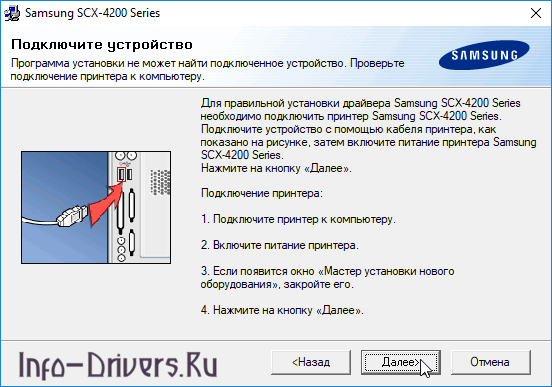
Установка завершается автоматически. От нас требуется только снять галочку с поля «Да, я хочу зарегистрироваться» и нажать «Готово». После этого принтер можно использовать.
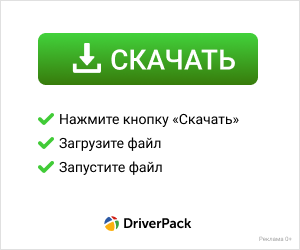
Проверка настроек
Следующим шагом по включению принтера является проверка и изменение настроек устройства по мере необходимости.
Вам необходимо зайти в панель управления вашего компьютера, а точнее в раздел «Устройства и принтеры». Для этого на клавиатуре нужно нажать две клавиши «Windows + R».

Затем в маленьком окне с названием «Выполнить» введите команду «Проверить принтеры» и нажмите «ОК».

После этого откроется окно со списком всего подключенного оборудования. Затем найдите отключенный в данный момент принтер, щелкните его правой кнопкой мыши и выберите «Просмотреть очередь печати».

В открывшемся окне откройте меню «Принтер» и проверьте состояние расположенных там функций. Вам необходимо отключить опции: «Работа в автономном режиме», «Печать приостановлена».

Также установите флажок «Использовать по умолчанию». Устройство станет основным, и все задачи, которые будут назначены текущим компьютером, будут передаваться только ему.
Если окно очереди не пусто, но есть заблокированные документы, очистите его через то же меню «Принтер» или вызовите контекстное меню (ПКМ) в пустой области.

Печать страницы отчета Samsung серии SCX |

На данной странице описана информация о возможности распечатать страницу конфигурации принтеров и МФУ компании Samsung серии SCX с панели управления. Эти отчеты содержат информацию о прошивке, серийном номере, сетевых настройках, остатке расходных материалов и т.д.
Samsung SCX-3200/3205
Распечатать отчет можно двумя способами.
— Отчет о конфигурации:
Нажимаем клавишу «STOP» в режиме ожидания, и удерживаем её не более 3 секунд, отпускаем после того, как замигает индикатор.
— Отчет о состоянии расходных материалов:
Если вам нужно узнать остаток по чипу и другие параметры расходных материалов, нажмите и удерживайте клавишу «STOP» более 4 секунд.
Относительно быстро нажимаем кнопки на панели управления по следующей очередности «+» «+» «STOP» «-» «-» «STOP» «STOP». На дисплее должен появиться код «UC», теперь нажимаем кнопку «+», до тех пор, пока на экране не появится код «AA». Теперь жмём «START», принтер распечатает несколько страниц с отчетом конфигурации и состоянии расходников.
Samsung SCX—3205W
В режиме ожидания зажмите клавишу «STOP» и удерживайте примерно 2 секунды. В данном случае распечатается отчет о конфигурации принтера.
Если вам нужен отчет о сетевых настройках удерживайте клавишу «STOP» примерно 4 секунды.
Если удерживать уже знакомую вам клавишу 6 секунд и более, распечатается отчет о состоянии расходных материалов. Где вы можете узнать остаток по чипу.
Если принтер заблокировался из-за окончания ресурса картриджа, то отчеты распечатать невозможно, пока вы не вставите новый картридж, или пока не поменяете чип на рабочий.
Samsung SCX-3400/3405/3407
Распечатать отчет можно двумя способами.
— Отчет о конфигурации:
Нажимаем клавишу «STOP» в режиме ожидания, и удерживаем её не более 3 секунд, отпускаем после того, как замигает индикатор.
— Отчет о состоянии расходных материалов:
Если вам нужно узнать остаток по чипу и другие параметры расходных материалов, нажмите и удерживайте клавишу «STOP» более 4 секунд.
Относительно быстро нажимаем кнопки на панели управления по следующей очередности «+» «+» «STOP» «-» «-» «STOP» «STOP». На дисплее должен появиться код «UC», теперь нажимаем кнопку «+», до тех пор, пока на экране не появится код «AA». Теперь жмём «START», принтер распечатает несколько страниц с отчетом конфигурации и состоянии расходников.
Samsung SCX-3400F/3405F/3405FW
Нажмите на кнопку меню 3 раза, после чего на экране вы увидите надпись «Настройка Системы» (System Setup), нажмите «OK».
С помощью кнопок «Влево» «Вправо» найдите раздел «Отчеты» (Report) и нажмите «OK». Далее выберите нужный вам отчет и подтвердите кнопкой «OK».
Нажмите клавиши в последовательности MENU — # — 1934 – MENU, далее выберите TECH MENU, в котором вы найдете раздел REPORT. Здесь выберите ALL REPORT и подтвердите кнопкой «OK». Распечатаются все отчеты.
Samsung SCX-4200/4220
В режиме ожидания нажимайте клавишу «Меню» пока не появится надпись «Отчет». Нажав на «OK» вы увидите строку «Данные системы», после чего подтверждаете печать той же кнопкой.
Samsung SCX-4300
Чтобы распечатать отчет на данном МФУ, нажмите кнопку «Меню» 8 раз. На дисплее появится надпись «Отчет …», останется только подтвердить печать клавишей «OK».
Samsung SCX-4600/4623x/482xFN/4833x
Убедитесь, что принтер включен и находится в режиме ожидания. Нажмите 3 раза кнопку «Меню», после чего на экране вы увидите строку «Настройка системы», нажмите «OK».
При помощи клавиш доберитесь до раздела «Отчеты», и войдите в него с помощью «OK». Здесь выберите нужный вам отчет, и подтвердите все той же клавишей «OK».
Samsung SCX-4650/4650N/4655FN
Зайдите в меню в режиме ожидания, далее выберите «Настройка системы», затем «Отчеты». В этом разделе останется выбрать нужный вам отчет и подтвердить печать.
Samsung SCX-4727x/4728x/4729x
В режиме ожидания нажмите на «Меню», в котором выберите «Настройка системы». Далее найдите раздел «Отчеты». Здесь выберите «Конфигурация» или «Сведения о расходных материалах», и подтвердите печать.
Распечатать отчет можно вторым способом.
Нажмите комбинацию клавиш Меню — # — 193 — #. Далее найдите раздел «Report», после чего выберите «All Report». В данном случае распечатаются оба отчета.













