Почему Честный ЗНАК не видит электронную подпись и другие ошибки ЭЦП
Задайте Ваш вопрос нашему специалисту, позвоните нам — 8 (800) 500-47-29
Программа GetMark Вам также пригодится если у Вас возникают следующие вопросы:
- Как промаркировать остатки одежды, обуви, текстиля?
- Как выводить товар с Wildberries,Ozon?
- Как получить Коды Маркировки?
- Как получить GTIN (если я производитель)?
- Как вводить в оборот одежду?
Мы знаем про маркировку Все. Наше ПО особенно будет полезно тем кто работает с Wildberries, Ozon.
Не тратьте свое время, на поиски ответов на свои вопросы в интернете, просто позвоните нам 8 (800) 500-47-29
* Подробности уточняйте у менеджера по телефону 8 (800) 500-47-29
Для работы с маркировкой Честный ЗНАК необходима УКЭП, обычная ЭЦП не подойдет, почему — читайте в статье “Какая подпись нужна для маркировки Честный ЗНАК”. А в рамках этого материала разберемся, почему Честный ЗНАК не видит электронную подпись (УКЭП) и какие еще ошибки могут возникать при использовании электронной подписи (ЭП) в Национальной системе цифровой маркировки и прослеживаемости товаров.
Компьютер не видит ЭЦП
Если ПК или браузер не видит электронную подпись, отобразится уведомление о том, что не удалось найти сертификат. Причин возникновения такой неполадки и вариантов ее устранения несколько:
- Пользователь не установил на рабочий компьютер корневой сертификат (КС) удостоверяющего центра, в котором получил ЭП. Исправить просто: установите или обновите КС.
- Пользователь не установил личный сертификат (ЛС). Он тоже необходим для корректной работы ЭП. Решение аналогично — установить ЛС.
- КС или ЛС невалидны, то есть недействительны. Это означает, что у них закончился срок действия либо их отозвали. Решение — уточнить статус ЛС в удостоверяющем центре или обновить перечень сертификатов в пользовательском компьютере.
Если вы используете недопустимое средство электронной подписи (просроченное или отозванное), обновите сертификаты в удостоверяющем центре.
Список сертификатов на ПК обновляется и вручную — путем загрузки перечня отозванных ЛС. Вот инструкция, как это сделать:
Шаг 1. Открыть ЛС в свойствах браузера, найти его в специальном разделе.

Шаг 2. Зайти во вкладку «Состав» и выбрать «Точки распространения списков отзыва».
Шаг 3. Найти блок «Имя точки распространения». Скопировать ссылку для загрузки перечня отозванных ЛС.

Шаг 4. Скачать файл по ссылке. Нажать на документ правой кнопкой мыши и выбрать «Установить список отзыва».
Шаг 5. Импортировать в соответствии с инструкцией, предложенной мастером импорта.
Эксперты КонсультантПлюс разобрали, что нужно знать об электронной подписи. Используйте эти инструкции бесплатно.
Вы записали ключ на флешку, и не находите его. Как увидеть ключ на флешке?
Файл личного ключа по умолчанию имеет атрибут скрытого файла и называется «Key-6.dat». Для того, чтобы его увидеть в проводнике, надо в настройках папок включить возможность отображения скрытых файлов и папок.
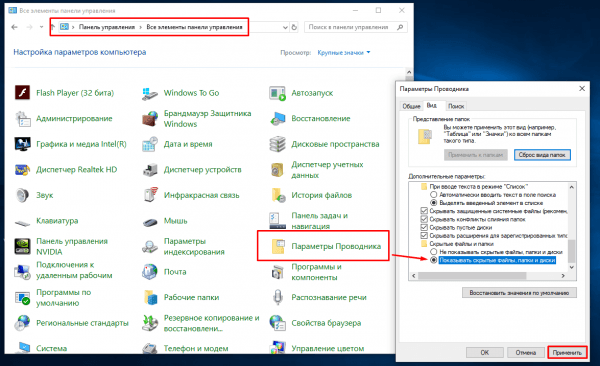
Почему «КриптоПро CSP» может не видеть ключей
В таком случае проверяют следующие параметры:
- правильность установки программы (должна быть активной служба Installer);
- наличие подключения к интернету;
- корректность указанного в сертификационном центре файла.
При установке плагина выполняют следующие действия:
- Загружают личный сертификат с учетом даваемых мастером инструкций. С помощью кнопки «Обзор» прописывают путь сохранения файла с расширением .cer.
- Используют контейнер закодированного ключа. С помощью кнопки «Обзор» нужно выбрать на флеш-накопителе требуемый сертификат.
Если ранее файлы были установлены неправильно и перенос на новый носитель не выполняется, очищают реестр операционной системы.
Для этого в меню CSP предусмотрена клавиша «Удалить пароли». Если приложения и надстройки работают без ошибок, а Event Log выдает ложную информацию, нужно сканировать файлы с помощью функции Sfc/scannow.
.jpg)
После этого выполняют повторную регистрацию компонентов посредством MSIExec/regserver.
Код ошибки 104 не удалось выполнить операции формирования проверки эцп на компьютере

Область применения ЭП довольно широка. Например, многие специальные сервисы требуют верификации пользователя с её помощью: Госуслуги, онлайн-сервисы для управления средствами в банке и электронные площадки и другие. Поэтому любые технические неполадки, возникающие при использовании ЭП, могут вызвать различные серьёзные: от упущенной выгоды до материальных убытков.
Какие бывают ошибки
Проблемы при использовании ЭП, с которыми пользователи встречаются чаще всего, можно условно разделить на три группы:
Проблемы с сертификатом Они появляются, когда сертификат не выбран, не найден или не верен.
Проблемы с подписанием документа. Ошибки возникают при попытке подписать документ.
Проблема при авторизации на торговых площадках.
Рассмотрим неполадки подробнее и разберёмся, как их решать.
Сертификат не найден
Иногда при попытке подписать электронный документ с помощью ЭП пользователь может столкнуться с ошибкой «Не удалось найти ни одного сертификата, пригодного для создания подписи»
У подобных ошибок могут быть следующие причины:
1. На компьютере не установлены корневые сертификаты Удостоверяющего Центра (УЦ), в котором была получена ЭП. Необходимо установить либо обновить корневой сертификат. Установка корневых сертификатов удостоверяющего центра подробно описана в нашей инструкции.
2. На ПК не установлено ни одного личного сертификата ЭП. Для применения ЭП необходимы и личные сертификаты. Об их установке мы писали в другой статье.
3. Установленные на компьютере необходимые сертификаты не валидны. Сертификаты отозваны или просрочены. Уточните статус сертификата в УЦ. Ошибка с текстом «Ваш сертификат ключа подписи включён в список отозванных» возникает, если у сертификата закончился срок действия или на ПК нужно обновить список сертификатов. В последней ситуации следует вручную загрузить перечень отозванных сертификатов.
Для установки списка отозванных сертификатов:

Откройте личный сертификат пользователя в окне Свойства браузера. Чтобы открыть его, наберите «Свойства браузера» в поисковой строке меню Пуск. Перейдите во вкладку Содержание и нажмите кнопку «Сертификаты».
Во вкладке Состав выберите из списка пункт «Точки распространения списков отзыва».

В блоке Имя точки распространения скопируйте ссылку на загрузку файла со списком отзыва.
Скачайте по указанной ссылке файл. Нажмите по нему правой кнопкой мыши и выберите в контекстном меню «Установить список отзыва (CRL)».
Следуйте указаниям «Мастера импорта сертификатов».
Не виден сертификат на носителе
Как правило, причина такой проблемы — сбой в работе программных компонентов. Для её решения достаточно перезагрузить компьютер. Однако иногда этого бывает недостаточно, поэтому требуется переустановка драйверов или обращение в службу техподдержки.
К наиболее распространённым причинам такой проблемы относятся следующие случаи:
Драйвер носителя не установлен или установлен некорректно. Для решения проблемы необходимо извлечь носитель электронной подписи из ПК и скачать последнюю версию драйвера носителя с официальных ресурсов. Если переустановка драйвера не помогла, подключите носитель к другому ПК, чтобы убедиться в исправности токена. Если токен определится другой системой, попробуйте удалить на неисправном компьютере драйвер носителя и установить его заново.
Долгое опознание носителя. Для решения проблемы необходимо дождаться завершения процесса или обновить версию операционной системы.
Некорректная работа USB-порта. Подключите токен к другому USB-порту, чтобы убедиться, что проблема не в носителе ЭП. Если система определила токен, перезагрузите компьютер. Если это не поможет, следует обратиться службу технической поддержки.
Неисправность носителя. Если при подключении токена к другому компьютеру или USB-порту система не определяет его, значит, проблема в самом носителе. Устранение неисправности возможно в данном случае лишь одним путём — нужно обратиться в сервисный центр для выпуска нового носителя.
ЭП не подписывает документ
Причин у подобной проблемы множество. Среди самых распространённых можно выделить следующие неполадки:
Закрытый ключ на используемом контейнере не соответствует открытому ключу сертификата. Возможно был выбран не тот контейнер, поэтому следует проверить все закрытые контейнеры на компьютере. Если необходимый контейнер по тем или иным причинам отсутствует, владельцу придётся обращаться в удостоверяющий центр для перевыпуска ЭП.
Ошибка «Сертификат недействителен» (certificate is not valid). Следует повторно установить сертификат ЭП по инструкциям УЦ в зависимости от используемого криптопровайдера — КриптоПро CSP, ViPNet CSP или другого.
Сертификат ЭП определяется как непроверенный. В этом случае необходимо переустановить корневой сертификат удостоверяющего центра.
Истёк срок действия криптопровайдера. Для решения этой проблемы необходим новый лицензионный ключ к программе-криптопровайдеру. Для его получения необходимо обращаться к специалистам УЦ или к ответственным сотрудникам своей организации.
Подключён носитель с другим сертификатом. Убедитесь, что подключён правильный токен. Проверьте также, не подключены ли носители других сертификатов. Отключите другие носители в случае их обнаружения.
В момент подписания электронных документов или формирования запроса в различных может возникнуть ошибка «Невозможно создание объекта сервером программирования объектов».

В этой ситуации помогает установка и регистрация библиотеки Capicom:
Распакуйте и переместите файлы capicom.dll и capicom.inf в каталог syswow64 , находящийся в корневой папке ОС.
Откройте командную строку от имени администратора — для этого в меню Пуск наберите «Командная строка», нажмите по найденному приложению правой кнопкой мыши и выберите Запуск от имени администратора.
Введите «c:windowssyswow64regsvr32.exe capicom.dll» (без кавычек) и нажмите ENTER. Должно появиться уведомление о том, что команда выполнена успешно.
Если ваша проблема с электронной подписью не решена, но обратитесь к нашим специалистам техподдержки.
Причины ошибки «Указан неправильный алгоритм»
Для многих корпоративных пользователей криптографические программы являются важнейшим инструментом для организации деятельности. Так, ошибка подписания документа, появляющаяся с текстом «System error code 2146893816», не исправляется путём перезагрузки софта или повторной попытки действия, в результате чего, например, отправить декларацию в контролирующие органы становится невозможным.
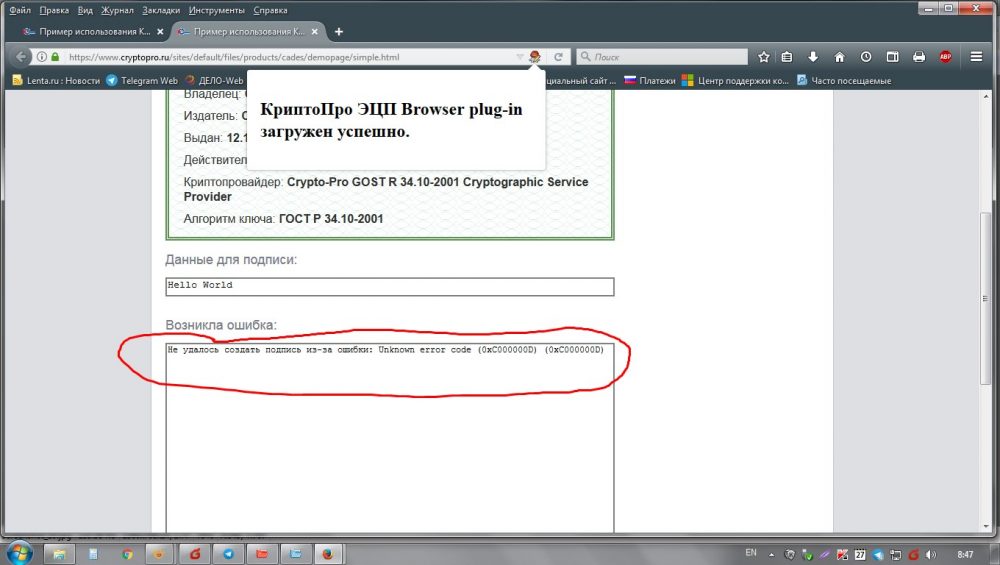
При возникновении проблем шифрования пользователю нужно убедиться в том, что версия модуля, используемого на компьютере, соответствует типу электронной подписи, проверив, работает ли программа с новым ГОСТом, появившимся в 2019 году. С 1 января 2020 года применяются только электронные подписи, выпущенные по ГОСТ Р34.10-2012, тогда как использование ЭЦП на устаревшем ГОСТе Р34.10-2001 больше не допускается. Кроме того, следует проверить правильность установки модуля и сертификатов электронных подписей.
Причины ошибки подписания документа с кодом 2146893816 могут быть следующими:
- некорректная работа криптопровайдера;
- устаревшее ПО, несоответствие версии (2017 года) новому стандарту – отсутствие реализации 2012 ГОСТ (ошибка появляется при выборе сертификата);
- истёк срок действия сертификата ЭЦП на электронном ключе;
- несовместимость установленных на одном компьютере криптопровайдеров.
Заключение
В нашей статье мы разобрали, почему возникает сообщение «При формировании запроса произошла ошибка: Error CertEnroll…», и как исправить возникшую проблему. Наиболее эффективным решением является удаление соответствующих веток реестра, после чего проблема обычно бывает решена. Если же указанный способ не помог, попробуйте другие советы из данного материала, позволяющие устранить ошибку Error CertEnroll на вашем ПК.
При работе с сайтом fzs.roskazna.ru у некоторых пользователей могут возникнуть случаи, когда не удается отобразить нужную страницу. Эта проблема вполне решаема. Первым делом стоит обратить внимание на адрес ресурса, который используется, и программное обеспечение на компьютере. Например, очень часто работу с сайтом блокирует установленный на ПК антивирус. Можно попробовать приостановить его действие на время.
Ошибка при вызове pkcs7расшифровать менеджера криптографии
При получении/отправке отчётных форм, сообщений или другой информации, данные поступают/передаются в зашифрованном виде. Для их расшифровки/шифрования системы криптографии, установленные на компьютере пользователя, обращаются к электронной подписи, используемой пользователем для ФГИС ЕИАС.
При возникновении проблем шифрования/расшифровки пользователю следует убедиться соответствии используемой версии модуля «ЕИАС Мониторинг» (АРМ Специалиста) типу используемой электронной подписи, а так же в корректности установки/настроки средств криптографии и сертификатов электронных подписей.
I. Алгоритм шифрования
Если модуль «ЕИАС Мониторинг» (АРМ Специалиста) выдает сообщение «Ошибка при подписании файла. Указан неправильный алгоритм», это говорит об использовании несовместимой версии модуля «ЕИАС Мониторинг» (АРМ Специалиста) с применяемой пользователем электронной подписью.

ФГИС ЕИАС в рамках модуля «ЕИАС Мониторинг» (АРМ Специалиста) обеспечивает поддержку электронных подписей, соответствующих ГОСТ Р 34.10-2001 (включительно до 31.12.2019, согласно письму ФСБ России №149/7/6-363 от 07.09.2018), а так же электронных подписей, соответствующих ГОСТ Р 34.10-2012 (на текущий момент и далее).
В системе ФГИС ЕИАС поддерживается работа электронных подписей, соответствующих ГОСТ Р 34.10-2012 и ГОСТ Р 34.10-2001. Для работы с теми или иными ключами, следует использовать соответствующую версию модуля «ЕИАС Мониторинг» (АРМ Специалиста).
Дистрибутивы модуля «ЕИАС Мониторинг» (АРМ Специалиста) доступны для загрузки на сайте ФГИС ЕИАС http://eias.ru/
II. Работа систем криптографии и сертификатов электронных подписей
Если модуль «ЕИАС Мониторинг» (АРМ Специалиста) выдает сообщение «Не найден сертификат для расшифровки полученных данных», «Неправильный параметр набора ключей», «Произошла внутренняя ошибка в цепочке сертификатов», «Не удается построить цепочку сертификатов для доверенного корневого центра» и т.п., это говорит о том, что на локальном месте пользователя произведена некорректная установка ЭП, либо отсутствуют необходимые корневые сертификаты, либо имеется ограничение на уровне системы криптографии.



Для исправления ошибки необходимо проверить следующее:
1). На компьютере пользователя должен быть установлен только один криптопровайдер (CSP). Использование разных криптопровайдеров на одном рабочем месте приводит к конфликту механизмов шифрования.
Другие системные требования к рабочему месту указаны в знании #44.
2). Сертификат должен быть установлен для Пользователя, а не для локального компьютера.
При использовании КриптоПро CSP перейдите в оснастку «Сертификаты»: Пуск -> Все рограммы -> Крипто-Про -> Сертификаты».

Здесь необходимо проверить, не добавлен ли ваш личный сертификат в хранилище сертификатов для локального компьютера.
Разверните список «Сертификаты (локальный компьютер) -> Личное -> Реестр -> Сертификаты». Если в данном списке присутствует личный сертификат пользователя вашей организации — его необходимо удалить .
Личный сертификат должен храниться только в «Сертификаты — текущий пользователь -> Личное -> Реестр -> Сертификаты».
Также проверьте хранилища «Другие пользователи» для локального компьютера и текущего пользователя. Личного сертификата там также быть не должно, если он есть — удалить.
3). Убедитесь, что на локальном компьютере установлены корневые сертификаты издателя.
Для этого откройте личный сертификат пользователя и переключитесь на вкладку «Путь сертификации». В цепочке сертификации не должно быть никаких крестиков и восклицательных знаков.

Наличие крестиков и восклицательных знаков говорит о том, что данные корневые сертификаты не установлены.
Для устранения этой ситуации необходимо отметить требуемый сертификат и нажать кнопку «Просмотр сертификата». В открывшемся окне на вкладке «Общие» нажать на кнопку «Установить сертификат» и поместить данный сертификат в хранилище «Доверенные корневые центры сертификации». В случае отсутствия кнопки установки, переключиться на вкладку «Состав» и экспортировать корневой сертификат себе на компьютер по кнопке «Копировать в файл», затем установить полученный сертификат в хранилище «Доверенные корневые центры сертификации».
Если в цепочке сертификации не указан корневой сертификат издателя или у вас возникают трудности с его получением, то вам необходимо обратиться в Удостоверяющий центр, где вами была приобретена электронная подпись.
Также необходимо убедиться, что установлены корневые сертификаты, необходимые для работы модулей и компонентов (в том числе отчетных форм) ФГИС ЕИАС. Запрос на установку корневых сертификатов выдается системой при работе, но если этого не происходит и дальнейшая работа невозможна, то следует установить их вручную, загрузив набор корневых сертификатов.
Установка набора корневых сертификатов производится в полуавтоматическом режиме — для этого следует перейти в указанную выше оснастку «Сертификаты»: Пуск -> Все рограммы -> Крипто-Про -> Сертификаты» и перейти в хранилище «Доверенные корневые центры сертификации».

Развернуть вложенные разделы «Доверенные корневые центры сертификации -> Реестр -> Сертификаты» и кликнуть правой кнопкой мыши на последнем каталоге, выбрав из контекстного меню «Все задачи — Импорт. «

В открывшемся окне мастера установки по кнопке «Обзор» перейдите к папке, где был сохранен скачанный набор корневых сертификатов. В выпадающем списке доступных типов файлов для импорта укажите значение «Сертификаты PKCS #7 (*.spc; *.p7b)» и выберите загруженный файл trust_eias_certs.p7b

В фоновом режиме запустится установка сертификатов в хранилище доверенных корневых центров сертификации. При отсутствии на вашем ПК того или иного сертификата, система выдаст диалоговое окно с уведомление об установке, с которой необходимо согласиться по кнопке «Да».

Данное разрешение будет запрошено для каждого ранее отсутствуещего сертификата в хранилище, следует согласиться на установку каждого из них. По окончании процедуры установки система выдаст соответствующее уведомление. Не следует закрывать мастер импорта сертификатов до завершения процедуры установки.
Для корректной работы ФГИС ЕИАС так же требуется установка корневых сертификатов издателя электронной подписи, в частности УЦ СКБ Контур.
4). Переустановите электронную подпись на локальном компьютере через используемый криптопровайдер.
Инструкция по установке ЭП с примером приведена в знании #31.
5). Убедитесь, что номер лицензии на право инспользования крипровайдера введён корректно (знание #37).
6). В настройках модуля «ЕИАС Мониторинг» (АРМ Специалиста) убедитесь, что для каждого из подключаемых серверов указан действующий сертификат.
Отмечено как решение


Данная ошибка возникает у всех пользователей пытающихся зайти на площадку при помощи вэб-браузера Internet Explorer версии 9.0.
Площадка ЕЭТП (roseltorg.ru) не поддерживает работу с данной версией браузера.
Для корректной работы необходимо использовать вэб-браузер Internet Explorer версии 7.0 или 8.0

на 8.0 та же проблема((

Предлагаю решать проблему настройки ЭЦП следующим образом. Установить себе программу «ПО ЭТП» с сайта разработчика http://poetp.ru/. Лично мне помогло. Всем удачи и безпроблемной настройки!

Откатили браузер до версии 8
Проблема осталась

Скорее всего используется Windows 7 (64 бит).
И стандартный 64 разрядный Internet Explorer версий 8.0.
Для корректной работы, необходимо использовать (запускать из папки Program files x86) встроенный 32 разрядный Internet Explorer версий 7.0 или 8.0.

На вашем компьютере отсутствуют или некорректно настроены средства для работы с ЭЦП. Обратитесь к поставщику вашего сертификата и СКЗИ.
Библиотека CAPICOM загружена, однако не удалось получить доступ к одному из ее компонентов (Utilities).
Вероятно Вы или Ваш браузер запретили доступ к этому компоненту.
Разрешите доступ к компоненту. Такая ошибка может возникать по каждому из компонентов по очереди (до 4-х раз). Для предотвращения таких ошибок внесите этот сайт в список доверенных.
Подробности ошибки: [object Error]
Сделали всё как написано, стоит крипто-про, сайт добавили в доверенные. и всёравно такая беда вылазит 🙁

1) Если все настроено верно, то могут блочить надстройки стоящие на вашем компьютере. Для решения проблемы, сделайте общий сброс настроек Internet Explorera.
2) «. Разрешите доступ к компоненту. Такая ошибка может возникать по каждому из компонентов по очереди (до 4-х раз). » — необходимо разблокировать CAPICOM 4 раза ручками в верхней области экрана браузера и ошибка перестанет вылетать.
p.s. Если не поможет — укажите пожалуйста, какая операционная система у Вас, скольки разрядная, через какой браузер заходите и какая версия?

Попробуйте ее просто перезапустить, мне помогает всегда, в команде выполнить C:WINDOWSsystem32regsvr32 capicom.dll

Помог этот способ

модуль capicom.dll загружен но не удалось выполнить вызов DLLregisterserver код ошибки 0x80070005

Включите обновление системы, обновите все компоненты

Всё. Спасибо, способ SDmitriev работает 🙂

Подскажите пожалуйста сталкнулся с такой же проблемой только в типе ошибок пишет ключ не существует. Что это может быть и как решить данную проблему. Заранее благодарен.

Ключ установлен верно?
Верно ли настроено КриптоПро?
Опишите пожалуйста проблему более подробно, что конкретно пишет и в каком случае?

Появилась эта ошибка, после того, как изменил пароль пользователя, поменял обратно, ошибка исчезла.

еще часто мешаются временные файлы.
Не забывайте их почистить.
ЗАО Расчетный Центр «Практик»
Офис в Воронеже
Техническая поддержка

Была такая же проблема! В этоге оказалось что слетел регистрационный ключ крипто про!


Здравствуйте! Вопрос такой: необходимо ли удалять файлы старого ЭЦП, срок которого вышел? Мы продлили старый ЭЦП, сделали всё вроде по инструкции, но говорит «На вашем компьютере отсутствуют или некорректно настроены средства для работы с ЭЦП. Обратитесь к поставщику вашего сертификата и СКЗИ. Библиотека CAPICOM не может быть загружена.»

Добрый день, Виктор! Ко всему вышенаписанному хочется добавить, что может помочь такой способ:
http://www.kontur-extern.ru/support/utilities по данной ссылке из вспомогательных программ скачиваем capicom, разархивируем и ставим на компьютер вручную.
Так же можно проверить activ X в свойствах обозревателя, вкладка безопасность , надёжные узлы, другой, — они все должны быть вкл. Ну и конечноже проверить добавлен ли адрес в надёжные узлы..
Ваш старый сертификат не мешает работе нового и желательно его не удалять

Спасибо, Win7 32бита, только так и решилось. В комплекте поставки ОАО «ЕЭТП» (комплект «Сделай сам») действительно нет этой библиотеки capicom, пришлось взять у kontur-extern 🙂

Официальный ответ «Алексей Ермолов ответил 07 декабря 2011 в 10:15»
А я не нашел этого ответа. И ни один совет не помог, хотя на Сбербанке ЭЦП работает! Скажите пожалуйста, в чем же разница между этими площадками? У меня Windows 7(64). Запускал IE9(32). Проделал все фокусы, что здесь прочел.

Я так понимаю проблемы возникают с площадкой ЕЭТП(roseltorg.ru) ?
для корректной работы с данной площадкой необходимо использовать IE 8 (32). Специалист данной площадки пока не организовали корректную работу под 9 версией IE.

У меня работает под IE9, включил во вкладке «Безопасность» всегда использовать подписанные проверенными и непроверенными эмитентами элементы ActiveX. Постоянно ругается, но работает.

Ошибка:На вашем компьютере отсутствуют или некорректно настроены средства для работы с ЭЦП. Обратитесь к поставщику вашего сертификата и СКЗИ.
Библиотека CAPICOM не может быть загружена, возможно из-за низких прав доступа на данной локальной машине.
64 разрядная версия ОС. Соответственно 32-х разрядный Explorer поставить не могу! Что мне делать?

У Вас на 64 разрядной ОС по умолчанию есть 32 разрядный Explorer, зайдите в Program Files 86-x, зайдите в Internet Explorer и запустите его от туда.

А все рекомендации из FAQ по решению этого вопроса проделали? Интересно так же с какой площадкой воюете.

в меню эксплорера во вкладке безопасность отключил галочку Фильтрация ActiveX. после этого заработало.

Скачайте IETester (эмулятор всех версий эксплорера) и из под него заходите под 7мым или 8мым, я лично только так смог победить площадку roseltorg.ru
У этого сайта нет рейтинга
(недостаточно голосов)

Помогло добавление https://etp.roseltorg.ru/* в доверенную зону (со звездочкой в конце).

Помогло выключение Фильтрации АктивХ. Спасибо. Ни сама эта площадка ни УЦ Гарант два дня ничем не могли мне помочь. Я уже почти отчаялся!
Но ГУГЛ рулит!

Предлагаю решать проблему настройки ЭЦП следующим образом. Установить себе программу «ПО ЭТП» с сайта разработчика http://poetp.ru/. Лично мне помогло. Всем удачи и безпроблемной настройки!

Та же проблема — Ошибка:На вашем компьютере отсутствуют или некорректно настроены средства для работы с ЭЦП. Обратитесь к поставщику вашего сертификата и СКЗИ.
Библиотека CAPICOM не может быть загружена, возможно из-за низких прав доступа на данной локальной машине.
Винда — 7 (64), эксплорер (64) обновился на 11, вернула на 10 — не помогло. Проверила все настройки безопасности — никак. И тут помог ответ — ВЫКЛЮЧИТЬ ФИЛЬТРАЦИЮ АКТИВ -х. Все сразу заработало. Ура-ура-ура.

Замучились с настройкой этого CAPICOMa. Постоянно слетает. Да и другие проблемы появляются на площадках ( та же ФНС например).
Дмитрий, спасибо, программа «ПО ЭТП» (это которая с сайта разработчика http://poetp.ru/) действительно выручает. И ФНС настраивает и Госзакупки и Госуслуги, все делает. Даже по 223-ФЗ помогает.
Честно говоря и не знала про нее. Спасибо вам еще раз.

выходит ошибка. модуль capicom.dll загружен но не удалось выполнить вызов DLLregisterserver код ошибки 0x80070005

Причина:
Мешает включенный контроль учётных записей (UAC)
Решение:
1.Отключить UAC
Windows 8/ Windows 8.1:
В данных ОС полное отключение UAC производится через реестр:
Зайдите в редактор реестра (Win+Q — regedit или Win+R — regedit)
Откройте ветку HKEY_LOCAL_MACHINE Software Microsoft Windows CurrentVersion Policies System
Присвойте параметру EnableUA значение на 0
После внесения изменений перезагрузите компьютер.
Windows 7:
Перейдите в Пуск — Панель управления — Учетные записи пользователей — Изменение параметров контроля учетных записей.
Откроется окно управления UAC, здесь есть 4 варианта настроек:
Always notify (Всегда уведомлять) – Предупреждения UAC появляются при попытке внести любые изменения на компьютере
Default (По умолчанию) – Предупреждения UAC возникают только при попытках внести изменения в системную конфигурацию и настройки пользователя
Notify you only when (Уведомлять только при) – Предупреждения UAC возникают только при попытках внести изменения в системную конфигурацию
Nevernotify (Никогда не уведомлять) – Полное отключение контроля учетных записей. Чаще всего нам нужен именно этот вариант.
После изменения настроек UAC необходимо перезагрузить компьютер.
Windows Vista:
Включение/Отключение UAC:
Перейдите в Пуск — Панель управления — Учетные записи пользователей — Включение и отключение контроля учетных записей
В открывшемся окне поставьте/снимите галочку «Используйте контроль учетных записей для защиты компьютера».
После внесения изменений перезагрузите компьютер.
2.При регистрации библиотеки запустите командную строку от имени администратора (Пуск — Все программы — Стандартные — правой кнопкой мыши по Командной строке — Запустить от имени администратора)













