Как исправить ошибку BAD SYSTEM CONFIG INFO
BAD SYSTEM CONFIG INFO обычно возникает из-за некоторых проблем с файлом данных конфигурации загрузки (BCD). Основной проблемой внутри BCD является тот факт, что некоторые файлы загрузки или некоторые старые файлы, могут противоречить более новым или стабильным файлам и, следовательно, вызывают ошибку «Синего Экрана Смерти» в Windows 10/8/7. Эта ошибка также указывает на наличие ошибки в реестре. Давайте попробуем исправить это.
Для начало загрузитесь в безопасном режиме на рабочий стол, а потом перезагрузите ПК в обычное состояние и проверьте, устранена ли проблема. Если перезгрузка не устраняет проблему, повреждение реестра может быть слишком обширным. Разберем способы, когда вы можете загрузиться на рабочий стол и когда ошибка циклическая, и не дает загрузиться.
1. Откатить систему
Если у вас есть точка восстановления системы , попробуйте восстановить ее до более ранней точки, т.е. откатить систему Windows назад к более ранней стабильной работе.
2. Обновление Windows и всех ваших драйверов
- Обновите систему Windows с центра обновления. Если вы у вас нет подключения к Интернету, то можете скачать отдельно патчи обновлений в автономном режиме.
- Обновите все ваши драйвера устройств , через диспетчер устройств.
3. Используйте диагностику памяти ОЗУ
Нажмите сочетание кнопок Win + R и введите команду mdsched.exe. Далее следуйте инструкциям на экране. Ваш компьютер перезагрузится и проверит любые проблемы, связанные с памятью, и если он обнаружит какие-либо из этих проблем, он исправит их.
4. Исправить файлы реестра Windows
Шаг 1. Этот пункт заключается в том, если вы не можете загрузиться на рабочий стол, а ошибка все время появляется в циклическом состоянии. Вам понадобится установочная флешка с сиcтемой Windows 10/8/7/. Далее начните установку Windows, и когда дойдете до пункта Установки, то нажмите снизу на «Восстановление системы«.

Шаг 2. Вас перекинет в дополнительные параметры windows 10. Далее перейдите по параметрам Устранение неполадок > Дополнительные параметры > Командная строка.

Шаг 3. Как только вы откроете окно командной строки, выполните следующие команды, один за другим в заданной последовательности ниже.
CD C:WindowsSystem32config
ren C:WindowsSystem32configDEFAULT DEFAULT.old
ren C:WindowsSystem32configSAM SAM.old
ren C:WindowsSystem32configSECURITY SECURITY.old
ren C:WindowsSystem32configSOFTWARE SOFTWARE.old
ren C:WindowsSystem32configSYSTEM SYSTEM.old
copy C:WindowsSystem32configRegBackDEFAULT C:WindowsSystem32config
copy C:WindowsSystem32configRegBackSAM C:WindowsSystem32config
copy C:WindowsSystem32configRegBackSECURITY C:WindowsSystem32config
copy C:WindowsSystem32configRegBackSYSTEM C:WindowsSystem32config
copy C:WindowsSystem32configRegBackSOFTWARE C:WindowsSystem32config
Наконец, введите exit, чтобы закрыть окно командной строки. Перезагрузите компьютер, чтобы изменения вступили в силу.
5. Исправить файлы BCD
Если выше способ не помог, то восстановим BCD и MBR . Для этого понадобится опять установочная флешка с системой Windows. Далее запустите командную строку, как описано в способе 4, шаг 2. Введите в командную строку следующие команды по порядку:
bootrec /repairbcd
bootrec /osscan
bootrec /repairmbr
Введите exit, чтобы закрыть окно командной строки. Перезагрузите компьютер, чтобы изменения вступили в силу.
Загрузка Windows в режиме восстановления конфигурации
По идее, ошибку BAD_SYSTEM_CONFIG_INFO Windows-система выдает на стадии загрузки. Если такая проблема появилась в этот момент, нужно использовать клавишу быстрого доступа в загрузочное меню F8, где следует выбрать старт последней удачной или работоспособной конфигурации.
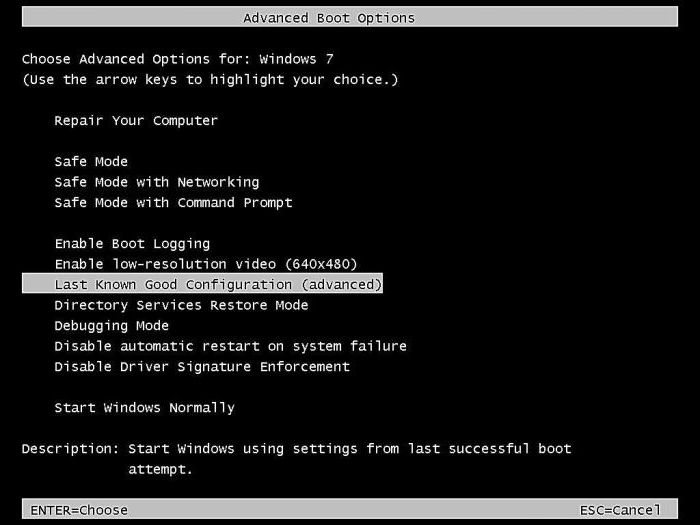
В Windows 10 такой трюк не проходит. Поэтому изначально придется использовать загрузочный внешний носитель с командной строкой, чтобы установить режим загрузки legacy (об этом чуть позже).
В самом простом случае система должна проверить жесткий диск и файлы, необходимые для запуска системы, после чего последует немедленный старт. Но проблема может состоять и в том, что даже после этого все равно выдается уведомление о сбое BAD_SYSTEM_CONFIG_INFO.
Исправляем поврежденные данные
Теперь разберем способ, который можно использовать если код ошибки BAD SYSTEM CONFIG INFO «0x00000074» появляется при загрузке Windows 10 и 7.
- В момент загрузки компьютера начните нажимать «F8» до тех по, пока не появятся варианты запуска. Также можно зажать клавишу «Shift» и нажать по иконке выключения — перезагрузка, доступной в меню «Пуск».
- Войдите в раздел «Устранение неполадок», нажав «Enter». Если загрузились с помощью F8. В противном случае переходите к следующему пункту.
- Переместитесь в раздел «Поиска и устранения неисправностей».
- Щелкните по пункту «Дополнительные параметры».
- Запустите консоль команд.
- Выберите запись администратора.
- В черном окне введите «diskpart» (без кавычек) и щелкните «Enter».
- Следом выполните – «list volume».
- В результате вы увидите список из всех существующих томов. Запомните букву раздела с установленной ОС и букву с загрузочным сектором, обычно он имеет наименьший размер «около 500 мб и сопровождается сообщением — зарезервировано».
- Введите exit и нажмите «Enter».
- Введите chkdsk d: /f /r и нажмите «Enter». Где «D» это раздел с установленной системой, если в вашем случае используется другая буква, то укажите ее вместо буквы «D».
- Дождитесь завершения проверки и следом задействуйте другую команду — sfc /scannow /OFFBOOTDIR=C: /OFFWINDIR=D:Windows, нажав «Enter». Где «C» — загрузочный сектор и «D» диск с ОС.
- Дожидаемся окончания проверки и перезагружаем компьютер.
После этого ошибка BAD SYSTEM CONFIG INFO с кодом «stop 0x00000074» должна быть устранена.
Не удалось устранить проблему? Обратитесь за помощью к специалисту!
Решите мою проблему
Пользователям семерки предлагаю воспользоваться загрузочной флешкой (диском), войти в «Восстановление системы», затем в консоль команд и выполнить действия из пунктов 6 — 11.
Применение консольной утилиты bcdedit
Ошибку BAD SYSTEM CONFIG INFO в Windows 10 можно исправить через классическую консоль, и это является одним из самых эффективных методов. Загрузите ПК в среду восстановления (например, с помощью установочного диска) и откройте в дополнительных параметрах Поиск и устранение неисправностей – Дополнительные параметры. Затем выберите запуск командной строки и выполните в ней эти две команды, одну за другой:
bcdedit /deletevalue numproc bcdedit /deletevalue truncatememory




Дополнительно следует выполнить команды bootrec.exe /fixmbr и bootrec.exe /fixboot. Они помогут решить проблему, если таковая была вызвана повреждением загрузочной записи.







Причины возникновения ошибки

Ошибка BAD_SYSTEM_CONFIG_INFO даёт понять, что ОС Windows 10 (а также 7 или не готова к работе, потому что:
- вы изменили параметры работы дисков в БСВВ;
- подключили или отключили какое-то устройство, о котором система не смогла собрать необходимые сведения (самый простой пример – вынули флэшку из слота);
- произошел сбой в процессе NTLDR, от которого зависит функционирование ОС;
- повредился реестр.
Коварство «синего экрана» заключается в том, что при использовании программ для автоматической коррекции записей реестра его появления избежать не удаётся.

Варианты исправления
Вот несколько вариантов исправления ошибки при внезапной остановке работы системы и появлении вышеназванного стоп-кода.
Загрузка Windows в режиме восстановления конфигурации
При загрузке ПК успейте нажать несколько раз клавишу F8, пока не появилось приветственное сообщение (в зависимости от типа БСВВ реагирующими клавишами могут быть также Esc, F12, F2, F10, Del). В появившемся окне выберите «Последняя удачная конфигурация».
Этот метод может не сработать, если ошибка BAD_SYSTEM_CONFIG_INFO обнаружилась в системе Windows 8. В ней, как правило, включён быстрый старт ОС, поэтому сначала нужно пройти по пути: «Пуск» – «Параметры» – «Изменение параметров» – «Обновление и восстановление» – «Восстановление» – «Особые варианты загрузки». Соглашайтесь на перезапуск ОС и сразу после этого выберите «Диагностика» – «Дополнительные параметры» – «Параметры встроенного ПО UEFI».
А далее выключаем ПК и включаем заново с входом в БСВВ.
Читайте также: Ошибка соединения с интернетом ERR_CONNECTION_RESET: причины возникновения сбоя и варианты восстановления доступа к сети
Старт системы со съёмного носителя
Зайдите на сайт «Майкрософт» и скачайте там программу Windows USB/DVD Download Tool. Подключите пустую флешку (если ею уже пользовались, то обязательно отформатируйте), войдите в утилиту, нажмите «Просмотр» и найдите накопитель. Кликните «Далее», выберите USB и «Начать копирование». По завершении этого процесса с вашей флешки можно будет восстановить систему.
Для начала перезагрузите ОС и кликните F8 или другую клавишу для запуска БСВВ. Нажмите «Boot» – «Boot Manager» и замените жёсткий диск на USB. Теперь нужно подключить накопитель и выполнить очередную перезагрузку с входом в «Базовую систему ввода – вывода». Вы увидите окно с предложением переустановить Виндовс, но этот вариант лучше приберечь на крайний случай, пока же нужно попытаться устранить сбой. Поэтому остановитесь на «Восстановлении».
Система начнёт поиск проблем и покажет список имеющихся. Нужно действовать в соответствии с появляющимися подсказками. Более сложный вариант развития событий – когда автоматически никаких ошибок найти не удалось. В этом случае вы можете воспользоваться средствами восстановления:
- «Восстановление запуска» целесообразно применять, только если имеет место конфликт двух разных версий ОС (при неправильной установке).
- «Восстановление системы» – здесь можно вернуть Виндовс в одно из прежних состояний (например, если вы помните, что стоп-код появился сегодня, вы можете выбрать вчерашнюю дату, и ошибка исчезнет).
- «Восстановление образа системы» – поможет восстановить Виндовс при серьёзных повреждениях, например, поражении вирусами. Если BAD_SYSTEM_CONFIG_INFO – не единственная ошибка, которая вас беспокоит, смело применяйте этот метод.
- «Диагностика памяти» – выявляет физическое повреждение микросхем, если оно есть. Можно попробовать, чтобы убедиться, что всё в порядке.
- «Командная строка» – действенный способ, требующий отдельной главы, поэтому остановимся на нём подробнее.
Как исправить из командной строки
Когда вы выбрали последний раздел, перед вами появилось окошко с мерцающим курсором. Впишите туда: «sfc /scannow» (без кавычек) и нажмите Enter. Через некоторое время возникнет сообщение о том, что операция увенчалась успехом. Для Windows 7 этого может быть достаточно, чтобы наладить нормальную работу. Однако уже хорошо знакомое нам синее окно может вернуться при попытке стандартного запуска Виндовс. Если это произошло, перезагрузите ПК, снова войдите в БСВВ и сразу в меню выберите «Безопасный режим с поддержкой командной строки». Сюда вписываем:
жмём Enter и ждём, когда операция завершится, а потом добавляем:
После этих манипуляций можно войти в ОС привычным способом, ошибка должна быть устранена.
Методы исправления ошибки BAD_SYSTEM_CONFIG_INFO
Иногда в процессе работы экран ПК вдруг демонстрирует синее поле с грустным смайликом и уведомлением о том, что произошла ошибка BAD_SYSTEM_CONFIG_INFO (особенно часто такая неприятность случается с Windows 10), и компьютер будет перезагружен. Если в этот момент вы что-то печатали, работали над проектом, играли и т. п., часть несохранённых данных просто исчезнет, так как у вас не будет возможности каким-то образом отсрочить перезапуск ОС. Ошибка может появляться изредка или высвечиваться безостановочно после каждой перезагрузки. Отчего подобное происходит и как с этим справиться, читайте далее.

Метод исправления ошибки BAD SYSTEM CONFIG INFO.
Причины появления ошибки Bad System Config Info
Ошибка «Плохая информация о конфигурации системы» — это сообщение проверки ошибок, которое сообщает нам, что у Windows есть проблемы с обработкой чего-либо. Это означает, что в системе есть ошибки, которые вызывают эту неисправность, или что есть проблемы с файлами реестра или данными конфигурации загрузки. Когда это происходит, это сопровождается ужасным синим экраном смерти.
Это сообщение о проверке ошибок также может быть вызвано одной из следующих причин.
- Поврежденный жесткий диск
- Поврежденная оперативная память
- Устаревшие, поврежденные или отсутствующие драйверы
- Поврежденные данные конфигурации загрузки
- Неисправное оборудование
- Неправильные настройки реестра Windows
- Плохие системные файлы.
Как правило, в большинстве случаев это сообщение об ошибке обычно сопровождается кратким описанием, в котором сообщается, какая проблема вызвала ее. К счастью, эту проблему легко решить.
Как исправить ошибку BAD SYSTEM CONFIG INFO

Ошибка BAD SYSTEM CONFIG INFO обычно говорит о том, что в реестре Windows содержатся ошибки или несоответствия между значениями параметров реестра и фактической конфигурацией компьютера.
При этом не следует торопиться искать программы для исправления ошибок реестра, здесь они вряд ли помогут и, более того, нередко именно их использование приводит к появлению указанной ошибки. Есть более простые и действенные способы решения проблемы, в зависимости от того, при каких условиях она возникла.
Если ошибка появилась после изменения параметров БИОС (UEFI) или установки нового оборудования
В тех случаях, когда ошибка BSoD BAD SYSTEM CONFIG INFO стала появляться после того, как вы изменили какие-либо параметры реестра (например, изменили режим работы дисков) или установили какое-то новое оборудование, возможными способами исправить проблему будут:
- Если речь идет о некритичных параметрах БИОС, вернуть их в исходное состояние.
- Загрузить компьютер в безопасном режиме и, после полной загрузки Windows, перезагрузиться в обычном режиме (при загрузке в безопасном режиме часть параметров реестра могут быть перезаписаны актуальными данными). См. Безопасный режим Windows 10.
- Если было установлено новое оборудование, например, другая видеокарта, загрузитесь в безопасном режиме и удалите все драйверы аналогичного старого оборудования, если оно было установлено (например, у вас была видеокарта NV >Обычно в рассматриваемом случае что-то из перечисленного помогает.












