При запуске некоторых игр и программ как Chrome или Office в Windows 10 вы можете столкнуться с ошибкой Bad Image, которая поясняет, что «Программа (путь к программе) не предназначена для выполнения в Windows или содержит ошибку» и указывает на код 0xc000012f или 0xc0000020. Bad Image — означает, что исполняемый файл программы или один из вспомогательных модулей повреждены. Если посмотреть логи ошибок, то можно обнаружить, что код ошибки 0xc000012f ссылается на STATUS_INVALID_IMAGE_NOT_MZ. Это означает, что версии или разрядность DLL библиотек могут быть перепутаны. К примеру, у вас установлен только Microsoft Visual C++ Redistributable 2012, а нужен Microsoft Visual C++ Redistributable 2015 или вы установили Visual C++ Redistributable 32-bit для 64 битной Windows 10, а нужно установить и Visual C++ Redistributable 64-bit. Самое печальное в этой ошибки, что виновником её могут быть разные компоненты как повреждение системных файлов, указывающие atiglpxx.dll и atiuxpag.dll библиотеки от видео драйвера, Framework или DirectX. Давайте разберем, что делать и как исправить ошибку Bad Image 0xc000012f или 0xc0000020 в Windows 10.

Как исправить Bad Image 0xc000012f и 0xc0000020 в Windows 10
1. Проверка и восстановление системных файлов
Запустите командную строку от имени администратора и введите две команды по очереди:
- sfc /scannow
- DISM /ONLINE /CLEANUP-IMAGE /RESTOREHEALTH

2. Microsoft Visual C++ Redistributable
Если в сообщении об ошибке присутствует названия файлов как msvcr или msvcp, то проблема в Visual C++ Redistributable. В данном случае, у вас он просто не установлен, установлен не правильно или перепутана разрядность. К примеру, у меня ошибка указала на файл msvcr110.dll и он отсутствовал в системе. Если посмотреть свойства этого файла на другом ПК, то можно обнаружить, что он является компонентом Visual C++ Redistributable 2012, который нужно скачать и установить.

Для начало откройте «удаление программ» нажав Win+R и введя appwiz.cpl или зайдите через панель управления. Посмотрите свои версии Visual C++ Redistributable, которые должны быть установлены по две разрядности (x86) и (x64). Также, выделите нажатием мыши Visual C++ Redistributable и нажмите сверху «Изменить«, после чего в новом окне нажать на Repair (Исправить), чтобы восстановить компонент по умолчанию и исправить ошибки установщика. Если не знаете какой, то проделайте исправление со всеми.
Примечание: Если ошибка указывает на другую программу как Office, то попробуйте восстановить через установщик. Изменить > Repair (Исправить).

Если они в принципе отсутствуют или не хватает какой-либо разрядности, то их нужно скачать с официального сайта microsoft. Перед установкой новой версии, удалите старые, если они имеются.
Важно: Обратите внимание перед загрузкой. Вы должны скачать две версии x64 и x86, и установить их.

3. Удалить патч обновления Windows 10
В частности ошибка Bad Image с кодом 0xc000012f известна из-за проблемы накопительного обновления безопасности для IE 10 систем Windows 8 x64 (KB2936068). В других случаях, если вы столкнулись с ошибкой после обновления Windows 10, то нужно удалить этот патч.
Откройте «Параметры» > «Обновления и безопасность» > справа «Центр обновления Windows» > «Просмотре журнала обновлений» > «Удалить обновления«. В новом окне определите по дате патч, после какого начало показываться ошибка, и удалите его.

4. Драйвер видеокарты
Если в сообщение об ошибке указаны файлы atiglpxx.dll и atiuxpag.dll, то это связано с драйверами видеокарты. Нужно полностью и правильно удалить их и скачать заново. Обратитесь ниже к руководству для правильного удаления видео драйвера.
5. Очистка ненужных файлов
Windows может забиваться ненужными и остаточными файлами, которые могут мешать работе системе, играм и программам. Нажмите Win+R и введите cleanmgr, чтобы запустить очистку диска. Ниже полное руководству по очистке диска от ненужных файлов:
6. NET Framework
Если в сообщение указано .NET Framework, то нужно скачать этот компонент с официального сайта Microsoft и установить его. Перед этим удалите старый, если он имеется в «удалении программ». Если вы запускаете очень старую игру или программу в Windows 10, то нужно включить в самой системе .NET Framework версии 2.0 и 3.5.
Исправление ошибки с кодом 0xc000012f в Windows 10

Как убрать ошибку 0xc000012f в Windows 10
Эта неполадка, как и многие другие, не имеет конкретной причины. Самым вероятным её источником является либо сама программа, либо наличие мусорных файлов на жестком диске. Кроме того, есть сообщения, что появление ошибки вызывает некорректно установившееся обновление или сбои в работе системных компонентов. Соответственно, существует несколько методов ее устранения.
Способ 1: Переустановка проблемного приложения
Так как чаще всего рассматриваемый сбой происходит вследствие неполадок с конкретной программой, её переустановка будет эффективным решением проблемы.
-
Удалите проблемный софт любым подходящим методом. Мы рекомендуем использовать стороннее решение, например, Revo Uninstaller: эта программа заодно подчищает «хвосты» в системном реестре, которые нередко и представляют собой источник сбоя.

Урок: Как пользоваться Revo Uninstaller
По окончании инсталляции перезагрузите компьютер и пробуйте запускать проблемную программу. Если ошибка всё равно появляется – читайте далее.
Способ 2: Очистка системы от мусорных файлов
Все без исключения операционные системы в процессе работы так или иначе генерируют временные данные, которые не всегда очищаются корректно. Иногда наличие таких данных приводит к появлению ошибок, в том числе и с кодом 0xc000012f. Важно своевременно очищать дисковое пространство от подобного мусора, и в этом вам поможет руководство по ссылке ниже. 
Способ 3: Деинсталляция обновления KB2879017
Кумулятивный апдейт Windows 10 под индексом KB2879017 порой приводит к появлению рассматриваемой неполадки, поэтому стоит попробовать удалить этот компонент. Алгоритм действий следующий:
-
Вызовите «Параметры» с помощью клавиш Win+I, затем перейдите в раздел «Обновления и безопасность».

Кликните по пункту «Центр обновления Windows», а затем по ссылке «Просмотр журнала обновлений».

Используйте строку «Поиска» в верхней правой части окна управления обновлениями, в который введите индекс проблемного компонента. Если он отсутствует, переходите к другим методам, если апдейт найден – выделите его, нажмите на кнопку «Удалить» и подтвердите действие.

Способ 4: Проверка и восстановление системных файлов
Если вместе с ошибкой 0xc000012f появляются и другие предупреждения, возможной причиной являются сбои в системных файлах. Для разрешения этой ситуации следует воспользоваться средством проверки компонентов системы – более подробно об этом рассказано в отдельном руководстве. 
Способ 5: Использование точки восстановления
Более простой, но и более радикальной альтернативой предыдущему методу будет использование точки восстановления Виндовс. Такой подход особенно эффективен, если ошибка возникла впервые, и пользователь после этого не предпринимал никаких иных действий. Впрочем, надо понимать, что откат приведёт к удалению всех изменений в системе, внесенных с момента создания точки восстановления. 
Заключение
Как видим, решений у рассматриваемой проблемы существует несколько, причём большинство из них универсальные, то есть использовать их можно вне зависимости от причины её появления.
Ошибка 0xc000012f и 0xc0000020 в Windows 10 — как исправить
 При запуске отдельных игр или программ в Windows 10 вы можете получить сообщение об ошибке, в заголовке которой «Bad Image», а текст — Программа не предназначена для выполнения в Windows или содержит ошибку, в конце: состояние ошибки 0xc000012f или состояние ошибки 0xc0000020 — оба кода имеют одинаковую природу в данном случае.
При запуске отдельных игр или программ в Windows 10 вы можете получить сообщение об ошибке, в заголовке которой «Bad Image», а текст — Программа не предназначена для выполнения в Windows или содержит ошибку, в конце: состояние ошибки 0xc000012f или состояние ошибки 0xc0000020 — оба кода имеют одинаковую природу в данном случае.
В этой инструкции подробно о том, как исправить ошибку 0xc000012f или 0xc0000020 Bad Image при запуске приложений и игр в Windows 10, о причинах такой ошибки.
Способы решить проблему Bad Image 0xc000012f и 0xc0000020 при запуске программ и игр

В большинстве случаев причиной ошибок «Программа не предназначена для выполнения в Windows или содержит ошибку» с состоянием ошибки 0xc000012f и 0xc0000020 является повреждение или неверная версия библиотеки DLL, указанной в тесте ошибки. Такое может случаться в результате сбоев или установки или удаления других (не связанных с проблемной) программ, а иногда — как результат скачивания файлов DLL со сторонних сайтов для исправления других ошибок. Имя файла DLL, указанное в сообщении об ошибке Bad Image может нам помочь, разобраться в чем дело, например:
- Если фигурируют файлы с именами, начинающимися с msvcr, msvcp и некоторые другие, например — ucrtbase.dll, то проблема, по всей видимости, в библиотеках компонентов Microsoft Visual C++ Redistributable. Решение: исправить установку компонентов в «Программы и компоненты» (выбираем компонент, нажимаем «Изменить», затем — Исправить или Repair), либо удалить имеющиеся распространяемые компоненты Microsoft Visual C++, а затем заново скачать и установить библиотеки Microsoft Visual C++ Redistributable. Конкретный год С++ можно определить по имени файла и устанавливать только компоненты нужного года, желательно — и x86 и x64 (даже в Windows 10 x64 бывают нужны 32-бит библиотеки x86). Это, например, одна из частых причин такой ошибки при запуске Origin.

- Если библиотека, вызывающая ошибку, находится в папке DriverStore, то виной, вероятнее всего, драйвер какого-то устройства. По имени файла с помощью поиска можно найти, к какому драйверу относится эта DLL, после чего удалить драйвер и установить его вручную (скачав с официального сайта) заново. Чаще всего речь идет о драйвере видеокарты, особенно если ошибка возникает при запуске игр. Здесь может пригодиться: Как удалить драйвер видеокарты полностью.
То есть логика действий в общем случае такова:
- Определяем, частью чего является DLL, указанная в сообщении об ошибке. Для этого обычно достаточно использовать поиск в Интернете.
- Переустанавливаем этот компонент системы и проверяем, была ли решена проблема.
Есть одно распространенное исключение: если сообщение об ошибке содержит какую-то библиотеку, которая является частью игры или программы, а она в свою очередь не очень лицензионная, то причиной может оказаться ваш антивирус или встроенный защитник Windows 10.
В этом случае решением может стать следующий порядок действий: удаляем программу или игру, отключаем антивирус, заново устанавливаем программу с ошибкой, проверяем, работает ли она, если да — добавляем папку с игрой или программой в исключения антивируса или защитника Windows (как добавить программу в исключения Защитника Windows 10). В этом же сценарии, если ошибка не исчезает, иногда имеет смысл поискать другой источник загрузки этого же приложения — возможно, там, где вы его скачивали, файл содержит ошибки.
Дополнительные методы исправить ошибку
Если вышеописанное не помогло (на всякий случай, сообщите в комментариях, о какой DLL и при запуске какой программы возникает ошибка — возможно, я подскажу действия), попробуйте следующие варианты:
- В случае, если программа или игра работала исправно еще совсем недавно, проверьте: а есть ли точки восстановления Windows 10 на дату, когда проблема отсутствовала. Если есть — используйте их.
- Если сообщение об ошибке 0xc000012f или 0xc0000020 сообщает о какой-то системной DLL, попробуйте выполнить восстановление целостности системных файлов Windows 10.
- Попробуйте запустить программу в режиме совместимости с предыдущей версией Windows.
- Стоит проверить, хотя это и редкий случай, а появляется ли ошибка, если выполнить чистую загрузку Windows 10 — если нет, по всей видимости, запуску мешает какое-то стороннее ПО.
Также, если речь идет о старой версии какой-то программы, а в наличии есть более новые её варианты, попробуйте установить и испытать их.
А вдруг и это будет интересно:
- Windows 10
- Настройка роутера
- Всё про Windows
- Загрузочная флешка
- Лечение вирусов
- Восстановление данных
- Установка с флешки
- В контакте
- Одноклассники
- Android
Почему бы не подписаться?
Рассылка новых, иногда интересных и полезных, материалов сайта remontka.pro. Никакой рекламы и бесплатная компьютерная помощь подписчикам от автора. Другие способы подписки (ВК, Одноклассники, Телеграм, Facebook, Twitter, Youtube, Яндекс.Дзен)
19.12.2019 в 01:14
В приложениях Вин 10 появилась не удаляемая реклама:
habr.com/ru/news/t/481040/
Ее возможно удалить оттуда навсегда?
20.12.2019 в 12:47
Здравствуйте.
Думаю, что как-то заблокировать адреса, с которых реклама тянется можно. Но пока инструкций не дам. На российский компах пока рекламы не вижу, экспериментировать не на чем.
28.03.2020 в 13:33
Здравствуйте у меня вопрос что если эта библиотека это DSOUND что делать с этим длл файлом все пробовал не чего не помогает и заменять пробовал даже
29.03.2020 в 10:14
Попробуйте установить, загрузив все библиотеки вот эту штуку, перезагрузить компьютер и посмотреть, останется ли проблема — microsoft.com/ru-ru/Download/confirmation.aspx?id=35
06.04.2020 в 03:47
Что делать, если появляется такая ошибка? (скрин)
06.04.2020 в 14:14
Попробуйте выполнить проверку целостности системных файлов — https://remontka.pro/files-integrity-windows-10/
09.04.2020 в 21:52
Добрый вечер. Такая же ошибка (0xc000012f) при попытке установить ДиректХ на 10 винду. проблема с файлом xaudio2_1.dll уже скачивал его, проверяли целостность системы, но не помогает. Пишет, что все в порядке
всё началось при попытке зайти в игру, но там выдало ошибку Error loading DLL: CryRenderD3D9.dll, error code 126
10.04.2020 в 10:50
Ошибка связана с библиотекой игры, как я вижу, вроде как Crysis, не с системными библиотеками.
Хотя и то что DirectX не устанавливается — тоже странно.
10.04.2020 в 14:16
ArchAge.
пробовал и русский клиент поставить и английский. И разные версии
10.04.2020 в 14:20
В отчетах антивируса или защитника Windows ничего? Если не лицензия, они могли что-то удалить.
10.04.2020 в 14:49
в отчетах защитника всё пусто
10.04.2020 в 14:54
Тогда, боюсь, затрудняюсь вот так дистанционно помочь. Но искал бы именно по имени той DLL, о которой лаунчер пишет, причем не о том, как ее скачать, а о том, почему такая ошибка может быть.
10.04.2020 в 17:57
11.04.2020 в 10:29
Здраствуйте, сделал все, что предусмотрено Вашей статьей, без чистого запуска и восстановления системы. Но ни переустановка С++, ни проверка целосности системных файлов ошибок не обнаружила.
Проблема возникла после установки, точнее во время установки Viber для ПК, скачан инсталлятор из официального сайта. Выскакивает ошибка открытия файлов по очереди «C:windowssystem32atiu9pag.dll и atiglpxx.dll и atiuxpag.dll». Если набраться терпения и нажимать ОК раз 20-25 то оно исчезает и запускается программа.
Такая же проблема при запуске установленого из Магазина Майкрософт Telegram-а. Защитник отключен, установлен Аваст. Система Windows 10 Home 1909. Подскажите, что можно еще сделать?
12.04.2020 в 09:22
Здравствуйте.
Все указанные файлы имеют отношение к драйверам видеокарты Radeon. Пробовать установить вручную последние с официального сайта.
13.04.2020 в 20:58
Спасибо за совет, поискал драйвера с трудом, но после установки и перезарузки проблема исчезла. Спасибо! Не даром почитываю Ваш сайт — много интересных вещей!
28.04.2020 в 07:32
При запуске компьютера приложение дискорд открывается и спокойно работает, но если его закрыть и попытаться включить повторно возникает ошибка 0xc0000020 и указывает на файл с оперативной системы C:WindowsMicrosoft.NETFrameworkv4.0.30319clrjit.dll подскажите как решить, потому что зайти больше не получается, заранее спасибо
28.04.2020 в 15:14
Здравствуйте.
К сожалению, тут у меня нет решения, нужно бы самому как-то воспроизвести проблему, чтобы разобраться. Из идей: посмотрите после закрытия приложения, а нет ли в диспетчере задач на вкладке «подробности» никаких процессов оставшихся от discord? Если есть, попробуйте их завершить.
29.04.2020 в 07:13
посмотрела (не получилось, но спасибо за попытку)
28.04.2020 в 22:52
Здравствуйте, играл в GTA V, свернул и хотел открыть торрент, заметил что долго открывает и решил что из-за игры. Завершил игру, но не помогло, перезапустил, тоже не помогло. (Увидел ошибку с программами Bloody 7, furmark, ccleaner и utorrent)
Решил запустить из папки, увидел ошибку, закрыл, торрент долго открывается, но ошибки больше нет
Запустил фурмарк, ошибка:
Программа «C:WindowsSystem32iertutil.dll» не предназначена для выполнения в Windows или содержит ошибку. Попробуйте установить программу еще раз с исходного установочного носителя либо обратитесь к системному администратору или поставщику программного обеспечения за поддержкой. Состояние ошибки 0xc000012f.
но программа открывается.
С CCleaner точно так же, решил через неё исправить проблемы в реестре, не получилось. Запустил кмд и ввёл sfc /scannow
C:Windowssystem32>sfc /scannow
Начато сканирование системы. Этот процесс может занять некоторое время.
Начало стадии проверки при сканировании системы.
Проверка 100% завершена.
Программа защиты ресурсов Windows обнаружила поврежденные файлы, но не
может восстановить некоторые из них.
что делать, как исправить?
29.04.2020 в 15:39
Здравствуйте.
Попробуйте восстановление хранилища компонентов — https://remontka.pro/component-store-recover-windows-10/ а потом снова sfc
Также, если есть точки восстановления системы, то имеет смысл попробовать их.
03.05.2020 в 18:57
здравствуйте, такая же ошибка 0xc000012f , но к сожалению она по всей системе 80% приложений и игр выдают такую ошибку и к сожалению даже браузеры перестали открываться кроме родного internet exp, но он не хочет ничего скачивать как только я пытаюсь по новому установить что ли программа закрывается, а при переустановке винды после 100% во время перезагрузки выпрыгивает синий экран и не дает переустановить винду, стоит сейчас windows 8,1
Ошибка 0xc000012f Windows 7, 8, 10: как исправить?
BadImage, код ошибки 0xc000012f – сбой, который проявляется при запуске или установке какого-либо ПО, как встроенного в систему, так и от сторонних издателей. Мучаются с этим в основном пользователи ОС от Микрософт семейства Windows последнего поколения, особенно после установки обновлений. В окне об вы увидите что-то похожее на «Программа не предназначена для выполнения или содержит ошибку».

Содержание:
- Как исправить ошибку 0xc000012f на Windows 7, 8, 10: пошаговая инструкция
- Способ первый. Переустановка.
- Способ второй. Очистка
- Способ третий. Удаление KB2879017
- Способ четвертый. SFC
- Способ пятый. Откат системы
- Результат
Как исправить ошибку 0xc000012f на Windows 7, 8, 10: пошаговая инструкция
Разумеется, BadImage с кодом 0xc000012f не возникает из ниоткуда, так как у каждого системного события есть причина. Каковы причины для 0xc000012f? Как ни прискорбно, но она не из тех, чье возникновение можно объяснить. Это может быть все что угодно начиная с некорректных настроек Виндовс и проблем системного реестра, и заканчивая сбоями при старте самой программы или происков вирусов. Поэтому придется постараться и повозиться.
Способ первый. Переустановка.
Самый простой способ устранения возникающего сбоя BadImage, понятный каждому:
- Зайти в Панель управления.
- Открыть «Программы и компоненты» или «Установка и удаление программ».
- Найти приложение, выдающее 0xc000012f при старте.
- Удалить.
- Установить заново с помощью имеющегося инсталлятора.
- Проверить
Все просто и понятно, к тому же предлагается самой системой как первый вариант решения, еще до начала танцев с бубном уровня «обратитесь к системному администратору».
Способ второй. Очистка
Возможно, BadImage с кодом 0xc000012f возникла в связи с захламленностью HDD ненужными и, в связи с этим, потенциально вредоносными файлами. Нужно их удалить, что заодно повысит общее быстродействие ОС. ВОт как это сделать:
- Нажмите сочетание клавиш Win+R или зайдите в Пуск и выберите «Выполнить».
- Пропишите cleanmgr в поле ввода.
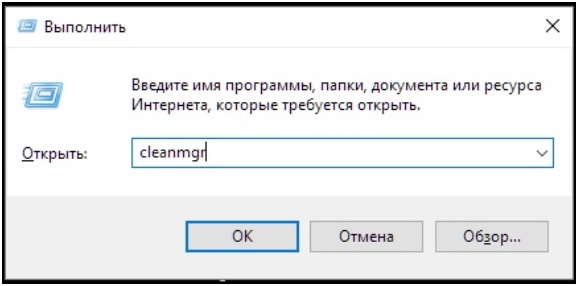
- Выберите диск, на котором установлена система.
- Нажмите «Системные файлы»
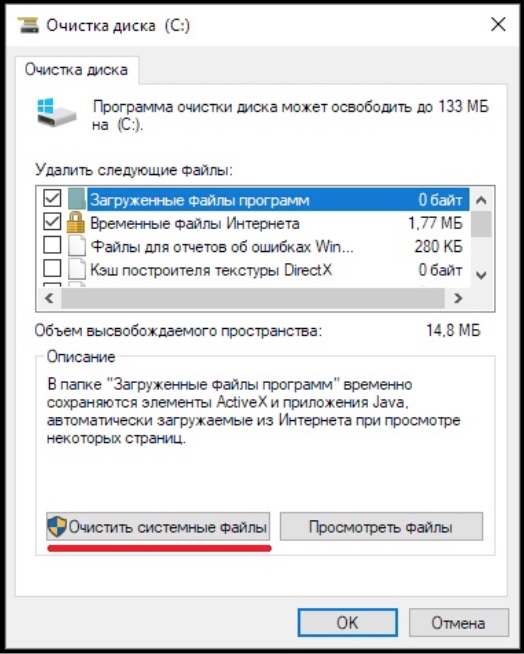
- Убедитесь, что не отмечен пункт «Файлы журналов обновлений».

- Проведите очистку.
- Повторите процедуру для всех HDD, если их больше одного.
- Проверьте сбоящее приложение.
Возможно, среди мусорных системных файлов были компоненты, приводившие к проблемам с 0xc000012f.
Способ третий. Удаление KB2879017
Причина, по которой в процессе очистки ОС мы не удаляли журналы обновлений – этот способ. Обновление KB2879017 – не просто обновление, а «кумулятивное», то есть набор обновлений. Зачастую именно после его установки у приложений начинались сбои с кодом 0xc000012f. Действуем следующим образом:
- Нажмите сочетание клавиш Win+R или зайдите в Пуск и выберите «Выполнить».
- Пропишите в поле ввода wusa.exe /uninstall /kb:2879017.
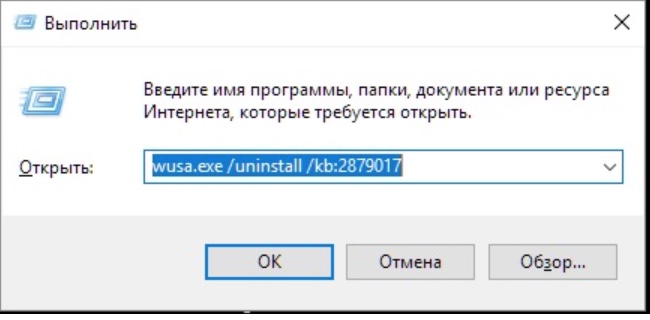
- Дождитесь завершения удаления.
- Запустите сбоящее приложение.
Если это не помогает, и проблема с BadImage кроется не в «кривом» KB2879017 – мы будем целиком проверять Виндовс на предмет сбоев и неполадок.
Способ четвертый. SFC
Если не помогли более простые методы, доступные рядовым пользователям – мы перейдем к продвинутым. Так как «обратитесь к системному администратору» для нас по умолчанию не вариант – будем «сам себе сисадмин». Проведем сканирование ОС на предмет проблем с компонентами:
- Зайдите в Пуск и выберите «Выполнить» или воспользуйтесь комбинацией Ctrl+R.
- Введите cmd для запуска консоли.
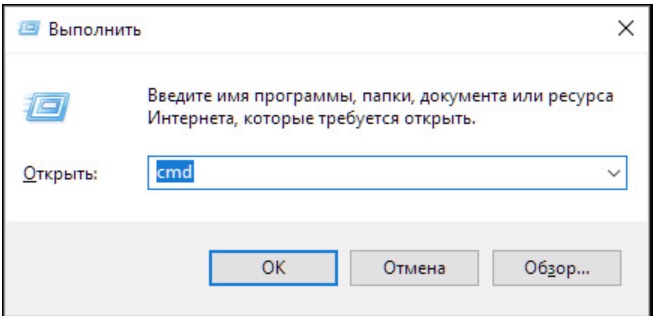
- В консоли напишите sfc /scannow и нажмите Enter.
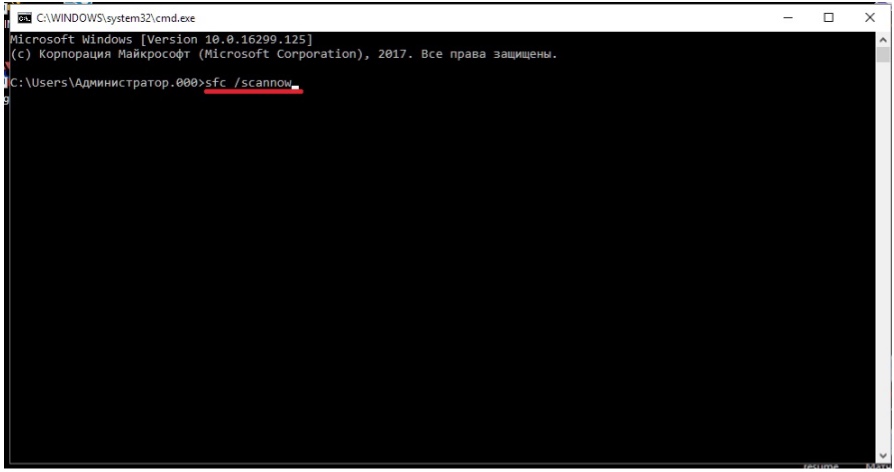
- Дождитесь конца сканирования и восстановления поврежденных компонентов, если они будут.
- Перезагрузите ПК.
- Проверьте работу приложения, не запускающегося с 0xc000012f.
Этот метод относится уже к более продвинутым и если он не помог – будем пробовать исправить ситуацию еще более трудоемкими путями.
Способ пятый. Откат системы
«Орудие последнего шанса» для тех, кому критически важно запустить нестабильное приложение с 0xc000012f, от этой проблемы избавившись. При этом могут быть утеряны важные файлы и параметры, поэтому сделайте резервную копию ваших документов и фотографий, желательно на отдельный HDD или на сторонний его раздел. Что нам потребуется:
- Зайдите в Пуск и выберите «Выполнить» или воспользуйтесь комбинацией Ctrl+R.
- Напечатайте rstrui.exe для запуска Восстановления системы.

- В открывшемся окне нажмите «Далее» и выберите точку восстановления, предшествующую началу сбоев из-за ошибки 0xc000012f.
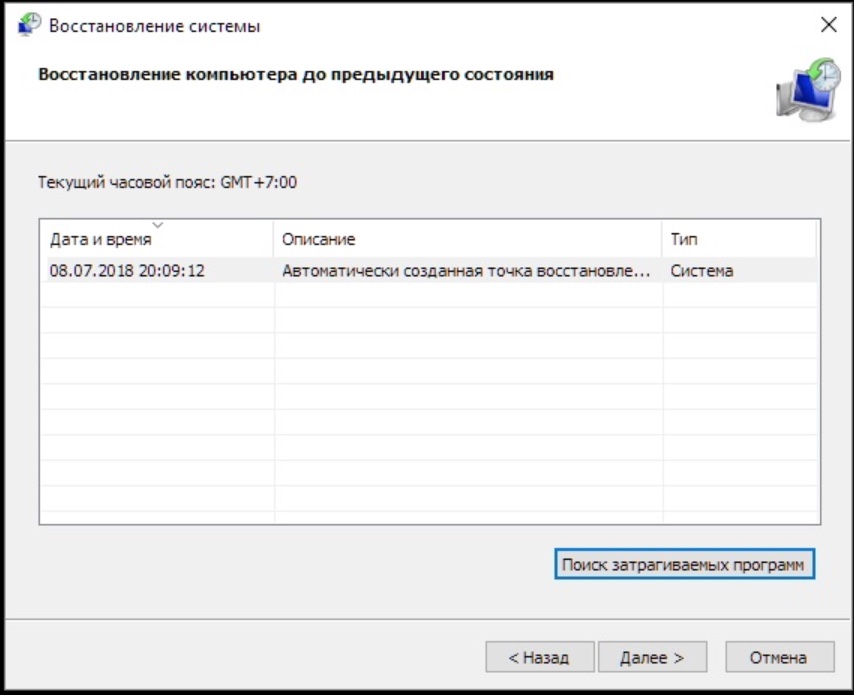
- «Поиск затрагиваемых программ» покажет вам список приложений, которые ОС возможно затронет в процессе. Их придется переустановить или установить заново.
- Нажмите «Далее» и «Готово».
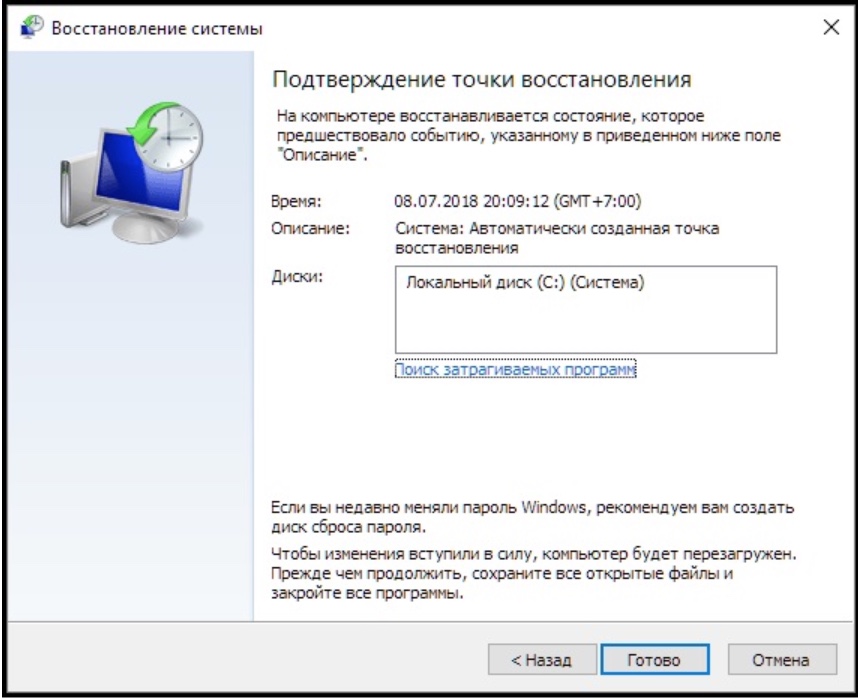
- Дождитесь завершения. Не перезагружайте ПК и не выключайте его в процессе – Виндовс все сделает сам.
После того, как закончится этот долгий процесс, проверьте, работает ли приложение. По необходимости переустановите его. Откат системы должен решить проблемы с BadImage и кодом 0xc000012f
Результат
Самым надежным способом решить вопрос является откат системы в более раннее состояние. Но он не всем подходит – некоторые опасаются делать это самостоятельно, некоторые боятся потери файлов и настроек, а у кого-то просто-напросто отключено создание точек восстановления. Именно поэтому для решения неполадок с 0xc000012f
Ошибка 0xc000012f в windows 10. Как исправить?

Как узнать какая видеокарта стоит на ноутбуке windows 7
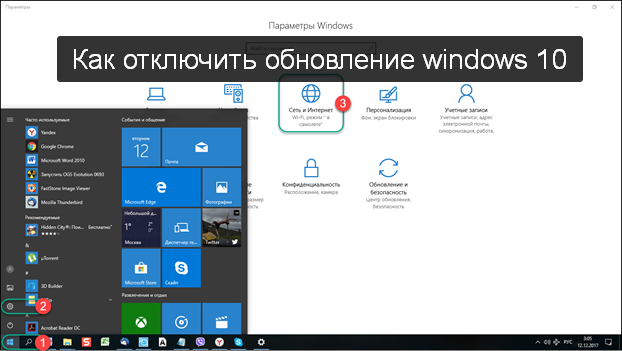
Как отключить обновление windows 10 домашняя (home, Pro)

Как исправить ошибку 0xc000012f в windows 10
Несмотря на всю надежность Windows 10, эта ОС не застрахована от ошибок. На форумах достаточно часто возникает вопрос, что делать при появлении на мониторе компьютера или ноутбука ошибки 0xc000012f и окна с сообщением — Bad Image: 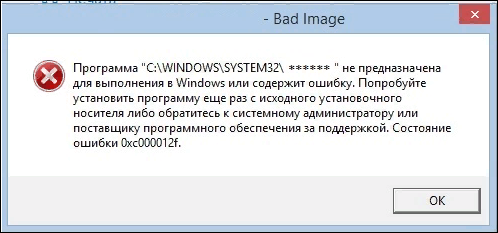
Говоря простым языком, программа или библиотека не работает в этой операционной системе. Причин этому может быть много: конфликт, нарушение целостности файла или ошибка в программе. Код Bad Image прямо говорит о повреждении файла. Обычно в этом случае OS винит файлы библиотек, с расширением .dll или исполняемые файлы типа ***.exe.
Чаще всего это окно появляется после:
- получения очередного обновления Windows;
- установки программного обеспечения или игр на PC;
- установки или обновления драйверов.
Давайте разберемся, что можно сделать самостоятельно, не обращаясь за поддержкой к системному администратору или к производителю программного обеспечения или железа. Сначала попробуем наиболее простые способы восстановить работоспособность компьютера.
Обновляем и восстанавливаем Visual C++
Если ошибку выдает файл с расширением .dll, то стоит обновить пакет Visual C++ . Для этого нужно перейти на официальный сайт компании Microsoft по ссылке (скопируйте и вставьте в браузерную строку):
- Visual C++ для Visual Studio 2015 https://www.microsoft.com/ru-RU/download/details.aspx?id=48145
- Visual C++ для Visual Studio 2013 https://www.microsoft.com/ru-ru/download/details.aspx?id=40784
- Visual C++ для Visual Studio 2012 https://www.microsoft.com/ru-ru/download/details.aspx?id=30679
На странице сайта нажать кнопку «Скачать»: 
После чего поставить галочки в окошках обоих версий и нажать кнопку Next: 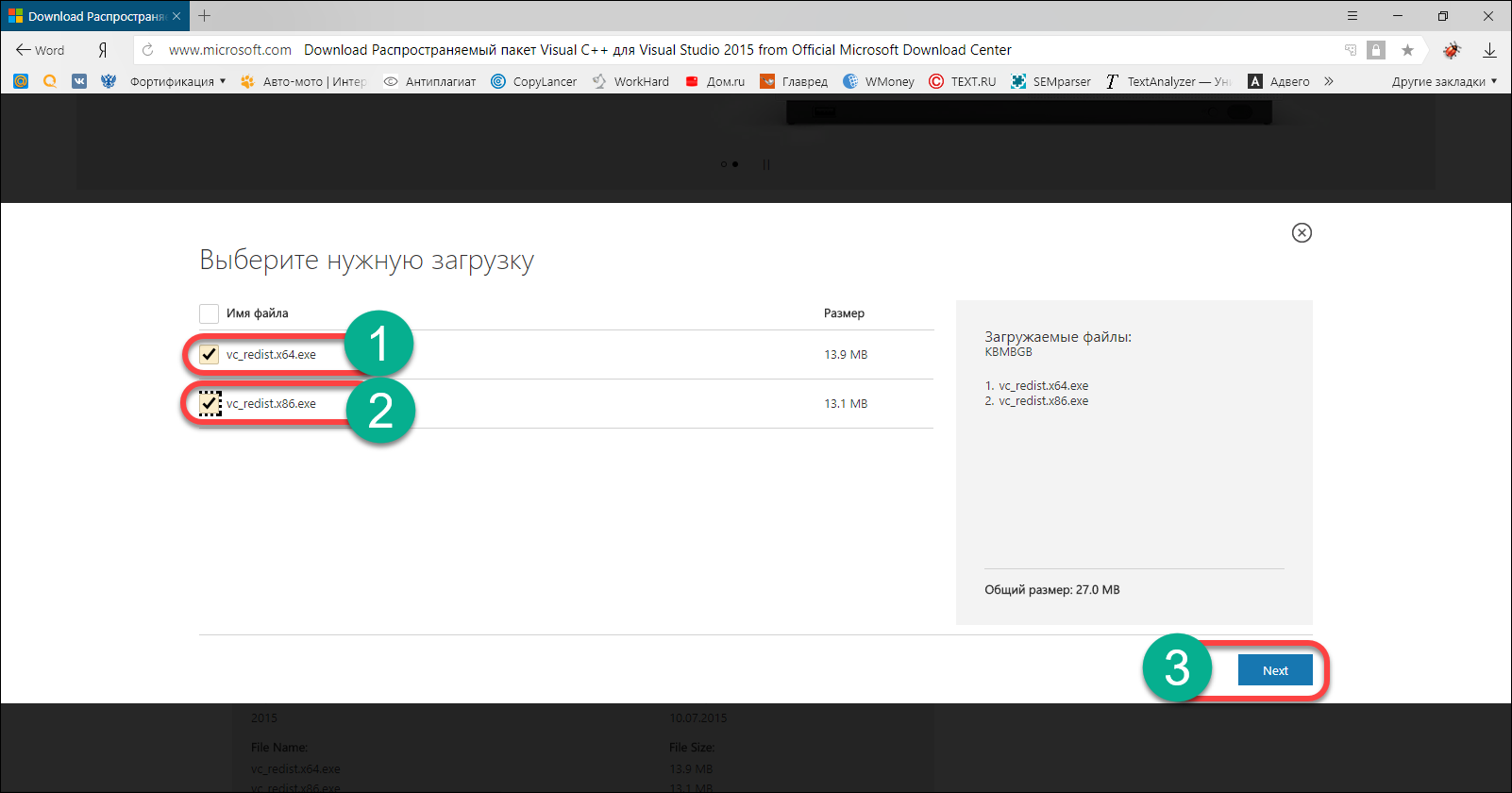
Устанавливаются оба типа пакетов, несмотря на разрядность Windows, x32Bit и x64Bit. Для этого переходим в папку загрузок, поочередно устанавливаем пакеты. Для этого дважды кликаем по ярлыку и далее следуем подсказкам. 
Зачастую рекомендуют дополнительно устанавливать .NET Framework, но в нашем случае это неприменимо, в Windows 10 изначально включена его последняя версия.
Переустанавливаем программу или драйвер
Самое простое решение в этой ситуации, но, к сожалению, не всегда дающее нужный результат. Возможно, не так давно был обновлен драйвер видеокарты или установлена какая либо программа. В этом случае необходимо удалить последнее установленное на вашем ПК приложение. Для этого достаточно:
1. Нажать меню «Пуск» и перейти на иконку «Параметры»: 
2. Нажать кнопку «Система»: 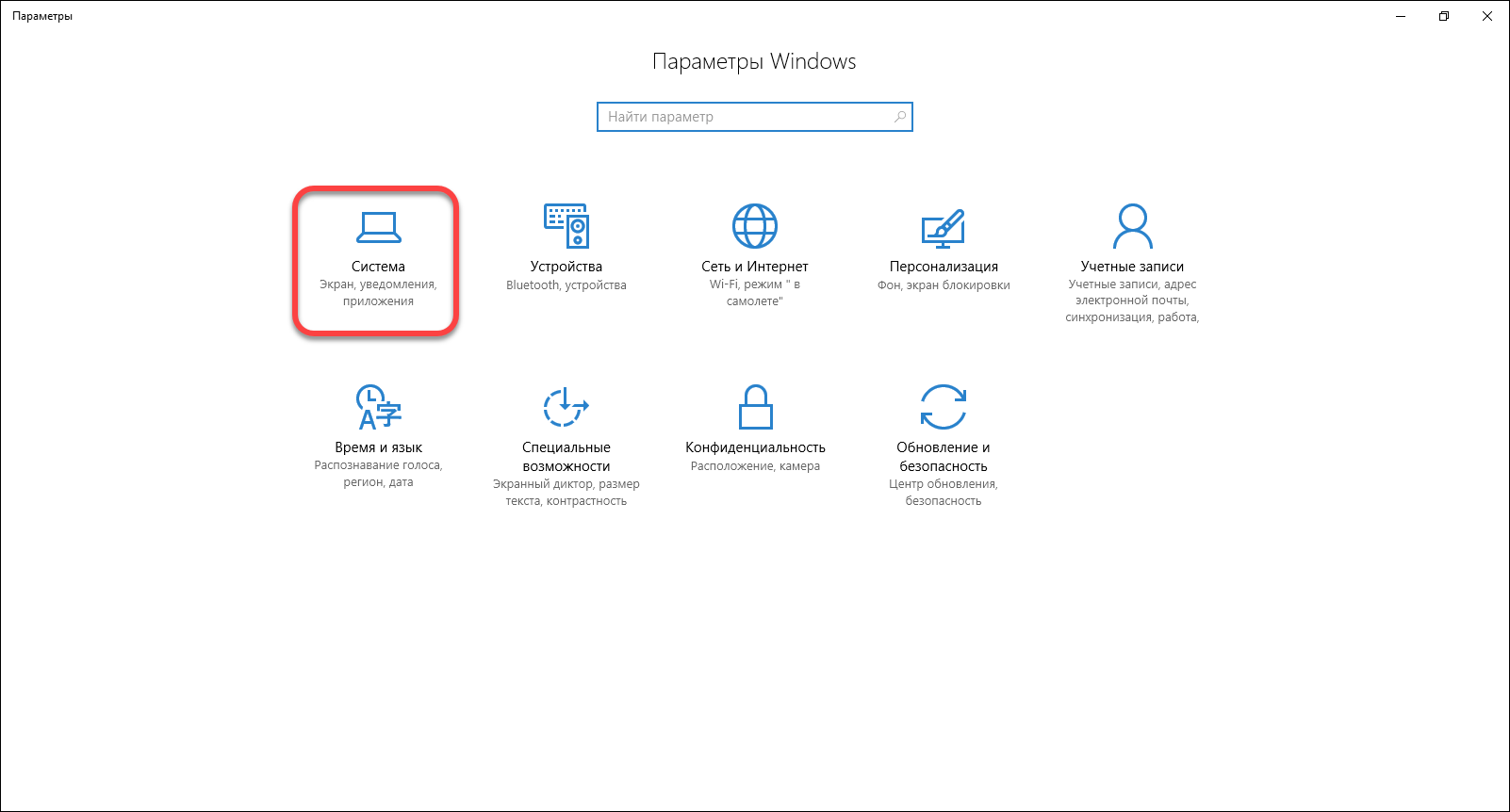
3. После чего выбрать в списке меню пункт «Приложения и возможности», после нажатия на него справа появится список установленных программ, при клике на ярлык появляются клавиши «Удалить» и «Изменить». Удаляем нужную нам программу, просто нажав соответствующую кнопку: 
Более простой способ перехода в подменю работы с программами заключается в нажатии правой кнопкой мыши на кнопку «Пуск», после чего жмем «Программы и компоненты» и сразу попадем на список установленных приложений:

Дальше действуем, как описано выше. После удаления устанавливаем свежую версию драйверов или программы с сайта производителя и смотрим результат.
Удаление обновления
Зачастую ошибку 0xc000012f в windows 10 может вызвать установка или выполнение какого-либо обновления – так, по информации ряда специалистов, определенные проблемы может вызвать кумулятивное обновление KB2879017.
Для того чтобы его удалить, заходим в меню «Пуск», в подменю «Параметры», там переходим в «Обновления и безопасность»: 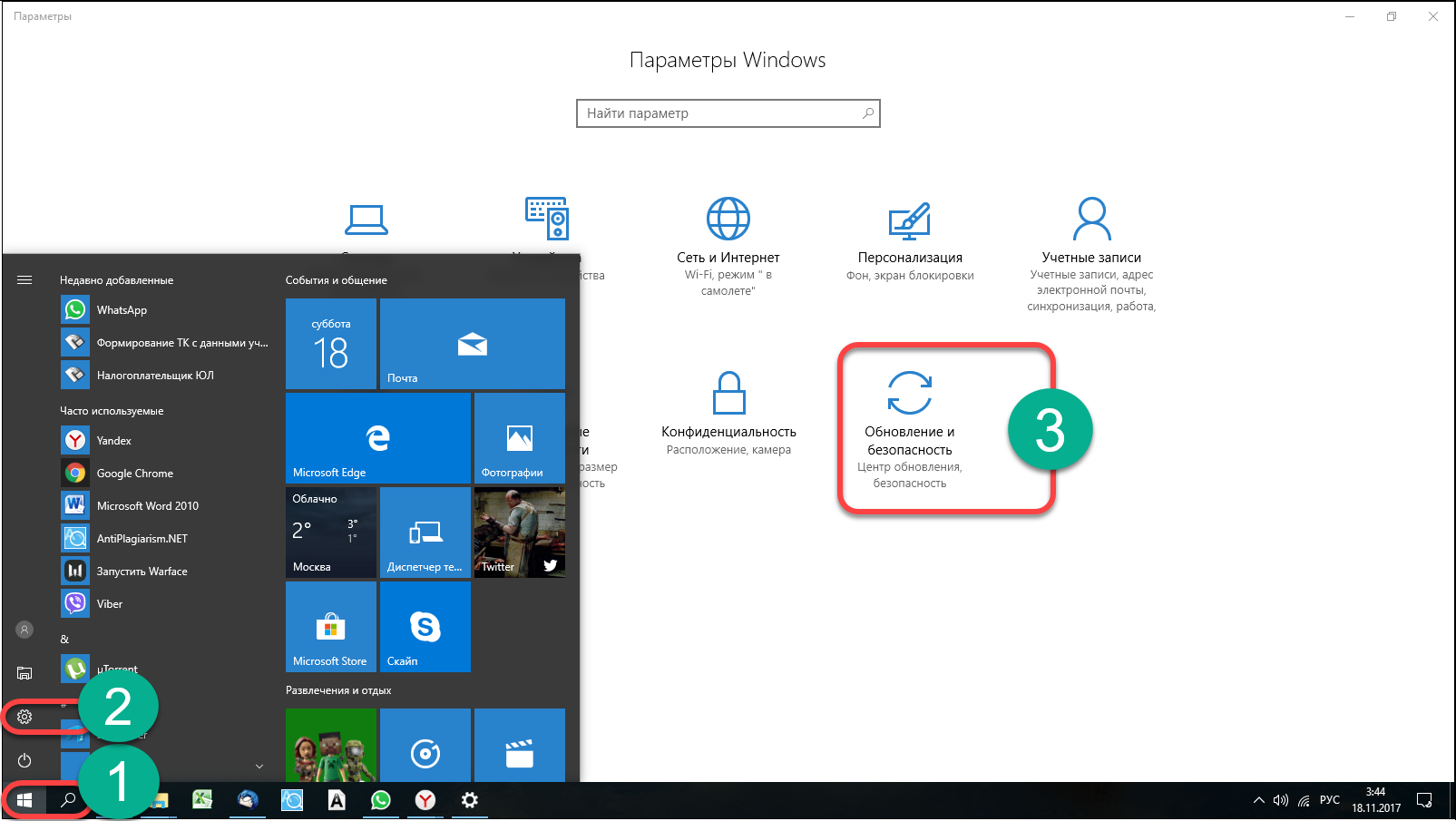
Далее переходим в «Центр обновления Windows». Щелкаем строчку «Журнал обновлений», появится окно со списком установленных обновлений: 
Тут переходим по ссылке «Удаление обновлений», выбираем нужное, щелкаем по нему и жмем на кнопку «Удалить», расположенную сверху списка. Далее следуем инструкциям программы: 
После удаления перезагружаем компьютер и оцениваем результат. Если результат нулевой, не отчаиваемся, переходим к исправлению ошибки с помощью системных средств OS Windows.
Исправление ошибки 0xc000012f с помощью системных утилит
Для работы нам понадобится командная строка, включить ее можно, однократно нажав правую клавишу мыши, наведя курсор на кнопку «Пуск» и выбрав в списке командную строку: 
Ну или использовать традиционный метод, набрав в строке поиска Windows команду cmd. В этом случае запуск командной строки нужно производить правой кнопкой мыши, от имени администратора: 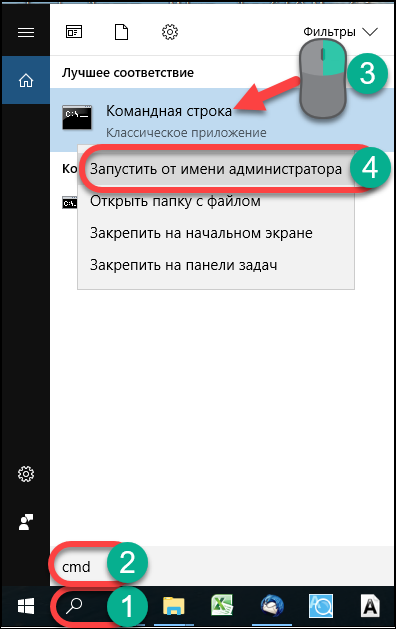
После этого ну#http://fixforpc.ru/wp-content/uploads/2017/11/14.pngжно прописать в командной строке команду DISM /Online /Cleanup-image /RestoreHealth: 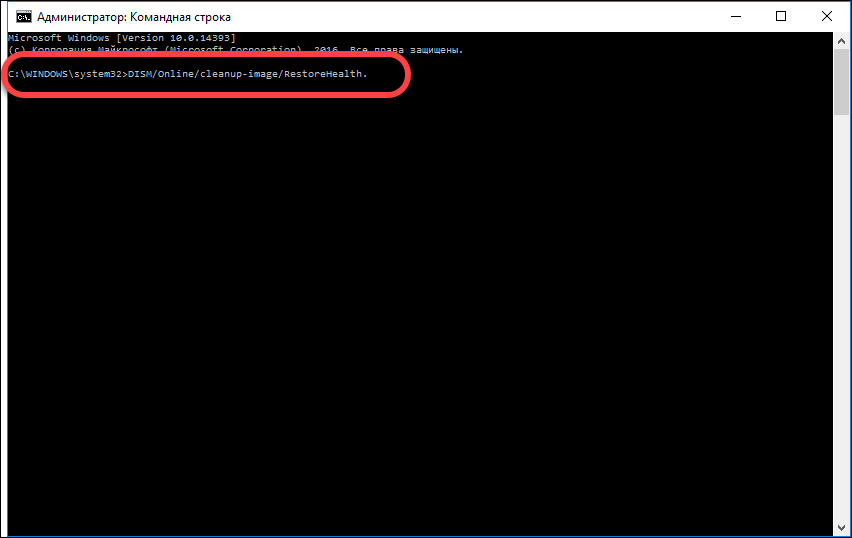
После этого жмем клавишу Enter на клавиатуре и ждем окончания работы компьютера с последующей перезагрузкой.
После чего повторяем действия по вызову командной строки и набираем команду sfc /scannow, жмем Enter. Эта команда предназначена для запуска встроенной утилиты проверки целостности файлов и при необходимости восстановит их.
По окончании проверки перезагружаем компьютер. Если все работает, как и прежде, то все хорошо, дальше можно не читать. Если же по-прежнему возникает проблема с ошибкой, то выполняем восстановление системы.
Важно! Стоит отметить, что волшебные комбинации кнопок – Ctrl + C и Ctrl + V (копировать и вставить) работают и через командную строку, это позволит сократить время на набор символов.
Восстановление системы
В первую очередь обратимся к поиску. Набираем в строке «восстановление» и переходим по верхней строчке меню. Если система восстановления включена, то вам остается лишь следовать всплывающим подсказкам: 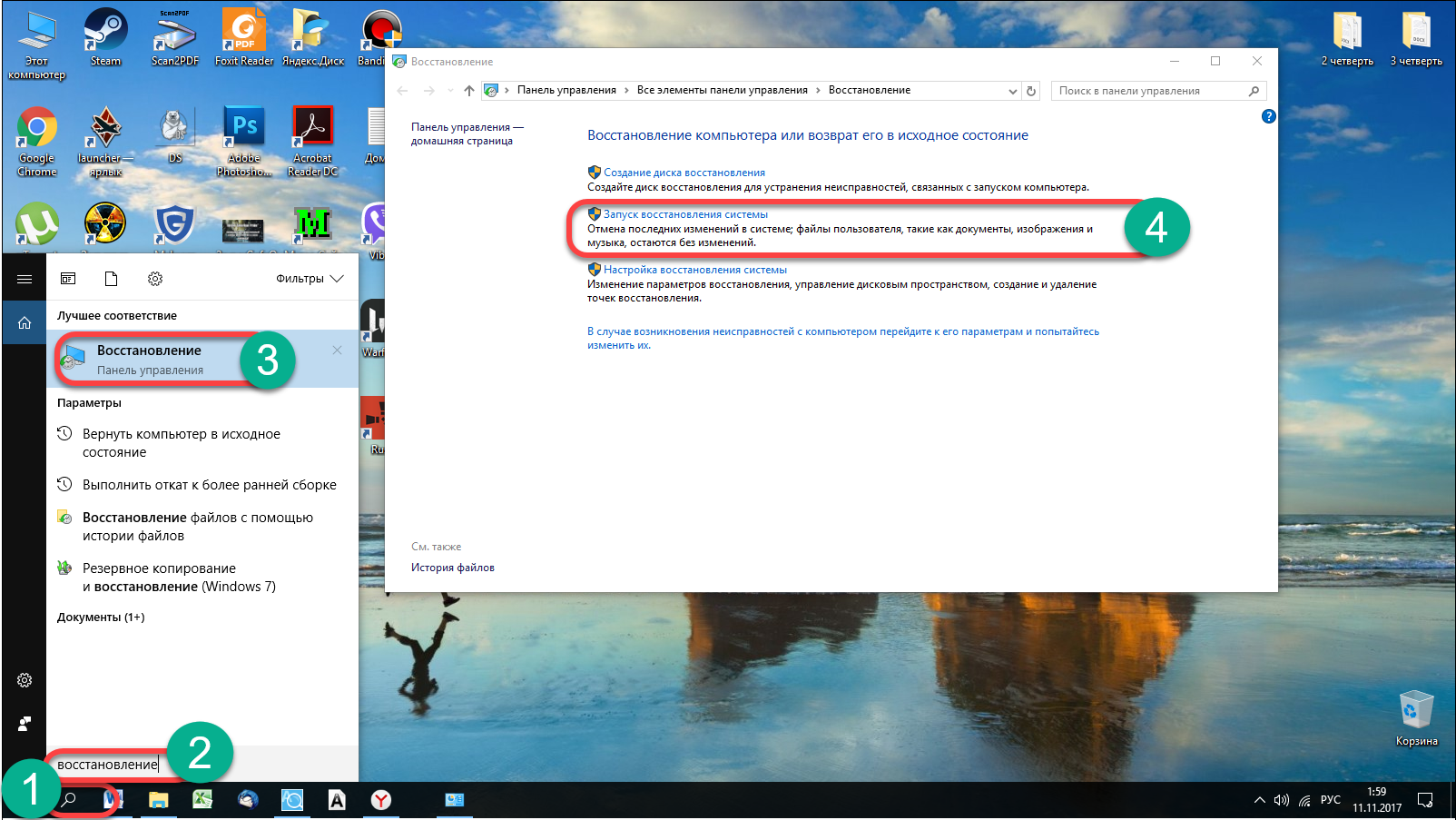
Также можно восстановить работоспособность Windows 10 следующим образом. Нажимаем «Пуск» – «Параметры», в подменю выбираем «Обновления и безопасность»: 
После чего жмем строку меню «Восстановление» и кликаем нужный нам вариант: 
Тут есть возможность отката состояния на момент приобретения, до последней установки обновлений. Наиболее интересен вариант № 3: в этом случае произойдет именно восстановление, а не сброс системы до исходного состояния, как при выборе пункта № 2. Есть также дополнительные варианты загрузки и восстановления с помощью загрузочной флеш-карты или диска.
Выбираем нужное меню и следуем инструкциям системы, которая выполнит всю работу самостоятельно. От вас требуется лишь подтверждение некоторых действий.
Обычно восстановление – это крайний вариант при исправлении ошибок, но в то же время самый действенный.
Заключение
Способов борьбы с ошибкой 0xc000012f достаточно много, как и причин ее появления. Она может появиться на ноутбуке, компьютере и даже нетбуке с установленной «десяткой». Эта ошибка не зависит от типа и разрядности системы, ей все равно – x32 или x64. Поэтому в первую очередь нужно осмотрительно относиться к установке программ на ваш ПК, вовремя обновлять драйвера и программное обеспечение. Не нужно забывать и об очистке ОС от мусора и дефрагментации файлов на дисках, это поможет сохранить работоспособность системы.
Мы будем рады если Вы оставите ваш комментарий ниже. Помогла ли Вам эта статья?












