Как войти в систему
На компьютере, защищенном Secret Net 9х, существует несколько способов входа пользователя в систему. Какой из них используется, зависит от того, оснащена ли система защиты устройством аппаратной поддержки и установленным режимом работы с ним.
При использовании средств аппаратной поддержки системы защиты:
• каждому пользователю выдается персональный идентификатор, имеющий вид электронного ключа (iButton, eToken и др.);
• компьютер оснащается дополнительным устройством для считывания информации, содержащейся в персональном идентификаторе.
“Предъявить” персональный идентификатор – это означает привести его в соприкосновение со считывающим устройством. Идентификатор iButton необходимо приложить к считывателю, а идентификатор eToken – вставить в считыватель. В персональном идентификаторе помимо индивидуального номера, соответствующего в системе вашему имени, может быть записан и пароль.
В системе Secret Net 9х предусмотрены два режима работы с аппаратными средствами идентификации: «мягкий» и «жесткий». После включения питания компьютера на экране появится приглашение на вход в систему, содержание которого зависит от установленного администратором режима работы с устройством аппаратной поддержки.
В процессе загрузки ядро системы Secret Net 9х выводит на экран ряд сообщений, содержащих сведения о режимах работы системы защиты. После загрузки ядра осуществляется загрузка и запуск ряда вспомогательных программ, которые также выдают на экран сообщения о своей работе.
Это приложение заблокировано в целях защиты
Данная ошибка может возникать в разных ситуациях. Чаще всего, такие проблемы встречаются при запуске программ, скачанных с ненадежных сайтов, но она также может появляться и при попытке запуска программ, скачанных с официального сайта разработчика или скопированных с официального диска с драйверами. При этом, несмотря на упоминание администратора, ошибка может появляться даже на личном компьютере, где пользователь является единственным администратором.

Основная причина появления ошибки «Это приложение заблокировано в целях защиты» – это недействительная цифровая подпись программы. При обнаружении недействительной подписи контроль учетных записей Windows 10 предполагает, что программа была изменена злоумышленниками, например, подверглась заражению вирусами. Хотя на самом деле файл может быть вполне безопасным.
Ниже мы рассмотрим несколько простых способов обхода этой блокировки и запуска подобных программ. Но, использовать эти способы стоит только в том случае, если вы на 100% уверены, что получили файл из надежного источника и он безопасен.
Запуск заблокированного приложения через командную строку
Если вы получаете ошибку «Администратор заблокировал выполнение этого приложения», то самый простой способ обойти блокировку и запустить приложение, это командная строка. Для этого нужно выполнить следующие действия:
-
Запустите командную строку Windows 10 с правами администратора. Например, это можно сделать с помощью поиска в меню «Пуск».
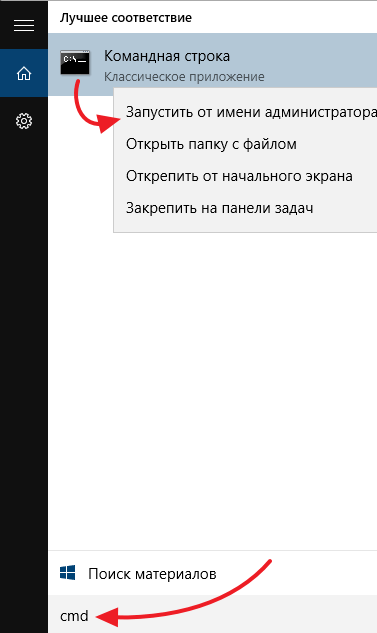

В результате нужная вам программа сразу запустится с правами администратора, без проверки со стороны контроля учетных записей Windows 10. Более подробно об этом способе запуска приложений можно почитать в нашей статье «Как запустить программу через командную строку».
Разблокировать учетную запись Windows 10 с помощью программ
А также, если мы захотим, мы сможем прибегнуть к ряду дополнительных программ, которые позволят нам разблокировать эти заблокированные учетные записи Windows.
Инструмент iSumfost

Инструмент iSumfost это один из наиболее полных и универсальных инструментов, которые мы можем найти для управления пользователями и паролями Windows. Эта программа предназначена для использования в бизнес-средах и позволит нам видеть всех пользователей, которые у нас есть на ПК, а также добавлять новых пользователей или разблокировать любую из заблокированных учетных записей. Мы даже можем удалить пароль для любой учетной записи, чтобы беспрепятственно войти на ПК.
Эту программу можно запускать в режиме реального времени, то есть с USB-накопителя, поэтому нам не потребуется доступ к любому пользователю ПК. После выполнения операций просто перезагрузите компьютер, и пользователь уже будет разблокирован, и мы сможем получить к нему доступ.
Мы можем скачать эту программу отсюда .
PCUnlocker

PCUnlocker — еще одна программа, предназначенная для восстановления любой учетной записи Windows 10. Эта программа предлагает скорость восстановления учетной записи 100% и способна восстанавливать как пароль любой учетной записи администратора, так и локального пользователя. Он также позволяет вам включать и отключать учетные записи пользователей, чтобы мы могли повторно активировать учетную запись Windows 10, которая по какой-либо причине была отключена.
Его можно запустить в режиме реального времени с CD, DVD или USB, и он даже помогает нам войти в систему с любым из пользователей ПК, не сбрасывая их пароль, поэтому мы не оставим никаких следов.
Универсальные способы для любых версий «десятки»
Существуют способы обхода блокировки, которые действуют для всех версий «Виндовс» 10: отключение контроля учётных записей, удаление цифровой подписи с помощью специальной утилиты и деактивация проверки через загрузку ПК в безопасном режиме.
Деактивация контроля учётных записей
Данный способ — самый быстрый, но не всегда эффективный. Всего в несколько кликов вы можете избавиться от появления красно-серого окошка:
- В поисковой строке Windows 10 введите запрос «Изменение параметров контроля…». Кликните по единственному пункту в результатах.
Начните писать запрос «Изменение параметров контроля…» - В открывшемся окне вы увидите ползунок, перемещение которого изменяет уровень вмешательства службы UAC в деятельность потенциально опасных программ. Перетащите ползунок в нижнее положение «Никогда не уведомлять». Отключите уведомления в окне
- Сохраните изменения кнопкой ОК. Примените и сохраните внесённые изменения
- Подтвердите действие от имени администратора кнопкой «Да». Теперь защита отключена, а пользователь никогда не получит уведомление от ОС с предупреждением. После отключения UAC вы можете заняться установкой интересующего вас приложения. Установив программу, включите контроль тем же способом. При этом UAC не начнёт проверку уже установленного ПО.
Удаление цифровой подписи запускаемого файла
Вы можете использовать стороннее приложение, которое удаляет сертификат у подозрительного файла, если вдруг ни один из вышеописанных способов не помог. Например, это может быть утилита FileUnsigner от компании-разработчика FluxBytes:
- Открываем официальный ресурс разработчика — сразу страницу со списком доступных загрузок. Кликаем по ссылке FileUnsigner. Перейдите по ссылке FileUnsigner
- Раскрываем скачанный архив и распаковываем его в любую папку (на «Рабочий стол» либо в корневой каталог системного диска и т. д.). Распакуйте архив в удобное для вас место
- Теперь находим файл заблокированной утилиты и мышкой перетаскиваем его на исполняемый документ программы FileUnsigner. Перетащите исполняемый файл на файл загруженной утилиты
- Ждём, когда в чёрном редакторе появится надпись об успешном снятии подписи (Successfully unsigned). Сообщение Successfully unsigned будет означать, что вы успешно сняли цифровую подпись у заблокированной программы
Использовать скачанную утилиту можно и немного другим способом:

- Сохраняем файл приложения FileUnsigner и заблокированный документ на системном локальном диске (на котором установлена «операционка»).
- Вызываем чёрный редактор через панель «Поиск» либо «Выполнить» (запускаем с правами администратора). В консоли пишем код cd до тех пор, пока в окне редактора не попадёте в каталог системного локального диска (будет написана просто английская буква c).
- После этого набираем FileUnsigner.exe /f, а следом и название запрещённого файла. Жмём на «Энтер» и дожидаемся той же надписи об успешном завершении операции. Введите FileUnsigner.exe /f, а затем название файла, запуск которого блокируется
Отключение проверки через загрузку в безопасном режиме
Открыть запрещённую утилиту можно, если загрузить ПК в безопасном режиме:
Откройте меню «Пуск», нажмите на кнопку питания и, зажав Shift на клавиатуре, кликните по кнопке «Перезагрузка».

Нажмите одновременно на опцию «Перезагрузка» и на Shift
Второй вариант — запуск через окно «Конфигурация системы». Откройте системную утилиту «Выполнить» и введите команду msconfig.

Вставьте в окно «Выполнить» команду msconfig
Как убрать пароль в Windows 10?
Принципы настройки попадания в последнюю версию системы не отличаются от действий, выполняющихся при входе в предыдущих вариантах. Эксперты советуют удалять защиту как всей ОС, так и отдельных аккаунтов, если ПК пользуется один человек. Когда есть несколько пользователей, лучше оставить пароли на аккаунтах.
Изучим подробно сложную, но безопасную технику, требующую использования редактора реестра (заранее стоит создать точку восстановления для собственной подстраховки). Начинаем:
- Используем комбинацию клавиш WIN+R.
- Вводим regedit.
- Проходим в HKEY_LOCAL_MACHINE Software Microsoft Windows NT CurrentVersion Winlogon — тут хранятся настройки автовхода пользователей ПК.
- Для включения этого параметра открываем для реестра пароль от аккаунта, потребуется внести изменения со значениями параметров.
- В пункте AutoAdminLogon ставим 1.
- В блоке DefaultDomainName вводим имя домена или имя локального компьютера.
- Для создания опции DefaultPassword жмем правой кнопкой мышки и выбираем «Создать».
- Нажимаем на «Строковый параметр».
- Переименовываем его в DefaultPassword.
- В строке «Значение» вводим пароль от учетной записи.
- Закрываем окна редактора и перезагружаем.

Фото: pixabay.com
Ручная активация office
GVLK-ключ продукта — это тот самый лицензионный ключ, который проверяется на подлинность. Если к программы не получилось самостоятельно определить версию Windows и подобрать к ней ключ, сделать это можно самостоятельно. Нужно зайти в раздел Утилиты и выбрать активируемый продукт из выпадающего списка.
- Первым делом запускается сам KMS-Service — виртуальный сервер активации. В главном окне программы есть две кнопки: «Активировать Windows» и Активировать Office . Нажимаем вторую.
- Далее нужно перейти во вкладку Утилиты и в разделе GVLK Ключи Продуктов и выбрать свою версию операционной системы или активируемой версии Office.


Хотя проблема решена, рано или поздно она появится снова. Уменьшить шанс можно, выставив повторную активацию продукта (реактивацию) каждые 10 дней. Но ключ все равно слетит, поскольку каждые 180 дней Windows проходит валидацию.
Попытка разблокировать от банера через диспетчер задач
Это один из самых простейших методов. Кто знает, может быть мошенники не настолько грамотны и всего лишь блефуют? Итак, вызываем диспетчер задач и снимаем задачу, выполняемую нашим браузером. Для этого нажимаем одновременно клавиши Ctrl+Alt+Del (плюсики, конечно, не нажимаем). Затем в открывшемся окне нажимаем “Запустить диспетчер”:

Это окно может иметь разные виды, в зависимости от операционной системы , но суть надеюсь ясна. Далее появляется диспетчер задач. Тут-то мы и должны снять задачу нашего браузера. Щёлкаем по строчке с браузером и потом по кнопке “Снять задачу”:
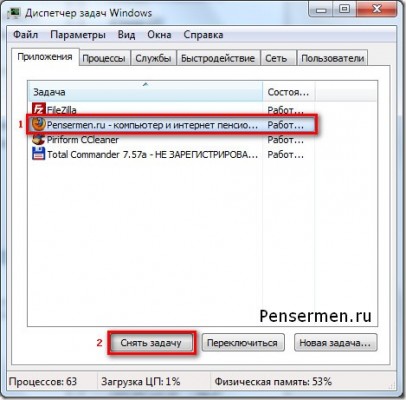
Кстати, этот метод применим как для этой, так и для любой другой задачи. Для закрытия зависшей программы, например. Надо сказать, не всегда получается это сделать с первой попытки, иногда окно диспетчера задач мигает и пропадает вновь.
В таких случаях бывает, что помогает повторное нажатие Ctrl+Alt+Del и неоднократное, и до 10-ти раз подряд! Больше, наверное, не имеет смысла. Получилось – хорошо. Нет — действуем дальше.
Способы убрать «Это приложение заблокировано в целях защиты» и исправить запуск программы
Есть несколько способов запустить программу, для которой вы видите сообщение о том, что «Администратор заблокировал выполнение этого приложения».
Использование командной строки
Самый безопасный из способов (не открывающий «дыр» на будущее) — запуск проблемной программы из командной строки, запущенной от имени администратора. Порядок действий будет следующим:
- Запустите командную строку от имени администратора. Для этого вы можете начать вводить «Командная строка» в поиске на панели задач Windows 10, потом нажать правой кнопкой мыши по найденному результату и выбрать пункт «Запустить от имени администратора».
- В командной строке введите путь к файлу .exe для которого сообщается, что приложение было заблокировано в целях защиты.
- Как правило сразу после этого приложение будет запущено (не закрывайте командную строку до прекращения работы с программой или завершения ее установки, если не работал установщик).
Использование встроенной учетной записи администратора Windows 10
Этот способ исправить проблему подойдет только для установщика с запуском которого происходят проблемы (поскольку каждый раз включать и выключать встроенную учетную запись администратора — не удобно, а держать ее постоянно включенной и переключаться для запуска программы — не лучший вариант).
Суть действий: включаем встроенную учетную запись Администратора Windows 10, входим под этой учетной записью, устанавливаем программу («для всех пользователей»), отключаем встроенную учетную запись администратора и работаем с программой в своей обычной учетной записи (как правило, уже установленная программа будет запускаться без проблем).
Отключение блокировки приложений в редакторе локальной групповой политики
Этот способ потенциально опасен, поскольку позволяет не доверенным приложениям с «испорченными» цифровыми подписями запускаться без каких-либо сообщений от контроля учетных записей от имени администратора.
Выполнить описанные действия можно только в редакциях Windows 10 Профессиональная и Корпоративная (для Домашней редакции — см. способ с редактором реестра далее).
- Нажмите клавиши Win+R на клавиатуре и введите gpedit.msc
- Перейдите в раздел «Конфигурация компьютера» — «Конфигурация Windows» — «Параметры безопасности» — «Локальные политики» — «Параметры безопасности». Дважды нажмите по параметру справа: «Контроль учетных записей: все администраторы работают в режиме одобрения администратором».
- Установите значение «Отключен» и нажмите «Ок».
- Перезагрузите компьютер.
После этого программа должна будет запуститься. Если вам требовался однократный запуск данного приложения, настоятельно рекомендую вернуть параметры локальной политики безопасности в исходное состояние тем же самым образом.
С помощью редактора реестра
Это — вариант предыдущего способа, но для Windows 10 Домашняя, где не предусмотрен редактор локальной групповой политики.
- Нажмите клавиши Win+R на клавиатуре и введите regedit
- В редакторе реестра перейдите к разделу HKEY_LOCAL_MACHINE SOFTWARE Microsoft Windows CurrentVersion Policies System
- Дважды нажмите по параметру EnableLUA в правой части редактора реестра и задайте для него значение 0 (ноль).
- Нажмите Ок, закройте редактор реестра и перезагрузите компьютер.
Готово, после этого приложение, вероятнее всего запустится. Однако, ваш компьютер будет под угрозой, и я настоятельно рекомендую вернуть значение EnableLUA в 1, как было до изменений.
Удаление цифровой подписи приложения
Поскольку появление сообщения об ошибке Приложение заблокировано в целях защиты имеет своей причиной проблемы с цифровой подписи исполняемого файла программы, одно из возможных решений — удаление цифровой подписи (не выполняйте этого для системных файлов Windows 10, в случае, если проблема происходит с ними, выполните проверку целостности системных файлов).
Сделать это можно с помощью небольшого бесплатного приложения File Unsigner:
- Скачайте программу File Unsigner, официальный сайт — www.fluxbytes.com/software-releases/fileunsigner-v1-0/
- Перетащите проблемную программу на исполняемый файл FileUnsigner.exe (или используйте командную строку и команду: путь_к_файлу_fileunsigner.exe путь_к_файлу_программы.exe)
- Откроется окно командной строки, где, при успехе, будет указано, что файл был Successfully Unsigned, т.е. цифровая подпись была удалена. Нажмите любую клавишу и, если окно командной строки не закроется само, закройте его вручную.
На этом цифровая подпись приложения будет удалена, и оно запустится без сообщений о блокировке администратором (но, иногда, с предупреждением от SmartScreen).
Кажется, это все способы, которые я могу предложить. Если что-то не получается, задавайте вопросы в комментариях, постараюсь помочь.












