Ошибка 720 «Не удается подключиться к удаленному компьютеру. Возможно потребуется изменение сетевой настройки подключения.» возникает, чаще всего, при попытке установить VPN-соединение на Windows 8 и 8.1. Проблема также может появляться и на Windows 7, 10 и других версиях системы при попытке подключения к интернету через модем Мегафон, Билайн или МТС.
Оглавление:

Удаление и переустановка драйверов
Ошибка 720 часто возникает после удаления антивируса. Если зайти в Диспетчер устройств, можно увидеть предупреждения о невозможности запуска рядом с тремя устройствами:
- Мини-порт глобальной сети (Сетевой монитор).
- Мини-порт глобальной сети (IP).
- Мини-порт глобальной сети (IPv6).
Рядом с этими устройствами отображается желтый треугольник, а также код ошибки 10 (запуск невозможен). Обычно причиной являются слетевшие драйвера указанных устройств. Для решения проблемы нужно сначала удалить проблемные драйвера, а затем выполнить сканирование системы (для Windows 8/8.1 и выше) для автоматической установки или вручную установить драйвера заново.
- Зайти в свойства нерабочих устройств («Мини-порт глобальной сети (IP)», «Мини-порт глобальной сети (IPv6)» и «Мини-порт глобальной сети (Сетевой монитор)»). В свойства можно перейти, нажав по устройству правой кнопкой мыши и выбрав соответствующий пункт из контекстного меню.
- Далее требуется заменить стандартные драйвера устройств на «Адаптер замыкания на себя Microsoft KM-TEST». Для этого нужно перейти на вкладку «Драйвер», выбрать «Обновить», нажать «Выполнить поиск драйверов на этом компьютере».
- Далее нужно снять галку с пункта «Только совместимые устройства», после чего выбрать драйвер «Адаптер замыкания на себя Microsoft KM-TEST». Система может выдать предупреждение безопасности — это нормально. Следует согласиться с внесением изменений — это необходимо, чтобы Windows позволила удалить старые драйвера для установки новых.
- Далее требуется удалить из списка все устройства, на которых были заменены драйвера.
- Теперь нужно сделать рескан железа, чтобы система переустановила удаленные драйвера. Делается это в Диспетчере устройств через команду «Действие» -> «Обновить конфигурацию оборудования».
После того, как Windows завершит сканирование компьютера и переустановит все требуемые драйвера, подключение должно устанавливаться нормально. В списке устройств уже не должно быть ошибки 10, желтых треугольников и предупреждений о неработоспособности. Ошибка 720 при подключении по VPN или использовании модема от мобильных операторов также должна исчезнуть. Для гарантии работоспособности всех драйверов следует перезагрузить компьютер перед попыткой повторного подключения.
Откат Windows к точке восстановления
Откат системы к последней точке восстановления — самый простой способ исправления ошибки 720, если предыдущий способ не помог. Чтобы воспользоваться восстановлением системы, нужно убедиться, что данная функция не была отключена. Практика показывает, что функция восстановления оказывается часто выключена на большинстве сборок Windows XP и часто — на Windows 7.
Восстановить систему можно не за любой день — точки восстановления создаются по расписанию. Следует убедиться, что все необходимые данные, созданные с момента последней даты архивации, скопированы. В противном случае вся информация, созданная после момента последней точки восстановления, будет утеряна. После копирования важных файлов следует действовать по инструкции.
- Нажать кнопку «Пуск».
- Перейти во вкладки «Стандартные» -> «Служебные» -> «Восстановление системы» (Либо «Панель управления» -> «Система и безопасность» -> «Система»).
- Выбрать пункт «Восстановление более раннего состояния компьютера», нажать «Далее».
- В открывшемся календаре выбрать точку восстановления, наиболее близкую к текущей дате. Нажать «Далее».
- Дождаться, пока система выполнит откат файлов и перезагрузится.
После перезагрузки Windows можно повторить попытку подключения. Ошибка «Не удается подключиться к удаленному компьютеру. Возможно, потребуется изменение параметров соединения.» больше не должна возникать.
Сброс настроек LSP Winsock
Возврат первоначальной конфигурации и сброс всех настроек LSP Winsock позволит восстановить штатные параметры соединения и избавиться от ошибки 720. Для решения проблемы таким способом потребуется выполнить приличное количество действий. Помимо этого, есть небольшой шанс непредвиденных последствий, поэтому прибегать к данному методу следует лишь в том случае, если остальные способы исправления ошибки не помогли.
- Нажать «Пуск» -> «Выполнить».
- Ввести в строке поиска cmd (или cmd.exe) и нажать «Enter».
- В открывшейся командной строке нужно ввести команду netsh winsock reset , чтобы сбросить настройки каталога Winsock.
- Перезагрузить компьютер.
После перезагрузки нужно попробовать заново установить соединение. Если эти действия не помогли исправить ошибку — есть еще несколько путей решения.
Сброс конфигурации интерфейсов IP
Еще один простой способ избавления от 720-ой ошибки — сброс конфигурации интерфейсов IP. Все действия также выполняются в командной строке.
- Нажать «Пуск» -> «Выполнить».
- Ввести cmd.exe и нажать «Enter» для открытия консоли.
- Ввести команду netsh int ip reset c:resetlog.txt , нажать «Enter».
- Дождаться изменений, попробовать установить соединение.
- Если соединение не устанавливается — перезагрузить компьютер и попробовать снова.
Иногда бывает, что ошибка продолжает появляться и после перезагрузки системы. Более того, к 720-ой ошибке может добавиться еще одна, с кодом 691 (ошибка авторизации клиента). Бояться этого не нужно — следующие действия позволят исправить настройки IP и должны устранить обе проблемы разом.
Также может получиться, что система откажется выполнять сброс настроек IP и покажет следующее сообщение:
C:WINDOWSsystem32>netsh int ipv6 reset reset.log
Сброс Интерфейс — OK!
Сброс Сосед — OK!
Сброс Путь — OK!
Сброс — сбой.
Отказано в доступе.
Сброс — OK!
Сброс — OK!
Для завершения этого действия требуется перезагрузка.
Решение этой проблемы есть — требуется программа Process Monitor с сайта Microsoft Windows Sysinternals. Process Monitor одинаково хорошо загружается и запускается на любой Windows.
Переустановка стека TCP/IP
Этот путь решения проблемы является самым долгим и наиболее опасным с точки зрения риска возможных проблем. Придется изменять настройки Windows и записи реестра. Это редко, но приводит к серьезным сбоям в системе, особенно если что-то сделать неправильно. Желательно иметь резервную копию важных данных и предварительно опробовать другие способы исправления ошибки 720, прежде чем переходит к переустановки стенка TCP/IP. Если же другие методы не помогли и выбора нет, следует строго следовать инструкции.
- Нажать «Пуск» -> «Выполнить».
- В появившемся окне ввести regedit и нажать «Enter».
- В редакторе реестра нужно перейти по указанным путям и удалить следующие два раздела:
- HKEY_LOCAL_MACHINE System CurrentControlSet Services Winsock
- HKEY_LOCAL_MACHINE System CurrentControlSet Services Winsock2

- После удаления разделов нужно перезагрузить компьютер, чтобы изменения вступили в силу.
- После перезагрузки компьютера нужно зайти в проводник и открыть папку C:windowsinf . Данная папка является скрытой. Если она не отображается по указанному расположению, нужно включить отображение скрытых файлов и папок в Проводнике, чтобы папка стала видна.
- Нужно открыть папку inf и найти в ней файл под названием nettcpip.inf(ХР)/ nettcpip(W7) . Перед внесением любых изменений в файл нужно обязательно сделать его резервную копию.
- Далее нужно открыть файл при помощи блокнота и изменить строчку кода так, как показано на картинке:

То есть нужно найти вот этот кусочек кода:
[MS_TCPIP.PrimaryInstall]
; TCPIP has properties to display
Characteristics = 0xA0 ; NCF_HAS_UI | NCF_NOT_USER_REMOVABLEИ немного видоизменить этот код:
[MS_TCPIP.PrimaryInstall]
; TCPIP has properties to display
Characteristics = 0x80 ; NCF_HAS_UIВажно не только удалить текст | NCF_NOT_USER_REMOVABLE , но и заменить 0xA0 на 0x80 .
Далее нужно зайти в Панель управления, открыть Сетевые подключения, нажать по нужному соединению с интернетом правой кнопкой мыши и открыть свойства.
- В данном случае сбрасываются настройки TCP/IP, но вообще так можно сбросить любое соединение, выдающее ошибку. Кликнув по нужному соединению, нужно нажать «Установить» и выбрать «Протокол» в появившемся окне.
- В окне выборе сетевого протокола может предлагаться несколько вариантов драйверов или протоколов, но они не нужны. Вместо этого нужно нажать кнопку «Установить с диска» и выбрать файл nettcpip.inf . Файл находится в папке C:Windowsinf — можно открыть его из проводника или скопировать путь к файлу в строку. Нажать «Ок».
- В открывшемся окне выбрать нужный протокол интернета (TCP/IP). Нажать «Ок».
- После выполнения указанных действий кнопка «Удалить» в окне свойств подключения должна стать активной. Если этого не произошло, следует проверить правильность редактирования файла nettcpip.inf . Если же кнопка стала активной, нужно удалить Протокол Интернета TCP/IP и перезагрузить компьютер.
После этого нужно заново открыть свойства интернет-подключения, выбрать кнопку «Установить» и повторить описанные выше действия для повторной установки протокола. После этого потребуется еще раз перезагрузить компьютер, чтобы изменения вступили в силу. Этого должно быть достаточно, чтобы ошибка подключения 720 перестала беспокоить.
Как самостоятельно исправить ошибку с кодом 720
Неприятное сообщение об ошибке 720 на экране компьютера часто вводит в ступор даже опытных пользователей. Причем возникает оно, когда угодно и в самый неподходящий момент. Многие сразу начинают ругать провайдера или оборудование, пытаются использовать средства по диагностике, исправлению системы, встроенные в Windows.
Но ошибка 720 – это неполадка, связанная с программным обеспечением.
Возникает проблема в нескольких случаях, дать точный диагноз сразу не получится.
Поэтому спокойно разберемся, что это такое и как бороться со злополучным номером 720. Главное, что «лечится» 720-ая ошибка самостоятельно на любой версии ОС Windows по единым алгоритмам.
Так что вне зависимости от версии операционной системы статья будет одинаково полезной всем, данная информация поможет избавиться от окошка с 720-ой ошибкой.
Причины возникновения ошибки 720
 При подключении к интернету причин возникновения ошибки 720 несколько. Иногда это связано с настройкой VPN. В других случаях – установкой определенного софта (приложения). Чаще всего ошибка номер 720 при подключении появляется после установки на ПК бесплатных антивирусов Avast и Касперского. Даже после их удаления данная проблема остается. Чтобы при подключении 720-ая ошибка «ушла», придется приложить немало усилий. Также вирус, полученный из сети, способен спровоцировать неисправность.
При подключении к интернету причин возникновения ошибки 720 несколько. Иногда это связано с настройкой VPN. В других случаях – установкой определенного софта (приложения). Чаще всего ошибка номер 720 при подключении появляется после установки на ПК бесплатных антивирусов Avast и Касперского. Даже после их удаления данная проблема остается. Чтобы при подключении 720-ая ошибка «ушла», придется приложить немало усилий. Также вирус, полученный из сети, способен спровоцировать неисправность.
Ошибка иногда возникает при подключении оборудования от операторов «МТС» и «Билайн». Это связано с PPPoE-протоколом, чувствительным к вводимым паролям и логинам. Иногда некорректная авторизация дает подобный результат.
Нередко 720-ая ошибка появляется из-за протокола TCP IP, причем, если возникли проблемы именно из-за этого, придется произвести не только его настройку, но также переустановить драйвер минипорта WAN. Кстати, сам драйвер также зачастую становится причиной того, что появляется злополучное окно, сообщающее об ошибке при подключении.
Еще один драйвер, влияющий на появление 720-ой ошибки, – сетевой. Это самый распространенный тип проблемы, встречающийся после обновления операционной системы (ОС).
Как видно, причин несколько и определить, какой из вариантов «лечения» выбрать, сложно. Поэтому самое простое решение – перепробовать каждый из них в порядке возрастания сложности.
Способы решения проблемы
Способов «наладки», как и причин появления ошибки подключения, несколько. Но сразу отметим, что банально перезагрузить модем или переподключить LAN-кабель не получится, так как дело кроется в программном сегменте.
Рассмотрим варианты устранения ошибки с кодом 720 при попытке соединения с интернетом.
Переустановка драйвера
Данный способ поможет исправить ошибку 720 при подключении к интернету на Windows 10 в большинстве случаев, так как система часто обновляется, но не всегда эти обновления «дружат» с аппаратной частью.
- Итак, для начала необходимо правой кнопкой мыши (ПКМ) нажать на меню «Пуск» и выбрать раздел «Диспетчер устройств».Откроется окно с устройствами, подключенными к ПК. Найдите раздел «Сетевые адаптеры», нажмите по нему ЛКМ.
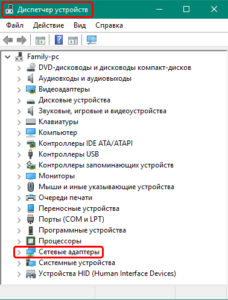
- Список содержит несколько адаптеров, но нас интересует именно сетевой. Нажмите по нему ПКМ. В появившемся подменю первый пункт «Обновить драйверы». Он нам и нужен. Нажмите на него. Далее выбирайте один из пунктов: «Поиск на компьютере» или «В интернете», процесс начнется автоматически.
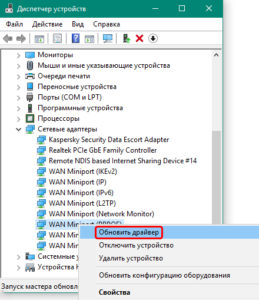
- Если переустановка драйвера не помогла, или система пишет, что установлено ПО последней версии, а проблема подключения осталась, значит, нужно попробовать «откатить» его. Для этого выберите пункт не «Обновления», а «Свойства». В нем отыщите раздел «Откатить», из представленного списка попробуйте несколько вариантов. Как правило, предлагается 3-4 версии ПО.
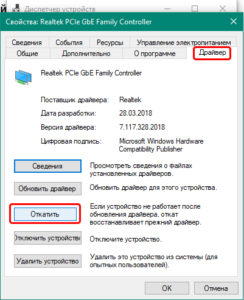
Настройка протоколов PPP
Система может «ругаться» и не подключаться к сети «Интернет» из-за рассогласования протоколов. Часто это использование одновременно туннельного протокола типа PPP*** и TCP/IP. В этом случае необходимо оставить только один действующий протокол. Также в некоторых случаях подключение завершается с ошибкой, если включен один протокол PPP***. Что делать в такой ситуации? В первую очередь, перейдите в «Панель управления -> Сеть «Интернет» -> «Сетевые подключения».Затем ПКМ нажмите на локальное подключение от своего модема, перейдите во вкладку «Свойства».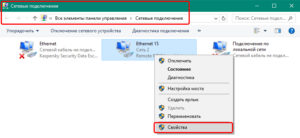
Здесь найдите строку «Протокол интернета», выставите галочку напротив протокола TCP/IP. Подключение таким способом «лечит» большинство неполадок на Windows 8, связанных с сетью.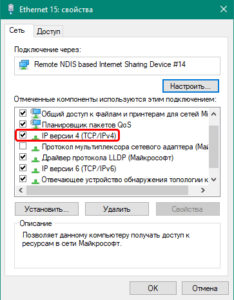
Сброс IP-протокола и кэша
Это самый быстрый из всех методов исправления неполадок при интернет-подключении на Windows 7 и старше, но он не всегда срабатывает. Для сброса протоколов необходимо открыть командную строку от имени администратора. Для этого зажмите кнопки Win+R, далее введите в строку cmd. Откроется командная строка. В нее необходимо добавить по очереди: netsh int ip reset resetlog.txt, далее – netsh winsock reset, нажать Enter.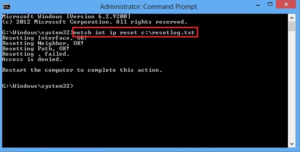
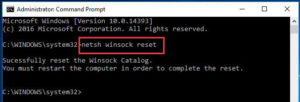
Восстановление конфигурации winsock
Для данного пункта вновь потребуется командная строка. В нее необходимо добавить команду: netsh winsock reset. Это сбросит все настройки до первоначальных, что поможет избавиться от неполадок при сетевом подключении. Но также это повлияет на ряд программ, работающих с сетью. Поэтому, если таковые имеются, придется настраивать их заново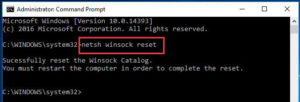
Удаление ошибочных разделов реестра
Данный способ удаления ошибок при подключении довольно сложный и небезопасный для системы, поэтому к реестру стоит обращаться только в том случае, если остальные варианты не дали результатов. Запустите командную строку от имени администратора, далее необходимо ввести всего две команды:
- HKEY_LOCAL_MACHINESystemCurrentControlSetServicesWinsock.
- HKEY_LOCAL_MACHINESystemCurrentControlSetServicesWinsock2.
Данные разделы реестра необходимо удалить. После перезагрузите компьютер, эти файлы будут автоматически восстановлены системой в первоначальном виде. Исправление реестра — это мощное оружие против неисправностей при подключении к сети.
Протокол TCP/IP
Для домашнего интернета от «Мегафона» и других провайдеров «лечением» является установка нового протокола TCP/IP. Для этого перейдите в раздел «Сетевые подключения» и найдите свою локальную сеть. Жмите по ней ПКМ, далее откройте раздел «Свойства». Выберите пункт «Установить», где найдете раздел «Протокол».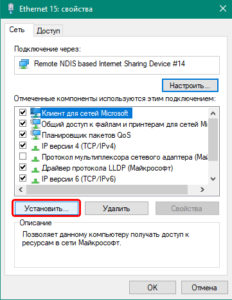
Обозначаете его, после жмете «Добавить».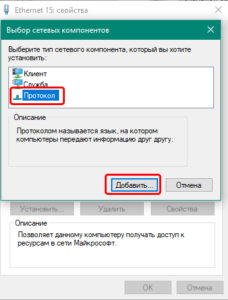
Необходимо выбрать установку с диска, а также ввести в строку C:Windowsinf. После этого появится список протоколов, среди которых необходимо выбрать TCP/IP.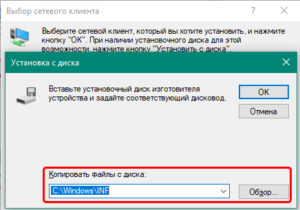
Минипорт WAN
Перед тем как установить драйвер на минипорт WAN, необходимо проделать ряд действий. Перейдите в «Панель управления» -> «Сеть «Интернет» -> «Сетевые подключения». Зайдите в «Свойства» своего подключения и удалите протокол TCP/IP.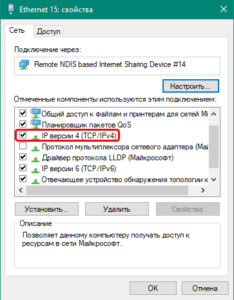
Затем перейдите в «Редактор реестра» и найдите запись: HKEY_LOCAL_MACHINESYSTEMCurrentControlSetControlClass<4D36E972-E325-11CE-BFC1-08002bE10318>.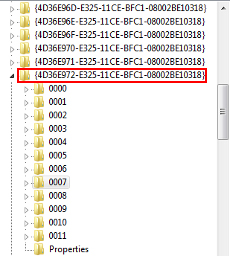
Через нее найдите ветку, отвечающую за минипорт, и удалите ее. После через проводник запустите утилиту: C:Windowsinfnetrasa.inf. В ней определите [ControlFlags] и закомментируйте (поставьте в начале предложения точку с запятой). Строки, где описаны драйверы, их названия, – это целый абзац. После этого заново установите протокол TCP/IP. Как это сделать, указано в предыдущем разделе.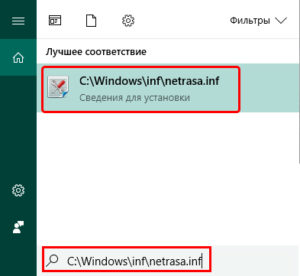
Ошибка при подключении модемов «МТС» и «Билайн»
Оборудование от «Билайна» и других провайдеров также становится причиной появления ошибок при подключении. Для исправления ситуации используйте все перечисленные выше способы. Единственный метод, применяемый конкретно для данного оборудования, – это изменение файла nettcpip.
Для этого перейдите в каталог C:Windowsinf, найдите файл nettcpip.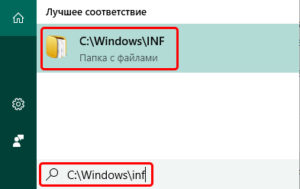
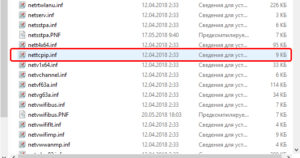
Откройте его, далее – строку TCPIP has properties. После знака «=» установите значение 0x80, сохраните документ.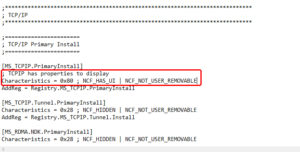
После потребуется перезагрузка системы. Конечным пунктом будет удаление протокола и его установка из измененного файла. Как удалить протокол и заново его установить, описано в двух предыдущих пунктах.
Заключение
Ошибка подключения под номером 720 хоть и неприятная, но решаемая. Главное, не спешить вызывать мастера, а попробовать устранить проблему своими силами. Делается это несколькими способами и любой из них способен стать решением. Если ни один из вариантов не помог, тогда, возможно, потребуется переустановка операционной системы. Но чаще всего, проблема решается самыми простыми путями: сбросом настроек IP-протокола и чисткой реестра.
Настройка оборудования
Блог о модемах, роутерах и gpon ont терминалах.

Ошибка 720? Исправим!
Ошибка 720 — самая «подлая» ошибка PPP-клиента операционной системы Windows. Подлая потому, что решить её зачастую обычный пользователь не в состоянии, т.к. обычно подключен не через маршрутизатор а напрямую, т.е. либо к ADSL-модему настроенному в режиме прозрачного моста, либо, в случае FTTB-подключения, ethernet-кабель воткнут в сетевую плату компьютера.

В моей практике ошибка 720 встречалась зачастую на зараженных ПК после лечения несколькими антивирусами. Операционная система на таких ПК как правило была установлена как минимум год назад, и я решал проблему переустановкой операционной системы, предварительно сохранив данные.
Но совсем недавно столкнулся с ошибкой 720 на абсолютно чистой системе. Переустанавливать ОСь совершенно не хотелось и решил попытаться все же её исправить. Перерыв интернет по этой теме, я выделил несколько способов лечения. Забегу немного вперед и скажу что помог мне только один из них. Начну по порядку.
Способ первый — самый простой. Называется Восстановление системы . Поможет только в том случае, если у Вас не отключена эта функция (а отключена она на очень многих сборках Windows XP). Нажимаем Пуск>Стандартные>Служебные>Восстановление системы. В открывшемся окне выбираем «Восстановление более раннего состояния компьютера» и нажимаем кнопку Далее. Откроется календарь, на котором выделены системные контрольные точки восстановления. Выберите наиболее близкую точку к сегодняшней дате и нажмите Далее. Затем система перезагрузится и произойдет откат всех настроек и изменений системных файлов. Проверяем.
Если не помогло, пробуем способ второй — он заключается сбросе настроек и восстановлении первоначальной конфигурации LSP Winsock. Для этого нажимаем Пуск — Выполнить, вводим команду cmd и попадаем в системную консоль. Вводим команду для сброса каталога winsock:
Перезагружаем компьютер и пробуем запустить соединение. Мне не помогло :(. Идём дальше. Способ третий — Сбрасываем конфигурацию интерфейсов IP. Для этого там же, в системной консоли, выполняем команду:
netsh int ip reset c:resetlog.txt
Пробуем запустить соединение. Опять не помогло, при этом клиент стал выдавать ошибки авторизации 691 не пытаясь даже авторизоваться. Способ четвертый — переустановка стека TCP/IP.
Шаг 1. Удаляем два раздела реестра связанные с Winsock:
REG DELETE HKEY_LOCAL_MACHINESystemCurrentControlSetServicesWinsock REG DELETE HKEY_LOCAL_MACHINESystemCurrentControlSetServicesWinsock2
Шаг 2. Перезагружаем компьютер.
Шаг 3. После перезагрузки открываем папку WINDOWSINF и ищем файл nettcpip.inf. Обязательно делаем резервную копию, а затем открываем с помощью Блокнота и редактируем. Ищем строку:
[MS_TCPIP.PrimaryInstall] ; TCPIP has properties to display Characteristics = 0xA0 ; NCF_HAS_UI | NCF_NOT_USER_REMOVABLE
Изменяем строку Characteristics чтобы получилось так:
[MS_TCPIP.PrimaryInstall] ; TCPIP has properties to display Characteristics = 0x80 ; NCF_HAS_UI
Сохраням файл nettcpip.inf.
Шаг 4. Переходим в Панель управления раздел Сетевые подключения . Правой кнопкой мыши щелкаем по подключению по локальной сети, выбраем Свойства и нажимаем кнопку Установить.

В открывшемся окне выделяем пункт Протокол и нажимаем кнопку Добавить:

Теперь нажимаем Установить с диска:

Идём в папку WINDOWSINF и выбираем файл nettcpip.inf, нажимаем ОК и закрываем все окна.
Шаг 5. Идем снова в свойства сетевого подключения, выбираем Протокол интернета TCP/IP. Если всё сделали верно, то кнопка Удалить будет активна.

Удаляем протокол TCP/IP и перезагружаем компьютер .
Шаг 6. Устанавливаем заново протокол TCP/IP — т.е. фактически повторяем Шаг 4.
Шаг 7. Перезагружаем компьютер и пробуем установить соединение. В моём случае всё заработало и далее работало без проблем.
Помогло? Посоветуйте друзьям!
Ошибка 720? Исправим! : 132 комментария
- Василий26 августа 2016 в 22:26
После удаления двух разделов реестра и перезагрузки не включается монитор.Что делать?
Возможно Вы не те ветки удалили. Указанные в статье на работу монитора или видеокарты не влияют.
Винда не делает вносить изменения в файл tcpip «Только чтение» убрал. Но все равно не помогает
А Вы с правами Администратора работаете?
privet vsem po povodu 720 y oshibki izmenil stroku kak v 3 om shagu ne mogu soxranit tak kak vidayot ocherednuu fignyu kak otkazono v dostupe? pochemu mne vidayot=> otkaz v dostupee
Удалила Аваст, после этого способ 2 сработал ? Спасибо !
Автор этого материала он же XasaH , большое спасибо Вам! Мне так же как и Вам помог способ четвертый. Заморочиться пришлось с перезагрузкой, но это того стоило-все зафурычило как надо. Здоровья Вам и долгих продуктивных лет!
Все намного проще,отрываете свойства сетей,затем изменения адаптера, там по подлючению правой кнопкой мыши,свойства :и вот там где общее есть строка имя компьютера или айпи адрес :изменяем с vpn на tp или в обратном порядке (зависит у кого как прописано )и все ошибки как не бывало )
Не проходит восстановление системы, компьютер выдаёт ошибку. Прежде, чем пробовать остальные способы, нужно разобраться с этой проблемой или она никак не помешает разобраться с подключением?
Какую ошибку выдаёт при восстановлении?
У меня WINDOWS 10. Высветилась ошибка 720.Испробовал несколько способов устранения-не помогло.Решил испытать функцию Новый запуск.Все прошло хорошо заодно очистил комп.от ненужного хлама.Некоторые приложения(типа новости)-переустановил.Мои файлы остались нетронутыми.
При удалении веток реестра необходимо в разрешении менять владельца папки в случае, если нет прав на удаление, настоятельно рекомендую экспортировать ветки реестра перед удалением, что бы были резервные копии. Ну а в целом еще советую удалить Касперского. Мне именно это помогло!
Появляется ошибка 720 при подключении к интернету в Windows 8
Сведения о вопросе
- Windows 8
- /
- Интернет и другие сети
![]()
Чтобы устранить эту проблему, удалить протокол TCP/IP, удалите второе устройство IP Минипорт WAN и переустановите протокол TCP/IP. Чтобы сделать это, выполните следующие действия.
- Удалите протокол TCP/IP. Для этого:
- На панели управления дважды щелкните значок Сеть и подключения удаленного доступа, щелкните правой кнопкой мыши Подключение по локальной сети и нажмите кнопку Свойства.
- В списке Отмеченные компоненты используются этим подключением выберите Протокол Интернета (TCP/IP)и нажмите кнопку Удалить.
- Следуйте появляющимся на экране инструкциям по удалению TCP/IP.
- Перезагрузите компьютер при появлении запроса, но если будет предложено разрешить Windows для активации протокола нажмите кнопку Нет .
- Нажмите сочетание клавиш Win+X и выберите Диспетчер устройств.
- В меню Вид выберите команду Показать скрытые устройства .
- В разделе сетевые адаптеры должны быть устройства не IP Минипорт WAN. Если устройства IP Минипорт WAN перейдите к следующему шагу. Если устройства нет IP Минипорт WAN, перейдите к шагу 15.
- Нажмите кнопку Пуск, выберите пункт Выполнить, в поле Открыть введите команду regedit и нажмите кнопку ОК.
Важно Этот раздел, метод или задача содержит действия, о том, как внести изменения в реестр. Однако при неправильном изменении реестра могут возникнуть серьезные проблемы. Поэтому точно выполняйте следующие действия. Для дополнительной защиты создайте резервную копию реестра перед внесением изменений.
Найдите следующий подраздел реестра:В меню реестр выберите Экспорт файла реестра, введите в поле имя файла резервной копии ключа и нажмите кнопку Сохранить.
Примечание Изменения, внесенные в этот раздел реестра можно восстановить. Чтобы сделать это, дважды щелкните сохраненный файл резервной копии key.reg.
- Щелкните каждый из разделов этого раздела и затем просмотрите столбец данныхDriverDesc значение чтобы определить, какие из подразделов соответствует Минипорт WAN (IP). Например в подразделе 0005 .
- Щелкните правой кнопкой мыши раздел, значение которого DriverDesc является Минипорт WAN (IP) (например, щелкните правой кнопкой мыши 0005) и нажмите кнопку Удалить. Нажмите кнопку Да для подтверждения удаления раздела.
- Закройте редактор реестра.
- Щелкните правой кнопкой мыши Мой компьютер и выберите пункт Свойства.
- На вкладке Оборудование нажмите кнопку Диспетчер устройств .
- В меню Вид выберите команду Показать скрытые устройства.
- В разделе сетевые адаптерыщелкните правой кнопкой мыши Минипорт WAN (IP) и нажмите кнопку Удалить.Нажмите кнопку ОК , чтобы подтвердить удаление этого устройства.
- Переустановите протокол TCP/IP. Для этого:
- На панели управления дважды щелкните значок Сеть и подключения удаленного доступа, щелкните правой кнопкой мыши Подключение по локальной сетии нажмите кнопку Свойства.
- Нажмите кнопку установить.
- В диалоговом окне Выбор типа сетевого компонента выберите протоколи нажмите кнопку Добавить.
- В списке Сетевой протоколвыберите Протокол Интернета (TCP/IP)и нажмите кнопку ОК.
- После установки протокола нажмите кнопку Закрыть.
- Сбросить модем, выключение питания и затем на или внутренний модем, перезагрузите компьютер.
- Проверьте возможность подключения к Интернету.
Если проблема сохранится, выполните инструкции по ее устранению:
1. Выполните сброс ip-протокола и кэша.
Откройте командную строку (Win+X — Командная строка (администратор)
Последовательно выполните следующие команды:
netsh int ip reset resetlog.txt
netsh winsock reset
После этого перезагружаем компьютер и настраиваем подключение по локальной сети, так как выполнение этой команды приводит к перезаписи параметров реестра, которые используются стеком протоколов TCP/IP, что равнозначно его удалению и повторной установке.
P.S. При надобности пересоздайте VPN подключение.
Предупреждение! Выполнение команды netsh winsock reset может отрицательно повлиять на работу программ, осуществляющих доступ в Интернет или отслеживающих данные в Интернете: антивирусных программ, брандмауэров и прокси-клиентов. В случае неправильной работы одной из этих программ после использования рассматриваемого метода переустановите программу, чтобы восстановить ее работоспособность.
2. Восстановление поврежденной конфигурации Winsock.
Введите в командной строке
netsh winsock reset
Примечание: После выполнения команды перезагрузите компьютер.
Предупреждение:
Выполнение команды netsh winsock reset может плохо отразиться на программах, которые используют или контролируют доступ к Интернету, например на антивирусных программах, брандмауэрах или клиентах прокси. В случае неправильной работы одной из этих программ после использования рассматриваемого метода переустановите программу, чтобы восстановить ее работоспособность.
Если эти операции не решают проблемы, следуйте инструкциям, изложенным далее.
Удалите поврежденные разделы реестра и переустановите протокол TCP/IP.
3. Удаление поврежденных разделов реестра.
1. В редакторе реестра найдите следующие разделы, щелкните каждый из них правой кнопкой мыши и выберите пункт Удалить:
HKEY_LOCAL_MACHINESystemCurrentControlSetServicesWinsock
HKEY_LOCAL_MACHINESystemCurrentControlSetServicesWinsock2
2. После удаления разделов реестра перезагрузите компьютер. После перезагрузки Windows создаст эти разделы заново.
4. Установка протоколов TCP/IP.
1. Щелкните правой кнопкой мыши сетевое подключение и выберите команду Свойства.
2. Нажмите кнопку Установить.
3. Выберите пункт Протокол и нажмите кнопку Добавить.
4. Нажмите кнопку Установить с диска.
5. Введите C:Windowsinf и нажмите кнопку ОК.
6. В списке протоколов выберите Протокол Интернета (TCP/IP) и нажмите кнопку ОК.
Переустановка Минипорт WAN.
1. Удаляем TCPIP протокол, перезагружаемся.
2. Заменяем драйвер для Минипорт WAN (PPTP) на любой другой.
3. Удаляем Минипорт WAN (PPTP)
4. В реестре, по адресу HKEY_LOCAL_MACHINESYSTEMCurrentControlSetControlClass <4D36E972-E325-11CE-BFC1-08002bE10318>находим запись о Минипорт WAN (PPTP) и удаляем соответствующую ветку.
5. Открываем C:Windowsinfnetrasa.inf и меняем:
[ControlFlags]
ExcludeFromSelect =
SW
MS_IrdaMiniport,
MS_IrModemMiniport,
MS_L2tpMiniport,MS_PptpMiniport,MS_PtiMiniport,
MS_NdisWanAtalk,
MS_NdisWanBh,
MS_NdisWanIp,
MS_NdisWanIpx,
MS_NdisWanNbfIn,MS_NdisWanNbfOut
[ControlFlags]
;ExcludeFromSelect =
; SW
; MS_IrdaMiniport,
; MS_IrModemMiniport,
; MS_L2tpMiniport,MS_PptpMiniport,MS_PtiMiniport,
; MS_NdisWanAtalk,
; MS_NdisWanBh,
; MS_NdisWanIp,
; MS_NdisWanIpx,
; MS_NdisWanNbfIn,MS_NdisWanNbfOut
6. Устанавливаем Минипорт WAN (PPTP)
7. Устанавливаем TCPIP протокол»
Как исправить ошибку с кодом 720 при подключении к интернету: методы, которые сработают

Неполадки с интернетом возникают как во время «сёрфинга», так и при попытке подключиться к сети. Многие сопровождаются сообщениями в специальных системных окнах — в них обычно указан код ошибки, который позволяет быстро найти причину неполадки. Что делать с кодом 720? Когда и почему возникает ошибка и что она вообще означает?
Что означает код ошибки 720
Ошибка с номером 720 возникает при регистрации компьютера в сети, то есть при подключении к интернету. В уведомлении система пишет: «Не удалось подключиться к удалённому компьютеру». При этом сообщается, что нужно изменение сетевой настройки подключения.

Ошибка 720 появляется при попытке зарегистрироваться в сети
Причины могут быть следующие:
- На ПК работают оба протокола PPP и TCP/IP.
- Устройство заражено вирусами.
- Произошёл сбой настроек после недавнего удаления вируса.
- Драйверы сетевого адаптера были повреждены.
- У вашей «операционки» неудачная сборка.
Крайний метод — переустановка «Виндовс», однако не спешите её проводить — скорее всего, вы решите проблему одним из способов ниже.
Методы решения проблемы
Расскажем о самых действенных приёмах, которые позволяют сразу избавиться от ошибки.
Проверка настроек протоколов PPP и TCP/IP
Если у вас в параметрах активирован сразу и один, и второй протокол, будет возникать конфликт в сети. Поставьте только TCP/IP:
-
Через меню «Выполнить» запускаем «Панель управления» — жмём на «Вин» и R, а потом вбиваем значение — английское слово control. Этот метод подходит для всех вариантов «Виндовс».

Вставьте в пустую строку английское слово control

Панель можно открыть через меню «Пуск» в Windows 7

Отыщите и откройте раздел «Центр управления сетями и общим доступом»

Перейдите по ссылке «Изменение параметров адаптера»

Найдите своё подключение в окне

Откройте свойства сети

Включите протокол TCP/IP
Используем сброс IP-протокола и каталога Winsock
Ещё один моментальный способ, который поможет избавиться от ошибки с номером 720 — возврат настроек IP-протокола и сброс кэша через «Командную строку»:
-
Пункт с консолью находится в меню «Пуск» во всех версиях Windows. В «десятке» открывайте папку «Служебные». Важный момент — нужно запустить её с правами администратора. Щелчок правой клавишей мышки — дополнительное меню — опция «Запуск от имени администратора».

Запустите «Командную строку» от имени администратора с помощью контекстного меню

Выберите запуск от имени администратора в дополнительном меню консоли

Выполните команду cmd с помощью Shift + Ctrl + Enter

Вставьте netsh int ip reset resetlog.txt и нажмите на «Энтер»

Выполните вторую команду — netsh winsock reset

Когда вторая команда выполнится, перезагрузите ПК
Переустановка драйверов, нужных для подключения к интернету
Желательно устанавливать свежую версию драйвера, скачанного с официального сайта, если оказалось, что дело всё-таки в «дровах». Возможно, в вашей системе есть вирус, который повредил ПО сетевого устройства. Перед процедурой запустите проверку всех жёстких дисков ПК на вредоносные утилиты с помощью «Защитника Виндовс» либо стороннего антивируса, которым вы пользуетесь. Либо же скачайте лечащую утилиту (к примеру, AVZ, Dr. Web CureIt и прочее), если вы можете подключиться к другой сети.

Очистите свой ПК от вирусов перед установкой свежей версии драйвера
Для начала покажем, как выполнить переустановку через «Диспетчер устройств»:
-
В «Виндовс» 8 и 10 жмём ПКМ по значку «Пуск» слева внизу — кликаем по нужному диспетчеру.

Откройте диспетчер устройств через контекстное меню «Пуска»

Выполните команду devmgmt.msc в строчке «Открыть»

Найдите свой адаптер в списке

Выберите «Обновить драйвер» в меню

Перейдите к автоматическому поиску драйверов в сети

Подождите несколько минут, пока закончится поиск

Кликните по «Закрыть» в отчёте

Откатите при возможности драйвер — возможно, его новая версия была установлена некорректно

Подтвердите удаление устройства (но не драйвера)

Обновите конфигурацию устройств
Ручная инсталляция новой версии драйвера
Если результат от процедуры нулевой, переходите к инсталляции «здоровой» версии драйверов. Конечно, для этого нужен альтернативный способ подключения к интернету. Опишем процедуру для «ноутов» от Samsung:
-
Переходим по этому адресу официального сайта производителя «Самсунг». Вбиваем в строчку поиска по центру название ноутбука— или хотя бы его начало. Информацию вы можете найти на задней или передней панели устройства.

На официальном сайте «Самсунг» найдите страницу со своей моделью «ноута»

Кликните по плитке со своей моделью

Перейдите к «Последним обновлениям»

Выберите пункт «Драйвер» в меню

Щёлкните по кнопке «Загрузки»

Запустите установку драйвера
Переустановка стека TCP/IP
Эта процедура занимает больше времени, чем остальные — она и более сложная. Мы разделим её на несколько блоков, чтобы облегчить вам задачу. Начнём с удаления каталогов Winsock в реестре:
-
Убирать разделы нужно в «Редакторе реестра». Быстрый запуск на всех версиях — через окно «Выполнить». Зажимаем R и «Виндовс» — пишем слово regedit и выполняем команду. При необходимости кликаем по «Да» в системном окошке, которое запрашивает разрешение.

Выполните команду regedit

В каталоге HKEY_LOCAL_MACHINE откройте папку System

Отыщите папки Winsock и Winsock2

Удалите папки через контекстное меню

Подтвердите удаление каталога

Перезагрузите ПК через «Пуск»
На очереди этап по редактированию системного файла:
-
Сразу после перезапуска идём в «Проводник Виндовс» — открываем его главное окно через ярлычок «Этот компьютер» (для «десятки»). Для остальных версий название значка — «Мой компьютер». Заходим в системный локальный диск (на нём будет стоять иконка «Виндовс»).

Откройте содержимое системного диска

В папке INF находится файл nettcpip.inf, который нужно отредактировать

Скопируйте файл с помощью опции в меню

Вставьте файл в какой-либо каталог, чтобы сохранить его копию на всякий случай

Откройте файл с помощью блокнота

Измените файл в «Блокноте»

Сохраните изменения через специальный пункт в меню «Файл»
Теперь переходим к манипуляциям в окне «Сетевые подключения»:
- Используем инструкцию в разделе «Проверка настроек протоколов» в этой статье, чтобы открыть панель с сетевыми соединениями. Вызываем свойства своей сети через контекстное меню подключения. Жмём на первую клавишу «Установить».
- Левой клавишей мышки кликаем по третьему пункту «Протокол» и жмём тут же внизу по «Добавить».

Щёлкните по протоколу и нажмите на «Добавить»

Выберите установку с диска

Щёлкните по «Обзор»

Откройте файл в «Проводнике»

Удалите протокол интернета и установите его заново
Откатываем систему до более раннего состояния, когда ошибки не было
Простой, но в то же время эффективный метод — восстановить то состояние «операционки», в котором ошибка 720 не появлялась. Предыдущие состояния сохранятся в отдельные файлы (точки восстановления) перед обновлением системы, инсталляцией «дров» и прочими действиями на ПК. Используйте встроенный мастер «Виндовс»:
-
Раскройте панель «Выполнить» (напомним — комбинация «Виндовс» и R). Вставляем или печатаем названием исполняемого файла мастера rstrui.exe — жмём на ОК.

Выполните команду rstrui.exe

В контекстном меню ярлыка жмём на «Свойства»

Выберите раздел «Защита системы»

Кликните по «Восстановить» в новом окне

На начальной странице нажмите на «Далее»

Выберите необходимую точку и нажмите на «Далее»

Начните процесс восстановления

Кликните по «Да», чтобы подтвердить восстановление
Ошибку с номером 720 решают через сброс параметров протокола IP или его переустановку. Если нет результата, обновляем или заново устанавливаем свежую версию драйвера сетевого адаптера (лучше всего инсталлировать всё вручную) либо же делаем откат системы до точки восстановления.











