Как выбрать Wi-Fi адаптер для компьютера: секреты экспертов
Тема сегодняшнего дня – Wi-Fi адаптер для стационарного компьютера. Да, их можно смело использоваться и для ноутбука, но речь не о том. Вся проблема компьютера в том, что их почему-то сразу же не комплектуют беспроводными адаптерами, в отличие от ноутбуков. А это создает иногда необходимость выбора Wi-Fi адаптера. Так что предлагаю посмотреть, что сейчас доступно и как можно упростить себе выбор. От винта!
Компьютер можно подключить к роутеру двумя способами:
- По проводу. Из минусов – иногда бывает сложно протянуть его, если компьютер находится далеко от роутера. Но здесь есть свои перекрывающие плюсы – надежность и скорость соединения, к тому же сетевая карта для провода есть почти на любом стационарном ПК.
- По воздуху. С помощью того самого Wi-Fi адаптера. Адаптеров по умолчанию в компе нет, но он легко приобретается и устанавливается. Используется, когда не хочется тянуть провод или нет такой возможности. Минусы – ограничение скорости и возможные проблемы от использования Wi-Fi технологии. Но иногда все же это очень нужно. Еще одна возможная цель – проведение анализа беспроводных сетей с компьютера.
Далее мы и познакомимся подробнее с беспроводными модулями, их видами, вариантами подключения и использования. Еще раз упомяну, их можно использовать не только на ПК, но и на ноутах (например, если поломался встроенный WiFi адаптер, или нужен особый). Некоторые смартфоны тоже поддерживают по OTG некоторые вайфай адаптеры – тут уже лучше уточняйте под свою модель.
Подключение к ПК и драйвера
Общая схема установки TP-Link Archer T2UH выглядит так:
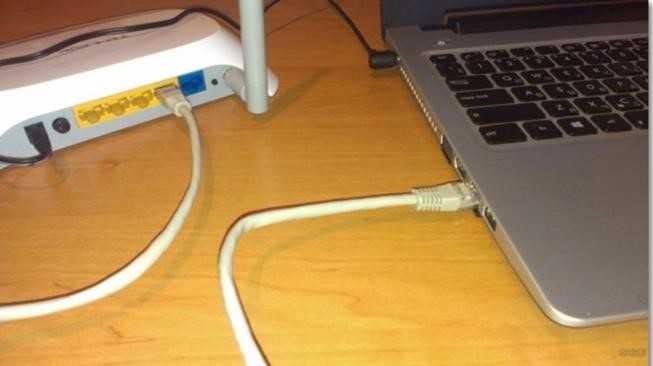
- Подключение к ПК – непосредственно в USB порт или через удлинитель, который идет в комплекте.
- Установка драйверов, если требуется.
- Подключение к сети Wi-Fi.
С первым пунктом все понятно. Про ПО расскажу чуть подробнее. Почитала отзывы. Пользователи с Windows 10 пишут, что у них адаптер заработал без установки микропрограмм – включили в USB порт и появилась сеть Wi-Fi. Для более старых версий ОС Windows потребовалось искать и скачивать драйвера. Некоторые проблемы испытывали пользователи с ОС Linux. Вроде как программы нашлись не для всех версий операционной системы.
Если вам все-таки пришлось искать драйвера. Можно установить с диска, который шел в комплекте с устройством, или скачать у «официалов». Заходите на сайт (адрес я писала выше), через поиск найдите модель по названию.
Откройте раздел «Поддержка» и выберите аппаратную версию адаптера. Теперь заходим в раздел «Драйвер» и ищем файл с микропрограммой для своей ОС.
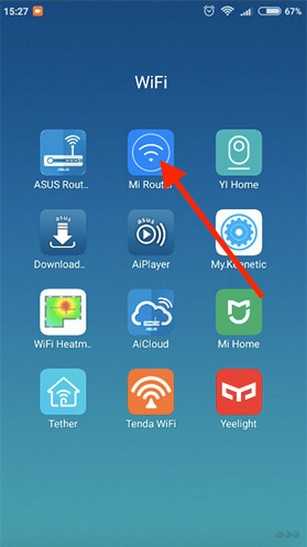
В архиве нам нужен файл Setup.exe. Запускаем его. Начнется инсталляция ПО. После установки Archer T2UH должен появиться в списке беспроводных адаптеров в «Диспетчере устройств».
Подключение к Wi-Fi
Есть два варианта:
- С помощью утилиты. Можно скачать на сайте производителя. Для подключения к беспроводной сети в списке доступных подключений выберите нужную и нажмите Connect. Если Wi-Fi защищен, введите ключ безопасности.
- WPS. Способ подойдет при условии, что на вашем маршрутизаторе тоже есть такая кнопка. Нажмите WPS на роутере, а затем такую же кнопку на адаптере (максимальное время ожидания – 2 минуты). Подключение займет некоторое время. Потом вы увидите окно, где будет написано WPS. Нужно нажать «Ок».
Вот и вся инструкция. Все просто и понятно, даже для блондинки (то бишь меня).
Содержание
Упаковка, комплектация, технические характеристики и конструкция Wi-Fi адаптера TP-Link Archer T2U
Начнём с банального, с упаковки. На фото она представлена в двух ракурсах, спереди и сзади:

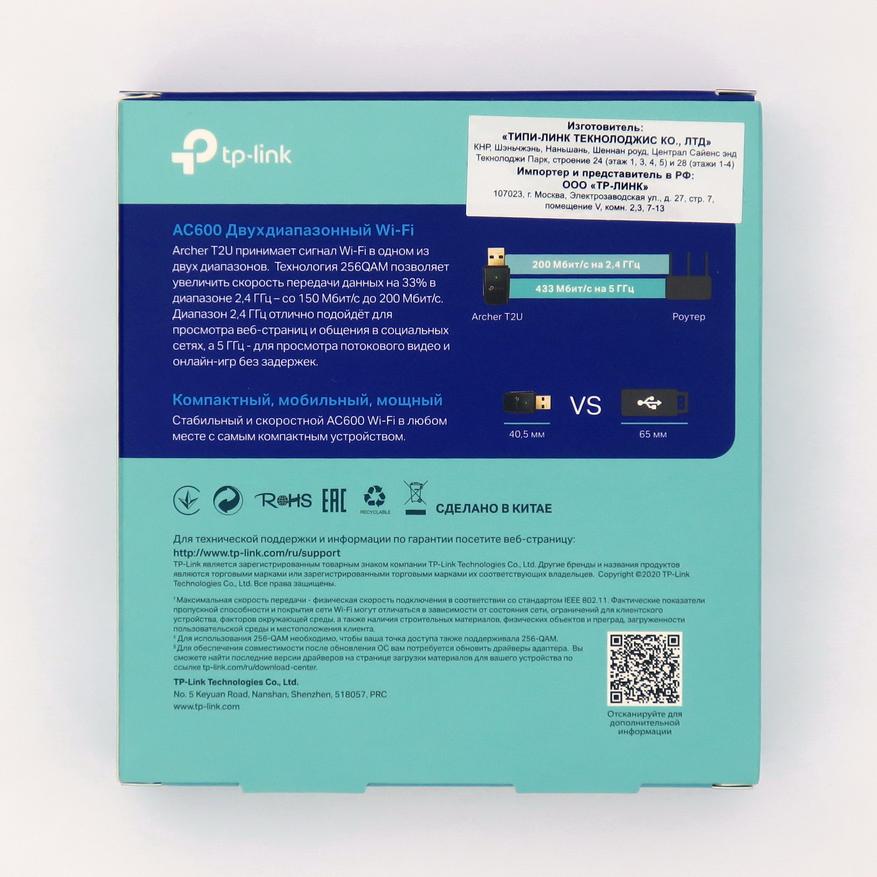
Здесь надо обратить внимание на пару моментов.
Во-первых, на нижней боковой грани упаковки есть наклейка, на которой указана версия устройства, в данном случае — V3, т.е. её можно определить без вскрытия.
Теоретически, других (более старых) версий в продаже быть не должно; но может случиться всякое.
Во-вторых, за прозрачным окошком в упаковке видно, что на адаптере нет защитного колпачка, хотя на рекламе этот адаптер часто изображается с колпачком.
Возможно, колпачок применялся в старых версиях, но потом от него отказались с целью удешевления продукта. Увы, стали не редкостью случаи, когда экономия производителей на мелочах приобретает прямо-таки маниакальный характер.
Теперь посмотрим на комплектацию:
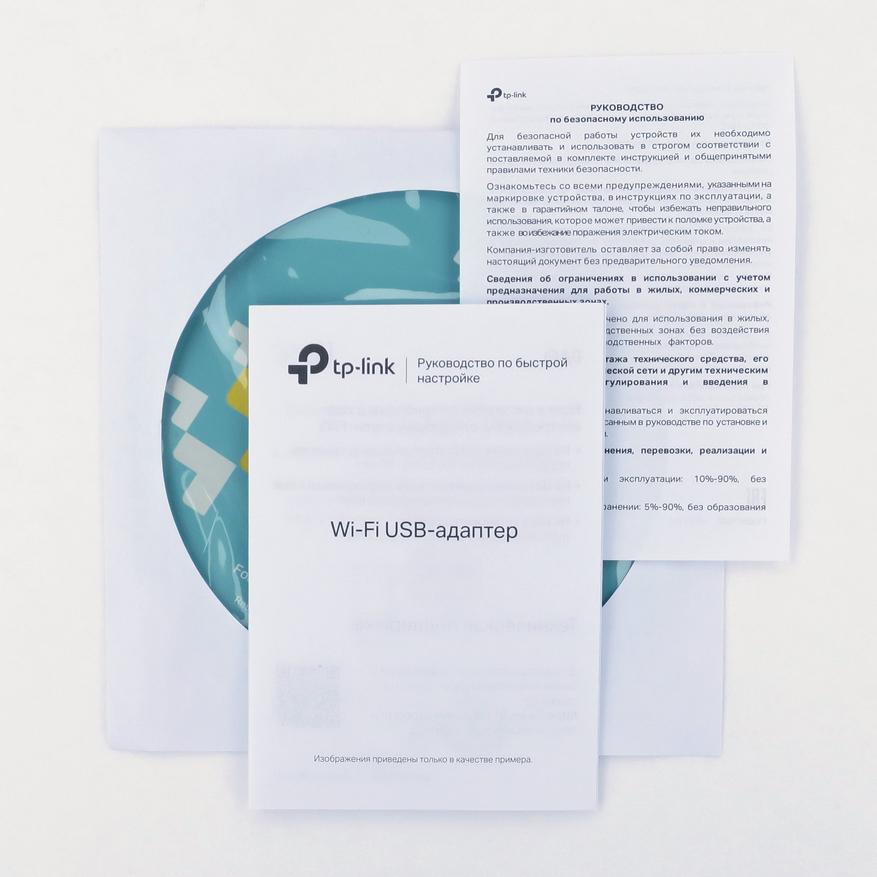
Комплектация построена в винтажном стиле: с компакт-диском. Сильно подозреваю, что производитель от него потихоньку откажется. Кстати, на момент обзора на официальном сайте были размещены те же самые версии драйверов, что и на компакт-диске. Так что драйверами с диска пользоваться можно, если у кого-то ещё остался в компьютере оптический привод.
Краткие технические характеристики TP-Link Archer T2U
| Интерфейс | USB 2.0 |
| Стандарты Wi-Fi 802.11 | b (Wi-Fi 1), a (Wi-Fi 2), g (Wi-Fi 3), n (Wi-Fi 4), ac (Wi-Fi 5) |
| Диапазоны частот | 2.4 / 5 ГГц |
| Максимальная скорость обмена данными | 433 Мбит/с (5 ГГц, 802.11 ac) |
| Шифрование | 64/128 WEP, WPA, WPA2 / WPA-PSK / WPA2-PSK |
| Системные требования | Windows 10/8.1/8/7/XP, Mac OS X 10.9-10.14 |
| Габариты | 41 × 19,5 × 8,7 мм |
Что касается совместимых операционных систем, то, вероятно, и более новые ОС тоже должны поддерживаться (например, Windows 11).
Чип, на котором основан адаптер, в характеристиках не указан; но на форумах пишут, что это — Realtek RTL8811AU.
Теперь посмотрим на сам адаптер в разных ракурсах:



На первой картинке на разъёме адаптера тоже обозначена кое-какая информация об изделии; в том числе о его версии (последние два знака в строке FCC ID).
Теперь несколько слов о похожих по внешности или наименованию адаптерах.
Кроме тестируемого адаптера TP-Link Archer T2U, на рынке присутствуют адаптеры TP-Link Archer T2U Plus (с укрупнённой антенной), TP-Link Archer T2U Nano (миниатюрная версия) и TP-Link Archer T3U (с интерфейсом USB 3.0).
Последний из перечисленных адаптеров совершенно точно основан на ином чипе, нежели тестируемый адаптер; ибо для интерфейсов USB 2.0 и USB 3.0 требуются разные чипы.
Кроме того, предыдущие версии этого же адаптера (V1 и V2) также могут быть основаны на других чипах (на сайте производителя для них предлагаются другие драйвера, нежели на обозреваемую версию V3).
В любом случае просьба не путать обозреваемый адаптер с перечисленными.
Тестирование Wi-Fi USB адаптера TP-Link Archer T2U
Адаптер тестировался в компьютере под управлением доброй старой Windows 7.
Установка драйверов прошла без проблем. После завершения установки адаптер стал виден в диспетчере устройств под именем TP-Link Wireless USB Adapter без указания конкретной модели:

Одновременно с завершением успешной установки на адаптере зажёгся зелёный индикатор:
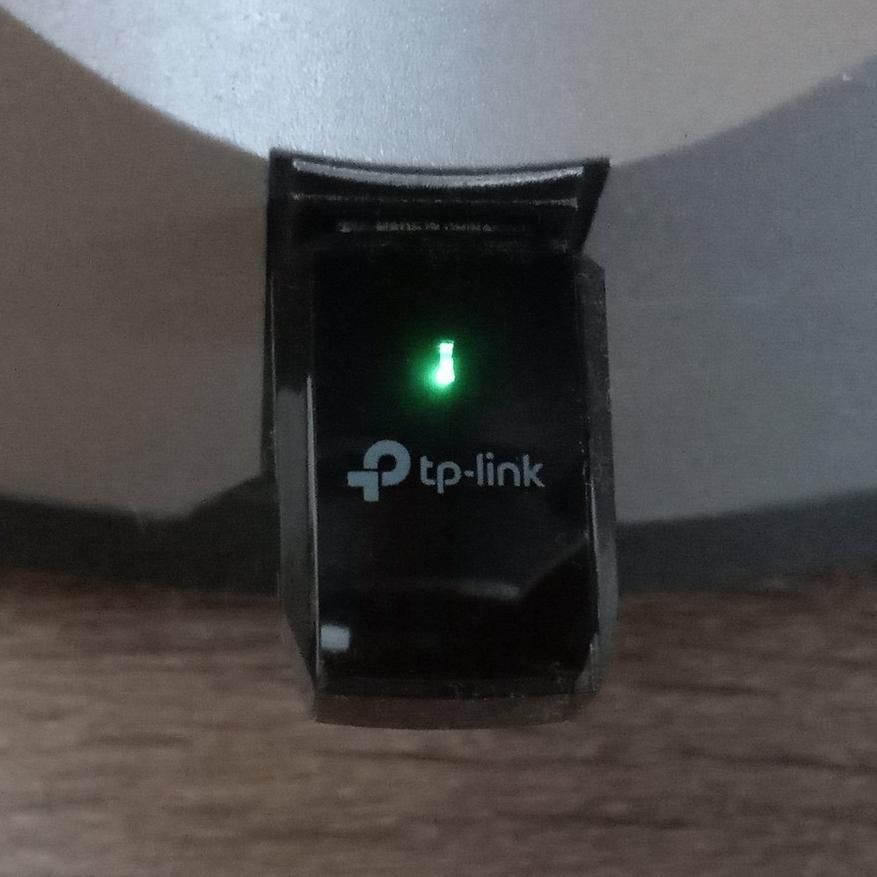
В списке режимов работы адаптера обнаружился IEEE 802.11ac, что подтверждает работу в диапазоне 5 ГГц, поскольку в диапазоне 2.4 ГГц такого режима нет.
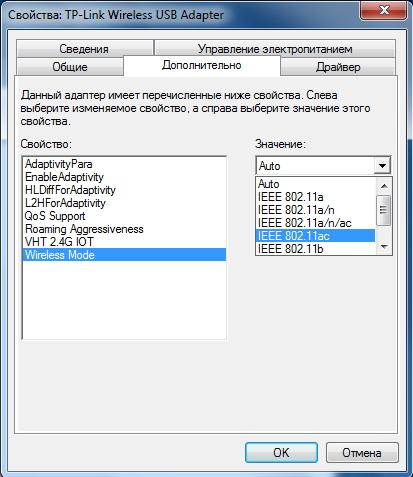
Чувствительность адаптера — на хорошем уровне; на компьютере было видно большое число соседских точек доступа с хорошим уровнем сигнала:

При этом надо заметить, что точки доступа, поддерживающие оба частотных диапазона, видны как две разные точки. Обычно у большинства провайдеров точка доступа 5 ГГц содержит цифру «5» в наименовании.
Адаптер был подключен к точке доступа провайдера МГТС на частоте 5 ГГц, номинальная скорость по тарифу — 200 Мбит/с (оптика GPON). Иногда провайдеры добавляют ещё немного скорости от своих щедрот, но установить факт наличия такой прибавки — сложно (за исключением случаев, когда прибавка — существенная, но так бывает редко).
Затем было сделано 10 замеров скорости с помощью небезызвестного сервиса Speedtest.net. Наилучший и наихудший результат представлены далее:
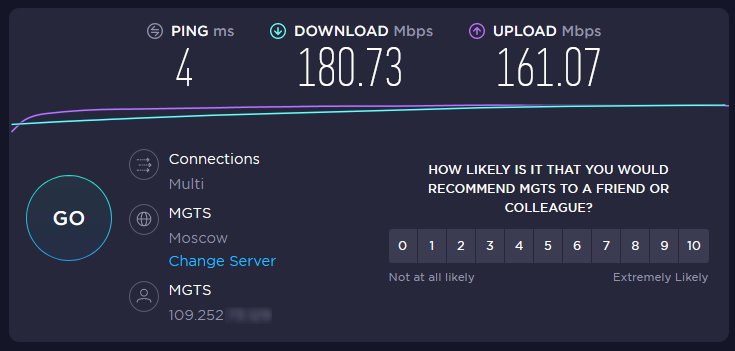
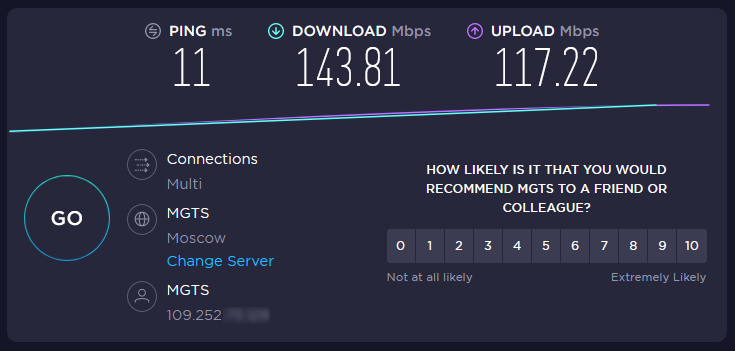
В общем и целом результаты соответствуют ожидаемым, без сюрпризов в ту или другую сторону.
Интернет в целом и отдельные сервисы (например, Youtube) работали нормально, не спотыкались.
Что касается пригодности для игр, то с этой точки зрения я этот адаптер заценить не смогу, так как я сам ни разу не геймер; но каких-то явных противопоказаний не видно.
Итоги и выводы
Протестированный адаптер TP-Link Archer T2U в своей текущей версии показал себя изделием, добросовестно исполняющим свои служебные обязанности.
Главный его плюс — это работа в двух частотных диапазонах.
«По умолчанию», естественно, лучше использовать его в диапазоне 5 ГГц, где скорость — выше, а загруженность диапазона — пока меньше, чем на 2.4 ГГц.
Но это — не догма. Диапазон 2.4 ГГц тоже может в некоторых случаях быть полезен, т.к. в этом диапазоне несколько выше проникающая способность радиоволн (чем выше частота, тем проникающая способность ниже). В общем, хорошо, когда у потребителя есть выбор; и плохо — когда его нет.
Что касается области применений, то здесь необходимо, чтобы скорость остальных компонентов связи была на соответствующем уровне. То есть, скорость интернета по тарифу была бы не ниже хотя бы 100 Мбит/с, а точка доступа (роутер) поддерживала бы диапазон 5 ГГц. Иначе можно обойтись и обычным дешевым адаптером на 2.4 ГГц.
Адаптер может быть полезен для подключения к сети тех компьютеров, к которым затруднительно вести кабельный интернет.
Что касается ноутбуков, то у них давно имеются встроенные модули Wi-Fi. Однако, для устаревших и недорогих ноутбуков, имеющих поддержку только диапазона 2.4 ГГц, этот (или подобного рода) адаптер тоже может быть полезен.
Цену на данный адаптер нельзя назвать низкой, скорее для неё подойдёт термин «адекватная». Она составляет на дату обзора в среднем 1000 — 1300 российских рублей.
Проверить актуальную цену, прочесть отзывы покупателей, купить или найти точку продажи можно на сервисе Яндекс.Маркет.
Компактные (свисток)
Оба компактных адаптера имеют похожие характеристики. TP-Link TL-WN725N и Asus USB-N10 Nano поддерживают беспроводную передачу данных на частоте 2.4 ГГц по WiFi стандарту IEEE 802.11 b/g/n на максимальной скорости 150 Мб/с и имеют интерфейс подключения USB 2.0.
Следующие две модели размещаются на столе и имеют антенны. Модели подключаются к компьютеру через кабель.
— TP-Link TL-WN822N поддерживает беспроводную передачу данных на частоте 2.4 ГГц по WiFi стандарту IEEE 802.11 b/g/n на максимальной скорости 300 Мб/с, и имеют интерфейс подключения USB 2.0;
— TP-Link Archer T9UH поддерживает беспроводную передачу данных на частоте 2.4/5 ГГц по WiFi стандарту IEEE 802.11 a/b/g/n/ac на максимальной скорости 1300 Мб/с и имеют интерфейс подключения USB 3.0.
Обзор беспроводного Wi-FI-адаптера TP-Link AC600
Раздача WiFi через адаптер
Через адаптер можно также раздавать интернет. Для этого необходимо присоединить устройство, установить драйвер, затем:
- Открыть меню устройства и вкладку SoftAP;
- Настроить доступ к сети: вбить название и пароль, выбрать способ шифрования;
- Нажать «Создать».

Тесты на скорость WiFi через USB адаптер TP-Link
А реальную мы проверили отдельно. Во-первых, с помощью онлайн сервиса SpeedTest узнали, насколько скорость интернета через адаптер TP-Link отличается от прямого кабельного подключения провайдера. В качестве WiFi роутера мы использовали модель TL-WR840N, которая также поддерживает работу на скорости до 300 Мбит/сек в беспроводном режиме и который гарантированно не режет скорость интернета, как это было уже нами проверено, а значит наш тест будет достаточно объективным.
Получили следующий результат.


Как видим, скорость осталась такой же, как при прямом подключении кабеля провайдера, а это означает, что адаптер также не режет скорость интернета.
Во-вторых, мы померили скорость обмена данными между двумя компьютерами внутри локальной сети, подключенных через маршрутизатор.
-
Сначала замерили скорость внутри локальной сети в чистом виде, когда оба ПК подключены к роутеру кабелями.



Как видим, при каждом следующем добавлении беспроводного звена скорость передачи данных между компьютерами, а также ее стабильность падала. Здесь она измерялась немного в других единицах — не в мегабитах, а в мегабайтах в секунду. Чтобы сравнить с первыми тестами, то надо перевести показания с помощью конвертера и получим следующие данные по средней скорости (average):
- 10 Мбит/сек
- 8.9 Мбит/сек
- 4.2 Мбит/сек
В последнем тесте можно сделать скидку на то, что адаптер на втором ноутбуке поддерживал скорость до 150, однако думаю, это было не критично для конечного результата.
Как выбрать wifi адаптер
В первую очередь стоит определиться с интерфейсом подключения, а соответственно и с тем, внутренний это будет адаптер или внешний. Если предполагается подключение только к ноутбуку или другому портативному устройству, то выбора нет – только внешний адаптер. Если же планируется подключиться настольный ПК, то возможны оба варианта. Здесь вам нужно определиться самостоятельно, а мы опишем особенности одного и другого типа устройств.
USB-адаптеры
Это самый популярный и востребованный вид адаптеров ввиду их универсальности и портативности. Они бывают самыми разными по форме, размерам и возможностям – могут внешне напоминать обычную флэшку и иметь минимум функций, или же быть вполне увесистыми настольными устройствами с массой допфункций.
Если вам нужен WiFi адаптер для ноутбука, это не значит автоматически, что и устройство должно быть маленькое и максимально портативное. Нужно ориентироваться на характер эксплуатации лэптопа. Если вы часто носите его с собой и не всегда обеспечиваете ему должные условия транспортировки, тогда действительно, чем адаптер меньше, тем лучше. Но тоже в пределах разумного – может быть модель чуть габаритнее, но зато с более мощной антенной, которая откидывается прямо из корпуса, и в нашем рейтинге такие модели будут представлены.
Выбирая WiFi адаптер для домашнего настольного ПК, смотрите на уровень сигнала и усилительные возможности антенн – чем эти параметры выше, тем лучше. По крайней мере мощность сигнала должна быть не менее 20 дБи. Чтобы вай-фай нормально «пробивал» стены, желательно, чтобы и антенны были достаточно мощные. Ну, и, если все самые важные параметры вы учли, и все равно остается выбор, можно посмотреть и на дизайн. Разнообразие визуальных решений вай-фай адаптеров столь велико, что не составит труда подобрать идеально модель под любой интерьер или рабочее место.
Внутренние адаптеры
Здесь все более-менее понятно – имеются в виду адаптеры, подключающиеся напрямую в слот PCI Express. Антенны при этом выходят наружу. Во внутренних адаптерах антенны почти исключительно бывают съемными.
Внутренний адаптер есть смысл покупать, если вы точно, на 100% уверены, что это не временный вариант, и подключение WiFi адаптера к компьютеру вам нужно на постоянной основе. В остальном между внутренними и внешними принципиальной разницы нет.
Единственный момент – если вы используете передачу больших данных на высоких скоростях, на пределе пропускной способности адаптера, заранее озаботьтесь, чтобы это была модель с большим, хорошим радиатором для эффективного охлаждения. В противном случае, если девайс перегреется, неизбежно будет падать скорость, случаться зависания и прочие неприятности.
Технические характеристики
Определившись с форм-фактором и типом подключения, можно уже подбирать модели согласно их возможностям, которые описывают технические характеристики. В первую очередь вас, вероятно, будет интересовать максимальная скорость. Этот параметр напрямую связан со следующим пунктом – поддерживаемыми стандартами Wi-Fi-связи, но предварительно можно сориентироваться по указанной производителем или дистрибьютором пропускной способности. Важно чтобы она не была ниже вашего действующего интернет-подключения. На какой скорости адаптер сможет раздавать принимаемый интернет – это уже второй вопрос.
Что еще очень важно – возможности устройства по части зоны доступа. Если вам нужно чтобы сигнал хорошо проходил через кирпичные и бетонные стены, стоит выбирать адаптер с внешними антеннами. Наиболее распространены устройства с двумя внешними антеннами. Значительная часть моделей имеют еще и дополнительное гнездо для подключения дополнительной антенны. Сами антенны тоже «не простые», а характеризуются коэффициентом усиления. Чем он больше, тем, конечно, лучше. Самые широкодоступные – адаптеры с внешними антеннами с коэффициентом 5 dBi.
Поддержка стандартов связи
Беспроводная связь отнюдь не унифицирована, и с течением времени претерпевала изменения и усовершенствования, которые вносились в рамках новых стандартов. В текущий момент самое новое – пятое поколение — 802.11ac. Абсолютное большинство WiFi адаптеров имеют полную обратную совместимость со стандартами предыдущих поколений.
Что все это значит. Поддерживаемые адаптером стандарты автоматически иллюстрирует, на каких скоростях он сможет работать. Так, например, самый распространенный 802.11n подразумевает пропускную способность устройства до 300 Мбит/с. Если нужно сильно сэкономить или скорость интернет-подключения невысокая и увеличения не предвидится, можно найти модель со скоростью до 150 Мбит/с, но это не вполне целесообразно, так как разница в цене может быть ничтожной.
Самую высокую скорость и наиболее широкую совместимость обеспечивают адаптеры с поддержкой новейшего стандарта 802.11ac. Такие WiFi адаптеры могут работать в любом из двух диапазонов беспроводной связи – 2.4 или 5 ГГц, некоторые модели работают даже в двух диапазонах одновременно, обеспечивая максимальные скорости – более 1 Гбит/сек.
Совместимость с операционной системой
Если вы работаете в среде ОС Windows по крайней мере 7-й версии, скорее всего, адаптер установится самостоятельно, а вам нужно будет лишь согласиться на установку служебного ПО при его наличии. Другое дело, если вы работаете в среде MAC OS X или Linux. Тогда обязательно в точке продаж или на сайте производителя поинтересуйтесь наличием официальных драйверов конкретно под вашу операционную систему.
Производитель, цена, модель
Сетевое оборудование производит множество компаний в мире – такие бренды как TP-Link, Linksys, D-Link и многие другие известны практически всем. Не отстают и более широко специализированные корпорации – ASUS, HP, Xiaomi и другие. Даже Intel имеет несколько собственных линеек сетевых девайсов. И все эти фирмы не делают откровенно плохую продукцию, поэтому выбрав что-то из ассортимента любой из них, вы вряд ли прогадаете.
Что касается стоимости, здесь все может зависеть либо от класса устройства и его функционала – тогда высокая стоимость оправдана, либо от раскрученного бренда и наличия непонятных «плюшек» — тогда переплата будет личным делом каждого. В представленном ниже рейтинге мы разделили рекомендованные нашими экспертами модели на две группы как раз по признаку цены, функционала и качества.
Отзывы о TP-LINK TL-WN721N
Что касается устройства, все отлично работает, подключил без проблем, ловит сигнал на полную через бетонную стену 5–7 метров. Немного нагревается при скачивании файлов/торрентов/просмотре стримов. Во все игры играть очень комфортно (Дотан 2, ХС, ВОВ и тд), никаких торможений нет. При просмотре стримов тоже все отлично. Роутер самый обычный был ТП линк, не помню точную модель, но все работает в паре отлично. Рекомендую к покупке.
Достоинства: практичность
Недостатки: немного теряется скорость при скачивании
Александр Хоменок
https://rozetka.com.ua/41589/p41589/comments/page=3/
Там, где ноут берёт 50–60 мб/с, с компа через адаптер ловит 35–40 мб/с. Дрова ставятся быстро. В комплекте был еще переходник юсб(выход)-юсб(вход). Вроде всё.
Достоинства: Размер, цена, качество, дизайн
Недостатки: Качество приёма сигнала
Игорь
https://rozetka.com.ua/41589/p41589/comments/page=3/
Достоинства: работает в стационарнике под 7х64 виндой, никаких глюков, уровень сигнала через стену от 70 до 100 процентов, греется терпимо, может раздавать интернет через сторонние проги, торренты качает без отвалов, срок пользования 2 года.
Недостатки: родная утилита глючная, в разьёмы рядом с наушниками лучше не включать — немного фонит.
Комментарий: отличная вещь.
Вредников Алексей
https://www.dns-shop.ru/product/988fa86f3bb5526f/wi-fi—adapter-tp-link-tl-wn721nnc/opinion/
TP-Link TL-WN721N — это отличный бюджетный адаптер для дома. С его помощью можно как получать, так и раздавать сеть на небольшие расстояния.












