Вай-фай адаптер для компьютера, выбор и настройка
Сетевой адаптер — это устройство, которое позволяет принимать байтовые пакеты информации и преобразовывать их в удобочитаемую форму для операционной системы, установленной на компьютере. Не особо понятно? – давайте разберёмся теперь поподробнее.
Смотрите, вся компьютерная техника может общаться только путём языка нулей и единиц, или по-другому, с помощью «Бинарного кода». С приходом в наш мир сетей, компьютеры научились разговаривать и общаться между собой. Для этого используют два вида подключения:
Но просто так подключить к сети компьютер не получится. Он должен иметь определённое устройство, которое способна не просто принимать и отправлять сигналы в нужной кодировке, но также проверять их на наличие ошибок.
Для этого и был изобретён сетевой адаптер или «Network Adapter». Он, по сути, переводит электрические импульсы от такого-же адаптера в код, который понятен компьютеру. При чем между двумя конечными устройствами, может быть огромное количество коммутатором, маршрутизаторов и других сетевых устройств.
Как он работает
Давайте расскажу на просто примере. Вот у вас дома есть два устройства приёма: нотбук и персональный стационарный компьютер. Провайдер прокинул к вам в квартиру провод, по которому течёт интернет. Обычно для того, чтобы интернетом пользовалось сразу несколько устройств, покупают роутер или маршрутизатор (это одно и тоже).
Он принимает сигнал из интернета и должен отправить на подключенные устройства. Подключается они путём адресации и таблицы маршрутизации. Ведь роутер должен знать – куда именно отправлять те или иные данные. Поэтому у каждого устройства есть свой адрес. В данный момент самым популярным стандартом адресации является IP версии 4. Вы, наверное, уже видели такие цифры – 192.168.1.45.
Сетевой адаптер принимая сигнал устанавливает свой адрес. Адрес чаще всего выдается самим роутером, если на нём установлена настройка DHCP сервера. Эта функция позволяет маршрутизатору самому выдавать адреса. В противном случае нужно их вбивать вручную.
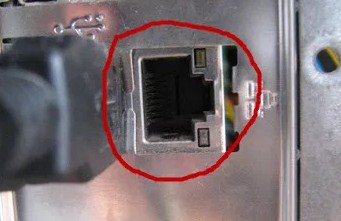
Подключение компьютера идёт к сетевой карте. Обычно она встроена в материнскую плату. Для подключения используют специальный интернет провод. При подключении, если есть сигнал от другого устройства, которым может являться домашний роутер – разъём начинает мигать или светиться. Что сигнализирует о передачи информации в сети.

Если сетевая карта перегорает или не соответствует определённым требованиям пользователя – он может купить дополнительную встраиваемую карту. Теперь давайте переёдем к ноутбуку. Как вы, наверное, знаете, он также имеет подобное подключение по проводу, с подобным разъёмом.
Но чаще ноутбуки, планшеты, телефоны и даже телевизоры, подключают по Wi-Fi. Поэтому у ноутбука ещё есть WiFi адаптер. Он принимает от роутера сигнал в виде радиоволн по стандарту IEEE 802.11. Дальше он переделывает сигнал в понятный для ноутбука.

То есть адаптер помогает компу или ноуту подключаться к любой сети – как к локальной, так и к глобальной. Вай-фай модуль, если снять крышку с ноутбука – выглядит как на картинке выше. Но и компьютер можно аналогично подключить беспроводным способом.
Так как чаще всего в материнской плате компьютера не дополнительного встроенного вайфай модуля, то его нужно купить отдельно. Они бывают двух видов:

- Внутренняя – подключается к шине PCI Express;

- Внешняя – подключение идёт к любому свободному USB порту.
Как вы могли заметить, для улучшения сигнала у каждого подобного модуля есть антенна. Она может быть съемной или встраиваемой. Аналогичные антенны обычно можно увидеть и на домашнем роутере. Они позволяют улучшить связь между двумя устройствами.
Функции
Мы рассмотрели, что такое адаптер сетевой и как он настраивается, а сейчас давайте поговорим про задачи, которые решаются при передаче или приёме сообщений. Всего их девять:
- Проводят гальваническую развязку с витой парой или коаксиальным кабелем. В основном для этой цели применяются импульсные трансформаторы, хотя возможно и использование оптроны.
- Передача (приём) данных. Они поступают из ОЗУ к адаптеру или от него в память компьютера благодаря каналам ввода/вывода и прямого доступа.
- Буферизация. Применяется, чтобы согласовать скорость пересылки данных из адаптера или в него с тем, как они передаются по сети. Также во время обработки информации она хранится в буфере. Он позволяет адаптеру работать со всем пакетом информации. Также благодаря адаптеру происходит согласование скоростей обработки данных различных компонентов ЛВС между собой.
- Формирование пакета. Сетевым адаптером данные должны быть разделены на отдельные блоки в режиме передачи (или они собираются при приёме), чтобы потом оформить их как кадр определённого формата. Он будет составлен из нескольких служебных полей, где указан адрес компьютера получателя, а также контрольная сумма кадра, по которой устройством принимается вывод о том, корректна ли доставленная информация.
- Доступ к каналу связи. Также в его «юрисдикции» набор правил, с помощью которых можно получить возможность работать со средой передачи. Помимо этого, адаптер выявляет конфликтные ситуации и контролирует состояние сети.
- Идентификация своего адреса в пакете, что принимается. Он может определяться установкой переключателей, прошиваться в ППЗУ или храниться в специальном регистре.
- Преобразовывать параллельный код в последовательный при передаче данных, и он проводит их обратную конвертацию при их приёме. Из этого есть небольшое исключение. Когда активен режим передачи данных, то по каналу связи информация передаётся в последовательном коде.
- Кодирование/декодирование данных. На этом этапе формируются электрические сигналы, которые используются, чтобы представлять информацию. В большинстве случаев используется манчестерское кодирование. Данный метод не требует, чтобы передавался синхронизирующий сигнал, чтобы распознать единицы и нули. В этом случае используется смена полярности.
- Приём или передача импульсов данных.

Также сетевые адаптеры при работе с необходимым программным обеспечением могут распознать и обработать ошибку, которая возникает из-за плохой работы оборудования, коллизий или электрических помех.
Подключение к ПК и драйвера
Общая схема установки TP-Link Archer T2UH выглядит так:
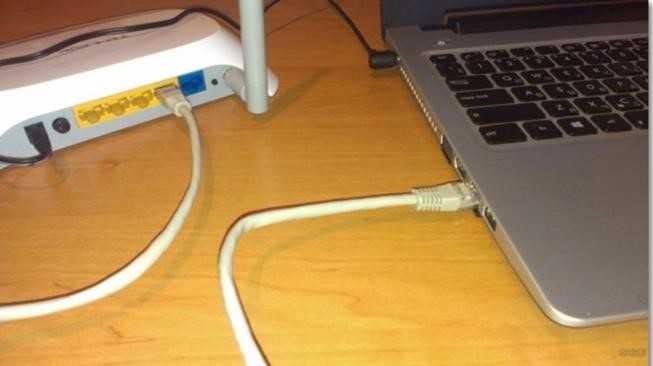
- Подключение к ПК – непосредственно в USB порт или через удлинитель, который идет в комплекте.
- Установка драйверов, если требуется.
- Подключение к сети Wi-Fi.
С первым пунктом все понятно. Про ПО расскажу чуть подробнее. Почитала отзывы. Пользователи с Windows 10 пишут, что у них адаптер заработал без установки микропрограмм – включили в USB порт и появилась сеть Wi-Fi. Для более старых версий ОС Windows потребовалось искать и скачивать драйвера. Некоторые проблемы испытывали пользователи с ОС Linux. Вроде как программы нашлись не для всех версий операционной системы.
Если вам все-таки пришлось искать драйвера. Можно установить с диска, который шел в комплекте с устройством, или скачать у «официалов». Заходите на сайт (адрес я писала выше), через поиск найдите модель по названию.
Откройте раздел «Поддержка» и выберите аппаратную версию адаптера. Теперь заходим в раздел «Драйвер» и ищем файл с микропрограммой для своей ОС.
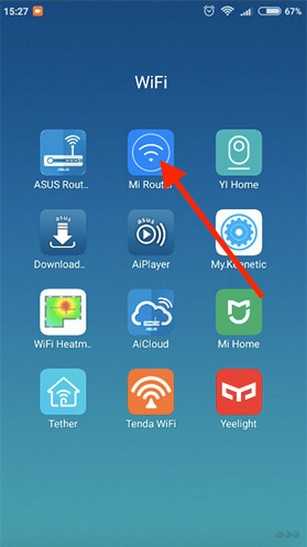
В архиве нам нужен файл Setup.exe. Запускаем его. Начнется инсталляция ПО. После установки Archer T2UH должен появиться в списке беспроводных адаптеров в «Диспетчере устройств».
Подключение к Wi-Fi
Есть два варианта:
- С помощью утилиты. Можно скачать на сайте производителя. Для подключения к беспроводной сети в списке доступных подключений выберите нужную и нажмите Connect. Если Wi-Fi защищен, введите ключ безопасности.
- WPS. Способ подойдет при условии, что на вашем маршрутизаторе тоже есть такая кнопка. Нажмите WPS на роутере, а затем такую же кнопку на адаптере (максимальное время ожидания – 2 минуты). Подключение займет некоторое время. Потом вы увидите окно, где будет написано WPS. Нужно нажать «Ок».
Вот и вся инструкция. Все просто и понятно, даже для блондинки (то бишь меня).
#2. Подключение к сети
Установка завершена, самое время воспользоваться своими новыми возможностями. В трее системы (значки в правом нижнем углу) появится значок беспроводных соединений, дважды щёлкаем по нему и попадаем в окно управления сетями. Выбираем сеть своего WiFi-роутера (в данном примере «OnlineSever_Office»)
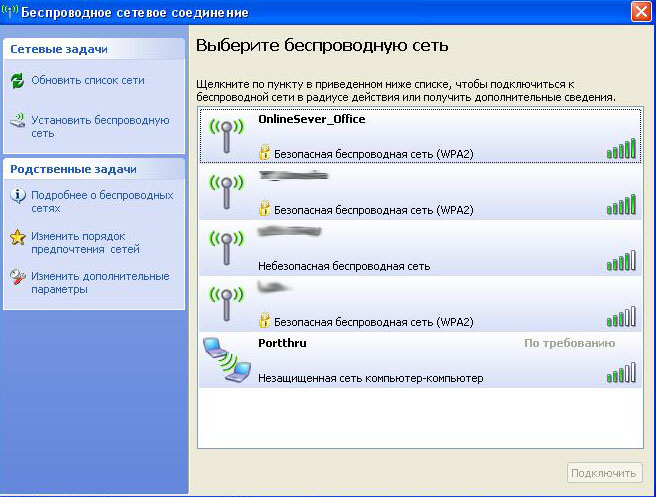
Дважды вводим пароль WiFi-сети и мы — в Сети Интернет!
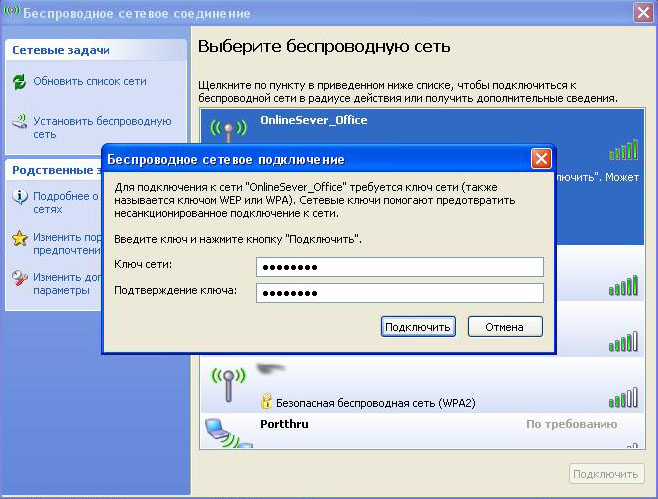
Как видите, возможно использование WiFi-адаптера через драйвер без лишней утилиты TP-Link, что практичнее и удобнее.
Как настроить внешний адаптер, где взять драйвер
В качестве примера возьму типовой Wi-Fi адаптер от TP-Link (TL-WN725N). Пример на фото ниже. ?

Мини Wi-Fi адаптер
- включаем ПК /ноутбук, и дожидаемся загрузки Windows (10/11);
- далее подключаем роутер к рабочему USB-порту (крайне желательно: не использовать переходников, удлинителей и т.д.);


Wi-Fi включен — Windows 11

Выбор адаптера Wi-Fi
Настройка сетевого wifi адаптера в системе компьютера
После установки драйвера для TP-Link TL-WN822n нам откроется приложение на вкладке «Network», где мы видим список всех доступных для соединения беспроводных сетей. Выбираем SSID нашего роутера, вводим пароль и вуаля — на компьютере появился интернет

После подключения можно зайти на вкладку «Status» и увидеть все данные о текущем соединении — SSID, IP адрес, который получил комп от роутера, канал wifi, MAC адрес точки доступа и т.д. Обратите внимание на скорость — здесь указана теоретическая заявленная скорость от производителя, которая не имеет ничего общего с реальной скоростью.

Возможные проблемы
От ошибок никто не застрахован, а потому стоит быть готовым к самым распространенным из них:
- Не установился драйвер. Это крайне редкая проблема, так как процедура настроена на автоматическую настройку. Необходимо проверить, воткнут ли адаптер, попробовать скачать программы еще раз или попробовать другой USB-порт;
- Устройство не видит вайфай. Если в диспетчере устройств адаптер появился, но вай-фай сеть не видит, стоит проверить службу автонастроек WLAN. Для этого нужно нажать «Win+R», ввести в поиск «services.msc» и найти в развернувшемся списке «Служба автонастроек». Нажать на нее правой мышкой, открыть свойства и выбрать «тип запуска: автоматический». Затем перезагрузить ПК;
- ПК не подключается к вай-фай через адаптер. Вероятнее всего, проблема в самом компьютере, а не в «TP link», особенно если компьютер не подключается ни к одной сети вообще;
- Скорость интернета низкая. К сожалению, причины могут быть любыми: от проблем у провайдера до неисправности адаптера. Необходимо в первую очередь убедиться, что проблема в устройстве.
Как подключить TL-WN725N к ноутбуку, или ПК?
Достаем адаптер из коробки и вставляем в USB-порт компьютера, или ноутбука.

Совет: если у вас стационарный компьютер, и он установлен на полу (сам системный блок) , то можно использовать небольшой USB-удлинитель. Подключить адаптер через него и поднять выше, чтобы был лучший прием.
Подключили? Садимся за компьютер и начинаем настраивать.
Обзор сетевого Wi-Fi адаптера TP-LINK TL-WN721N
Если Вы только собираетесь покупать это устройство, то я сделаю небольшой обзор и покажу несколько фотографий. Думаю Вам будет интересно.
Как и принято для TP-LINK, устройство упаковано в красивую зеленую коробку. В этой коробке, есть еще одна коробка :), открыв которую мы видим надежно зафиксированный сетевой Wi-Fi адаптер TP-LINK TL-WN721N. Верхняя часть которого заклеена прозрачной пленкой, как это и принято для глянцевых поверхностей.
Это интересно: Внешний жесткий диск определяется, но не открывается (не отображается в проводнике)

Вытягиваем картон, в котором установлен сам адаптер и видим несколько брошюр, диск с драйверами и небольшой USB удлинитель, за который производителю большое спасибо.

Из элементов управления на корпусе есть только кнопка активации QSS:

И еще во время работы на передней части адаптера мигает зеленый индикатор.
Характеристики TL-WN721N
Устройство работает на скорости до 150 Мбит/с, имеет встроенную антенну, поддерживает типы шифрования 64/128-бит WEP, WPA-PSK/WPA2-PSK и имеет возможность быстро устанавливать беспроводное сетевое соединение благодаря функции QSS.
Для подключения к Wi-Fi с небольшой скоростью передачи данных и для организации небольшой домашней сети этого адаптера вполне хватит. А вот для организации высокоскоростного беспроводного соединения и для более лучшего приема на большом расстоянии я советую посмотреть адаптеры подороже.












